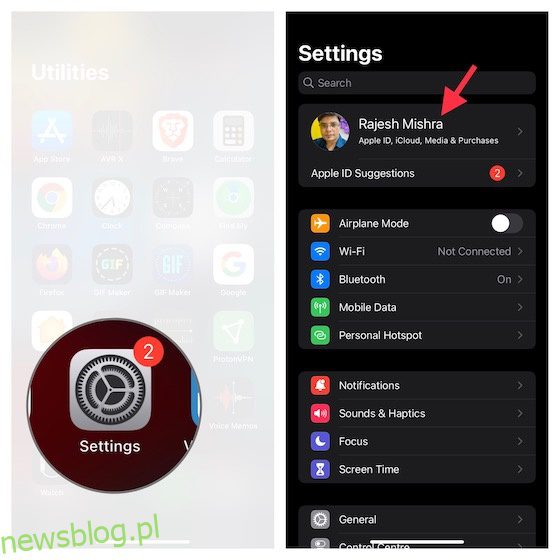
Khi đối phó với các mối đe dọa lừa đảo đang rình rập, việc có thêm một lớp lá chắn luôn đáng giá. Có lẽ cách tốt nhất để tránh bị tấn công là nói lời tạm biệt với những mật khẩu dễ đoán như 1234 hoặc 4321 gây rắc rối bằng cả hai tay. Mặc dù không ai muốn xử lý các mật khẩu khó, nhưng việc tạo và quản lý các mã bảo mật mạnh đã trở thành một bài tập dễ dàng trên iOS. Chưa kể, bạn không còn cần phải dựa vào các công cụ xác thực và tạo mã của bên thứ ba. Vì vậy, nếu bạn đã sẵn sàng để làm cho tài khoản của mình an toàn hơn, hãy để tôi chỉ cho bạn cách dễ dàng thay đổi mật khẩu trên iPhone và iPad.
Cách thay đổi mật khẩu trên iPhone và iPad (2022)
Quản lý mật khẩu hoạt động như thế nào trên iOS và iPadOS?
Với iCloud Keychain, việc quản lý mật khẩu đã trở nên đơn giản trên tất cả các thiết bị của bạn Apple. Tích hợp sâu với hệ sinh thái Appletrình quản lý mật khẩu tích hợp cho phép bạn cập nhật mật khẩu ứng dụng và trang web, thông tin Wi-Fi và thông tin thẻ tín dụng trên các thiết bị (được hỗ trợ, iOS 7 và sau này, iPadOS 13 trở lên, OS X 10.9 và mới hơn).
Hơn nữa, iCloud Keychain cũng đưa ra các đề xuất bảo mật để ngăn mã bảo mật bị xâm phạm. Trình quản lý mật khẩu tích hợp sẽ theo dõi mật khẩu của bạn và thông báo cho bạn nếu phát hiện thấy các vi phạm dữ liệu đã biết. Kết hợp trải nghiệm liền mạch này với mã hóa AES 256-bit trên lưu trữ và truyền dẫn, và Chuỗi khóa iCloud không còn nhiều chỗ để phàn nàn.
Đổi mật khẩu Apple ID trên iPhone và iPad
Bạn có thể thay đổi mật khẩu của bạn Apple ID trực tiếp trong cài đặt hồ sơ.
1. Trên thiết bị iOS/iPadOS của bạn, hãy mở ứng dụng Cài đặt và nhấn vào hồ sơ của bạn ở chính giữa trên cùng.
2. Bây giờ, chọn Mật khẩu & Bảo mật, sau đó nhấn Thay đổi Mật khẩu.
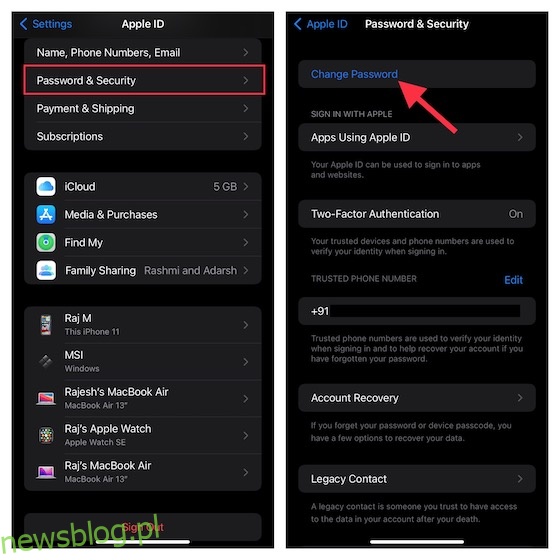
3. Sau đó nhập mật khẩu thiết bị của bạn, sau đó nhập mật khẩu mới của bạn và xác nhận. Cuối cùng nhấn Change ở góc trên bên phải để hoàn tất.
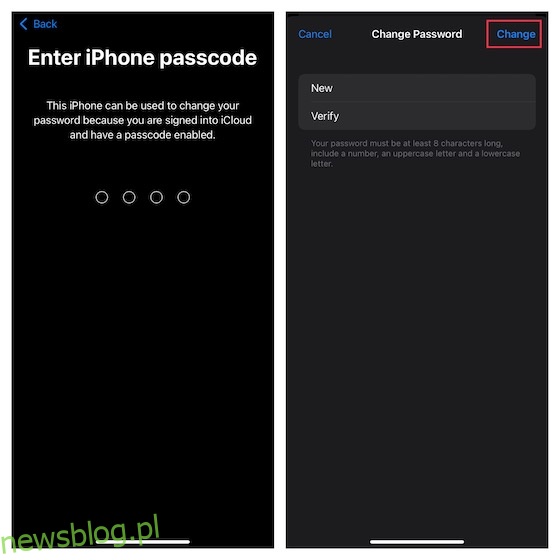
Thay đổi mật khẩu cho các ứng dụng và trang web trên iPhone và iPad
Với iCloud Keychain, việc quản lý mật khẩu cho các ứng dụng và trang web trên iPhone và iPad khá đơn giản.
1. Để bắt đầu, hãy mở ứng dụng Cài đặt trên thiết bị của bạn và chọn Mật khẩu.
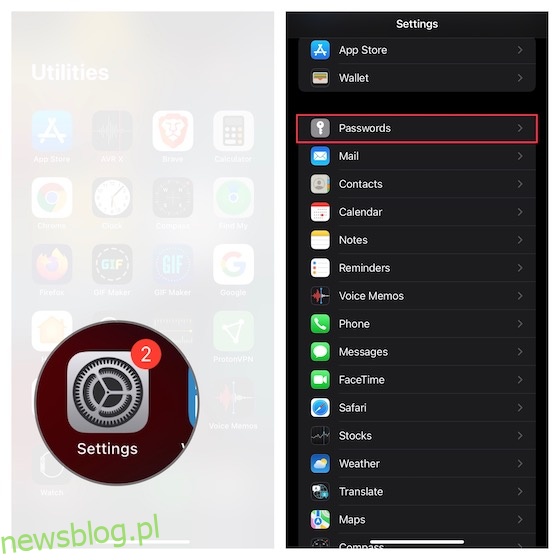
2. Bây giờ hãy xác thực bằng Face ID/Touch ID.
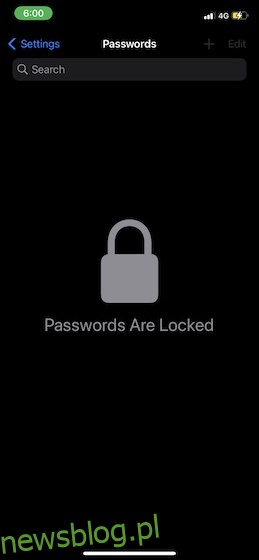
3. Sau đó, bạn sẽ thấy một danh sách dài các mục móc khóa. Nhấn vào một mục cụ thể, sau đó nhấn Chỉnh sửa ở góc trên bên phải của màn hình.
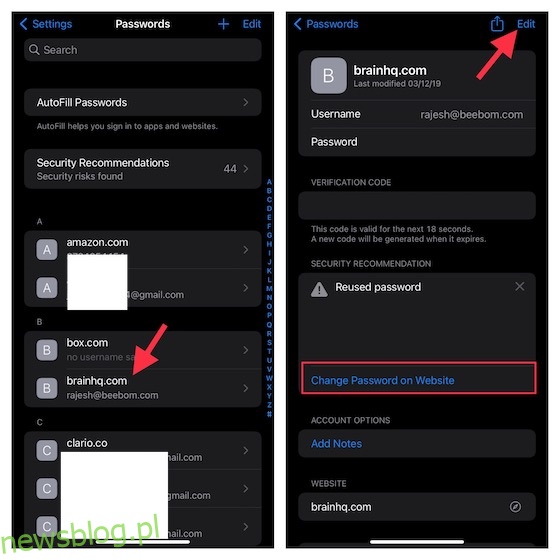
4. Bây giờ hãy nhập mật khẩu mới của bạn vào trường mật khẩu và nhấn Xong ở góc trên bên phải để xác nhận.
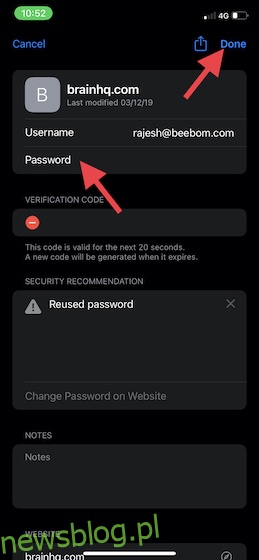
Hãy nhớ rằng bạn cũng có tùy chọn thay đổi mật khẩu của mình trên trang web. Để làm như vậy, chạm vào Thay đổi mật khẩu trang web để truy cập trang web, sau đó làm theo các bước cần thiết.
Thay đổi mật khẩu màn hình khóa trên iPhone và iPad
Trong khi thiết lập iPhone, iOS cho phép bạn tạo mật khẩu khóa màn hình để bảo mật theo ý muốn. Ngoài ra, bạn luôn có thể tùy chỉnh mật khẩu theo nhu cầu của mình để đảm bảo rằng tuyến bảo vệ đầu tiên của bạn luôn mạnh mẽ.
1. Mở ứng dụng Cài đặt trên iPhone và iPad. Sau đó cuộn xuống và chọn Face ID & Passcode hoặc Touch ID & Passcode tùy thuộc vào kiểu thiết bị của bạn.
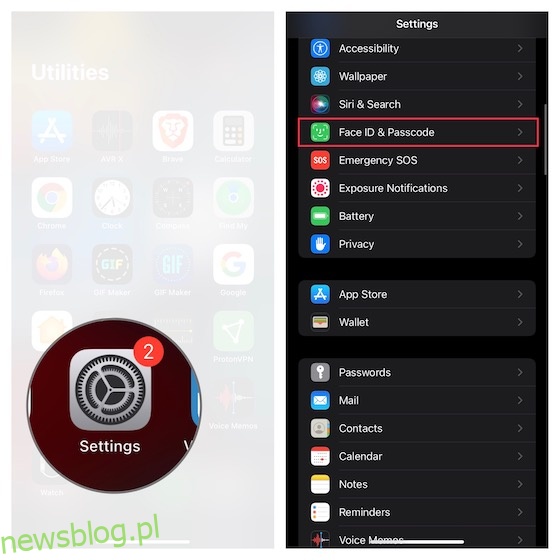
2. Bây giờ hãy nhập mật mã hiện tại của bạn và nhấn Thay đổi mật khẩu.
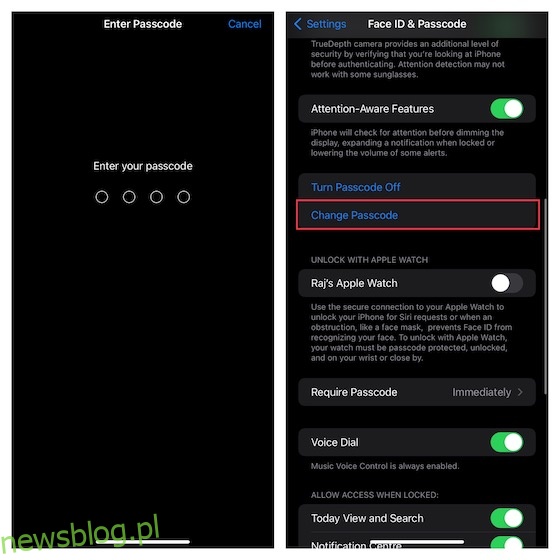
3. Sau đó nhập mật khẩu cũ của bạn. Sau đó nhập mật khẩu mới và xác minh nó. Bây giờ bạn sẽ phải đợi một lát để mật khẩu được cập nhật.

Thiết lập mật mã chữ và số tùy chỉnh trên iPhone và iPad
Để tăng cường bảo mật, hãy thiết lập mật khẩu gồm chữ và số tùy chỉnh trên iPhone của bạn. Điều làm cho việc đoán mạnh hơn và khó hơn nhiều là sự kết hợp của các số, chữ cái và ký tự đặc biệt.
1. Để bắt đầu, hãy khởi chạy ứng dụng Cài đặt trên iPhone hoặc iPad của bạn -> Face ID & Passcode / Touch ID & Passcode -> nhập Passcode của bạn -> Change Passcode.
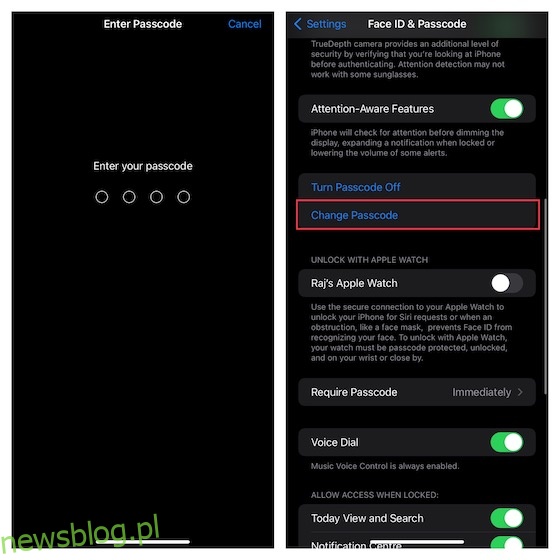
2. Tiếp theo, bạn cần nhập mật khẩu cũ của mình rồi chọn Tùy chọn mã.
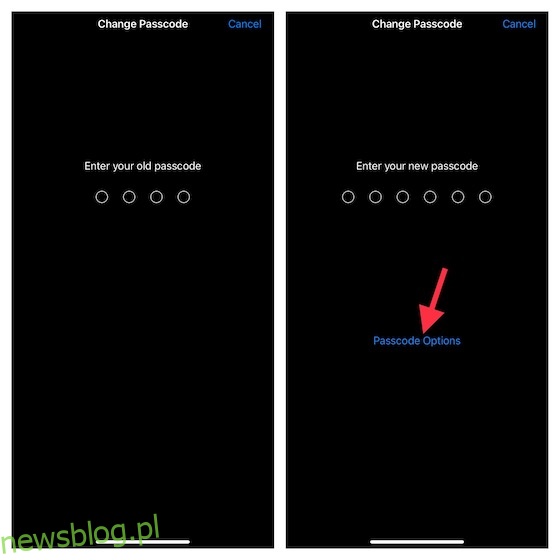
3. Sau đó chọn Mã chữ và số tùy chỉnh từ menu.
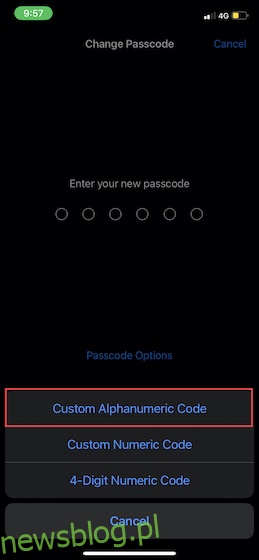
4. Cuối cùng, nhập các chữ cái, số và ký tự đặc biệt để tạo mật khẩu mạnh và xác minh mật khẩu đó.

định cấu hình 4-mật mã kỹ thuật số trên iPhone và iPad
Từ quan điểm bảo mật 4-mật mã kỹ thuật số bị xâm phạm và do đó nên tránh. Đây có lẽ là lý do tại sao Apple hơi ẩn nó trong menu mật khẩu. Nếu bạn không ngại rủi ro bảo mật, hãy xem các bước nhanh để thiết lập 4-mật mã kỹ thuật số trên thiết bị iOS của bạn.
1. Trên iPhone hoặc iPad của bạn, hãy khởi chạy ứng dụng Cài đặt -> Face ID & Passcode / Touch ID & Passcode -> nhập mật mã hiện tại của bạn -> Thay đổi mật mã.
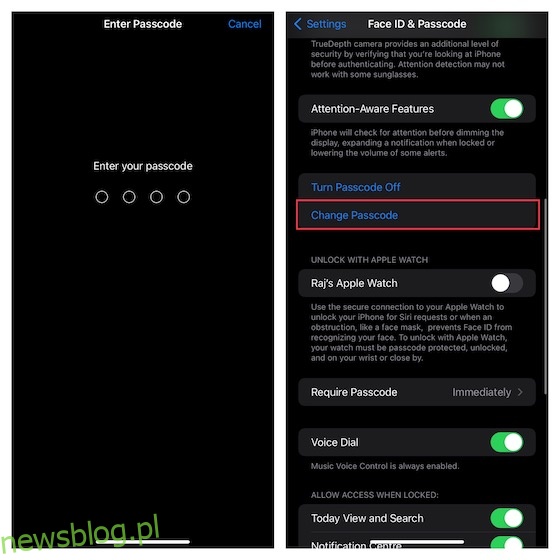
2. Bây giờ hãy nhập mật khẩu cũ của bạn và nhấn Tùy chọn mật mã.
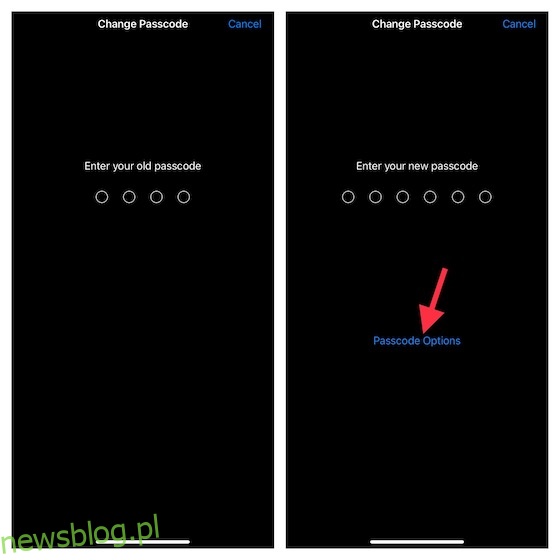
3. Sau đó chọn từ menu 4-digit mã số.

4. Sau đó nhập mật khẩu mới và xác nhận.
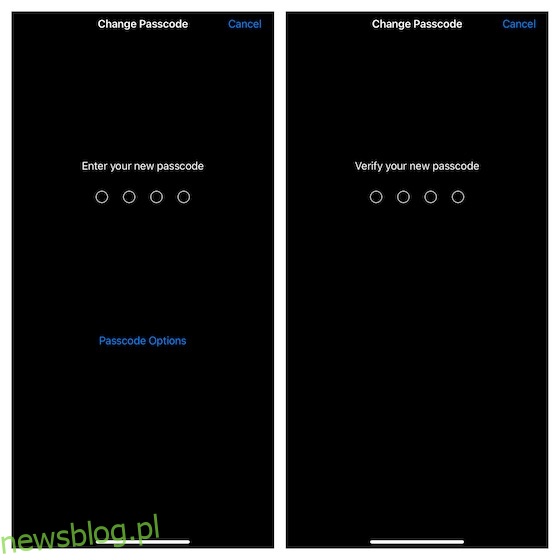
Đổi mật khẩu hộp thư thoại trên iPhone, iPad
Tùy thuộc vào nhu cầu của mình, bạn cũng có thể đặt mật khẩu thư thoại mạnh mẽ để ngăn chặn truy cập trái phép.
1. Mở ứng dụng Cài đặt trên iPhone hoặc iPad của bạn và chọn Điện thoại.
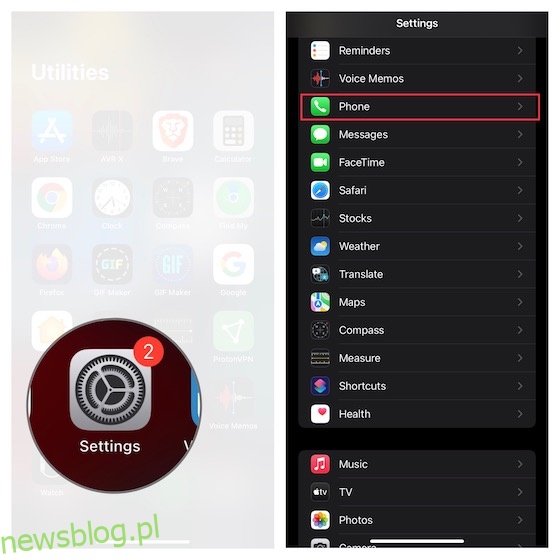
2. Bây giờ hãy nhấn Thay đổi mật khẩu thư thoại. Sau đó cập nhật trường mật khẩu bằng mã mới. Cuối cùng nhấn Done để xác nhận.
Sử dụng trình xác thực mật khẩu iOS và iPadOS tích hợp
Với iOS 15 trở lên, bạn không còn cần phải dựa vào các ứng dụng của bên thứ ba như Google Authenticator và Authy để quản lý mã xác thực hai yếu tố của mình. Có, bạn đọc nó đúng! Việc kinh doanh Apple đã tích hợp trình xác thực mật khẩu hai yếu tố trực tiếp vào iCloud Keychain, cho phép bạn tạo mã 2FA an toàn hơn.
1. Khởi chạy ứng dụng Cài đặt trên thiết bị của bạn và chọn Mật khẩu.
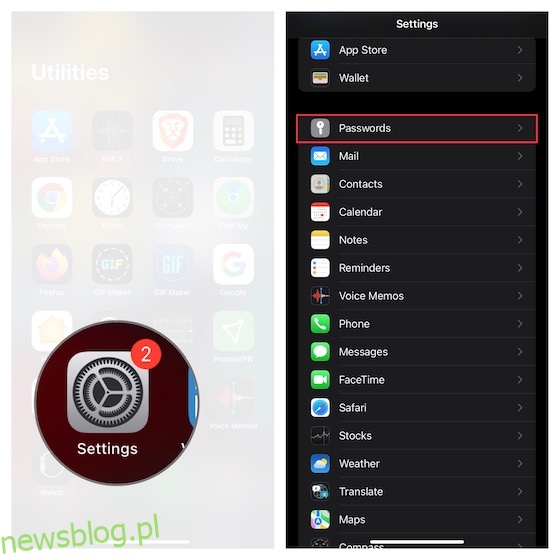
2. Bây giờ hãy chọn một mục nhập cụ thể rồi nhấn Đặt mã xác minh. Sau đó, chọn cách bạn muốn để đặt mã xác minh. Bạn có thể nhập khóa cấu hình hoặc quét mã QR.
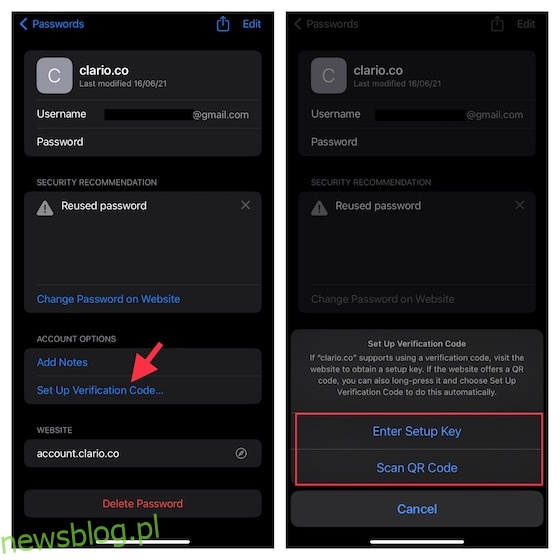
Do tính năng này đáng chú ý như thế nào, chúng tôi đã tập hợp một hướng dẫn chi tiết để thiết lập và sử dụng công cụ xác thực mật khẩu tích hợp trong iOS 15 trở lên. Vì vậy, nếu bạn muốn biết thêm về tính năng bảo mật của nó, hãy chắc chắn kiểm tra nó.
Đổi mật khẩu trên iOS và iPadOS dễ dàng
Như vậy, bạn có thể dễ dàng thay đổi mật khẩu trên iPhone của mình. Một cặp mật khẩu chắc chắn với xác thực hai yếu tố có thể giúp bảo vệ tài khoản của bạn một cách lâu dài. Bên cạnh đó, thỉnh thoảng bạn cũng nên thay đổi mật khẩu của mình để ngăn mã bảo mật của bạn bị xâm phạm. Nhân tiện, bạn có suy nghĩ gì về quản lý mật khẩu iOS và loại cải tiến mà bạn muốn thấy trên mặt trận đó không? Nếu vậy, chúng tôi mong muốn được nghe phản hồi của bạn trong phần bình luận bên dưới. Để biết thêm các mẹo hữu ích như thế này, hãy xem bài đánh giá toàn diện của chúng tôi về các phím tắt trên iPhone.
