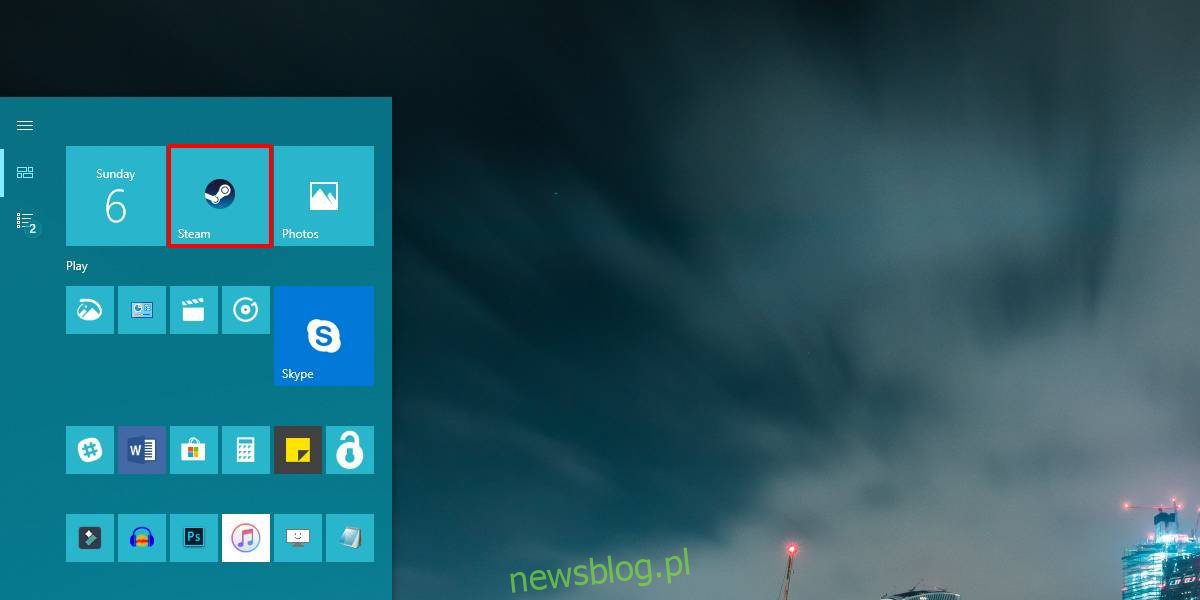
Các ứng dụng UWP không thể thay thế các ứng dụng dành cho máy tính để bàn. Đã nhiều năm kể từ khi chúng được giới thiệu và một số ứng dụng phổ biến nhất của hệ thống Windows 10 vẫn là phiên bản dành cho máy tính để bàn. Điều này chủ yếu là do hầu hết các ứng dụng bị giới hạn bởi khung UWP. Vì họ từ chối chuyển sang UWP nên họ có một số hạn chế kỳ lạ. Có những ứng dụng cho phép bạn thay đổi ô cho các ứng dụng UWP, nhưng nếu bạn muốn thay đổi màu ô cho các ứng dụng dành cho máy tính để bàn, bạn sẽ phải thực hiện thủ công. Đây là cách.
Màu gạch trong các ứng dụng máy tính
Mở danh sách ứng dụng trong menu Bắt đầu và tìm ứng dụng dành cho máy tính để bàn mà bạn muốn thay đổi màu của ô xếp. Nhấp chuột phải vào nó và chọn Thêm > Mở vị trí tệp từ menu ngữ cảnh.
Thao tác này sẽ mở File Explorer và sẽ có lối tắt đến ứng dụng trong thư mục mà nó mở ra. Nhấp chuột phải vào lối tắt này và chọn lại Vị trí tệp mở từ menu ngữ cảnh.
Sau đó, mở một tệp Notepad mới và dán đoạn mã sau vào đó. Bạn cần chỉnh sửa để đặt màu của ô.
<Application xmlns:xsi="https://www.w3.org/2001/XMLSchema-instance"> <VisualElements BackgroundColor="#ffffff" ShowNameOnSquare150x150Logo="on" ForegroundText="light"/> </Application>
Thay đổi #ffffff thành giá trị HEX cho màu bạn muốn sử dụng. Lưu tệp này với tên sau;
AppExeName.VisualElementsManifest.xml
Thí dụ
steam.VisualElementsManifest.xml
Đảm bảo rằng Notepad lưu tệp dưới dạng tệp XML chứ không phải dưới dạng tệp TXT. Lưu nó vào vị trí bạn đã mở trước đó trong File Explorer. Ngoài ra, bạn có thể lưu nó vào máy tính để bàn của mình và sao chép nó vào một thư mục.
Sau đó quay lại menu bắt đầu và chuyển đến danh sách ứng dụng. Tìm lại ứng dụng đó, nhấp chuột phải vào ứng dụng đó và chọn Khác > Mở Vị trí tệp. Ở vị trí đã mở, đổi tên phím tắt ứng dụng thành bất cứ thứ gì bạn muốn. Việc bạn đặt tên cho nó không thực sự quan trọng bởi vì bạn phải đổi tên nó trở lại như trước đây. Thay đổi tên buộc hệ thống Windows 10 để làm mới biểu tượng ô xếp.
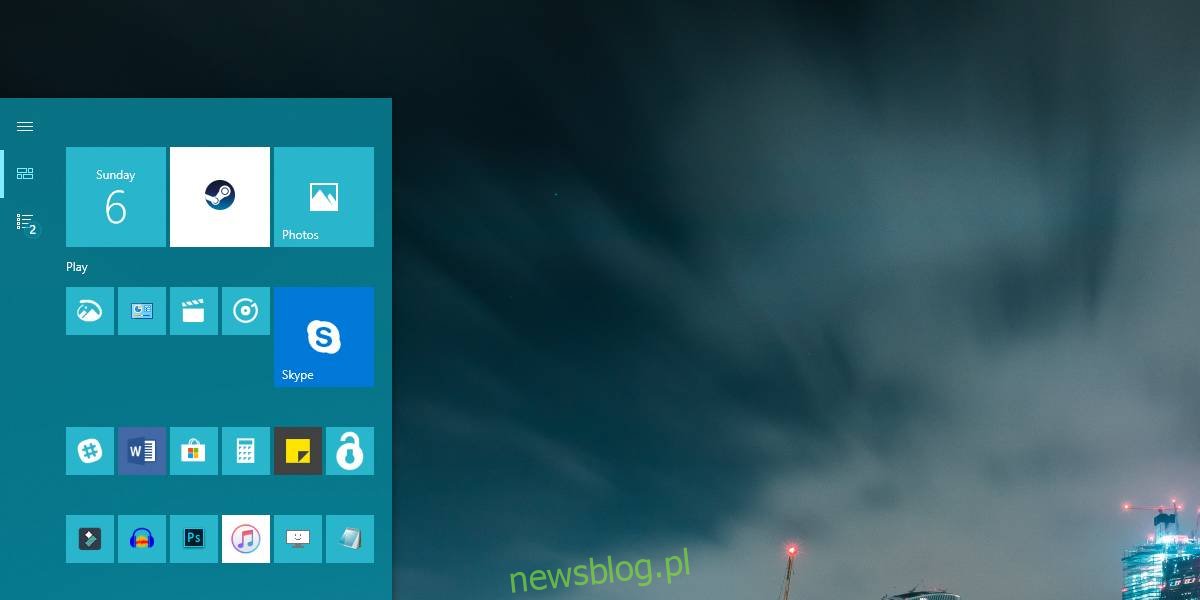
Sau khi đổi tên tệp và đặt tên ban đầu cho tệp, hãy mở menu bắt đầu và ô xếp sẽ hiển thị màu mới mà bạn đã đặt. Màu này sẽ không thay đổi khi bạn thay đổi màu nhấn trong hệ thống Windows 10. Bạn có thể thay đổi nó thành bất kỳ màu nào khác bằng cách chỉnh sửa tệp XML bạn đã tạo và bạn cũng có thể xóa tệp XML để buộc ô xếp bắt đầu hiển thị màu nhấn mặc định.
