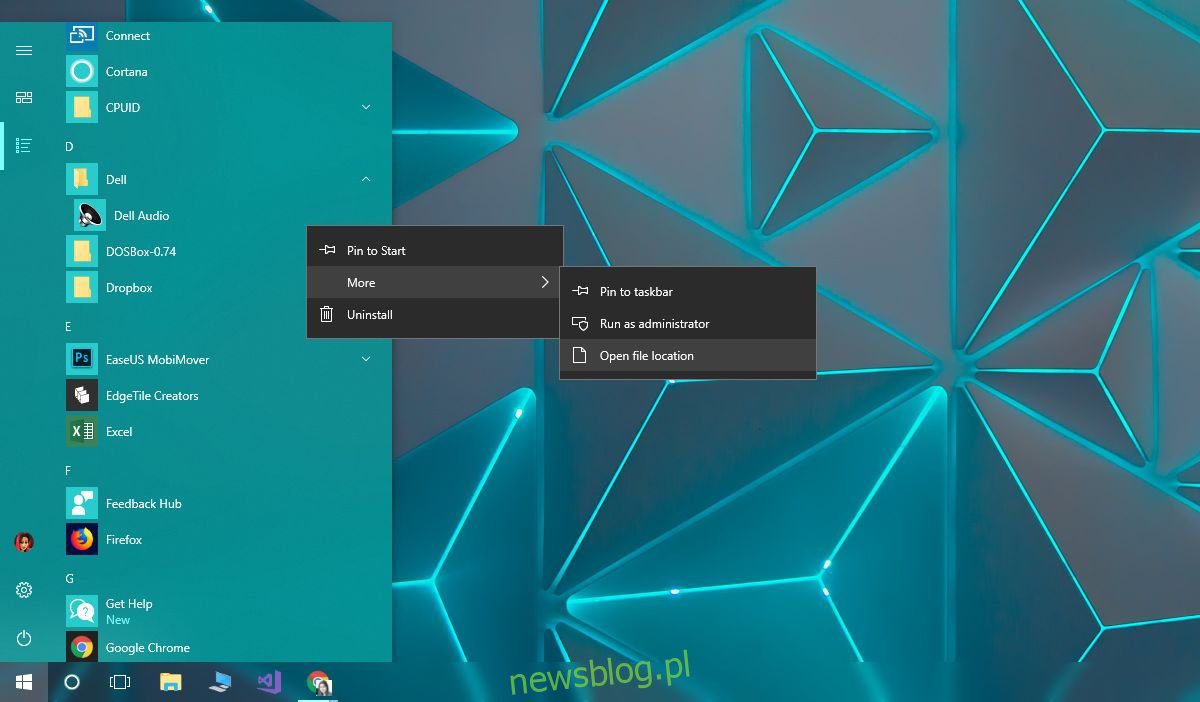
Sau khi cài đặt ứng dụng lên hệ thống Windows 10, nó sẽ tự động được thêm vào danh sách các ứng dụng trong menu Bắt đầu. Một số ứng dụng có thể hỏi xem bạn có muốn thêm chúng vào danh sách ứng dụng của mình không, nhưng hầu hết chỉ cho rằng bạn muốn và chúng được thêm tự động. Các ứng dụng được thêm theo tên riêng của chúng, ví dụ: nếu bạn cài đặt Chrome, bạn sẽ thấy ứng dụng đó trong danh sách ứng dụng là Chrome. Tên thân thiện với người dùng nhưng bạn có thể đổi tên các mục danh sách ứng dụng trong menu bắt đầu nếu muốn.
CẢNH BÁO SPOILER: Cuộn xuống và xem video hướng dẫn ở cuối bài viết này.
Có hai loại mục trong danh sách ứng dụng; thư mục và ứng dụng. Đổi tên các thư mục ứng dụng không hề dễ dàng chút nào. Tên thư mục được đặt khi cài đặt ứng dụng và không thể thay đổi nhanh chóng. Nếu bạn muốn đổi tên một thư mục trong danh sách ứng dụng, bạn sẽ phải gỡ cài đặt và cài đặt lại ứng dụng. Trong quá trình cài đặt, trình cài đặt sẽ hỏi bạn muốn cài đặt ứng dụng vào thư mục nào và ở đó bạn có thể đổi tên thư mục. Đối với các ứng dụng hoặc thư mục của người dùng khác, việc đổi tên chúng trong danh sách ứng dụng sẽ dễ dàng hơn nhiều.
Đổi tên các mục danh sách ứng dụng
Mở menu Bắt đầu và chuyển đến danh sách ứng dụng. Tìm ứng dụng bạn muốn đổi tên. Điều này hoạt động ngay cả khi biểu tượng ứng dụng được lồng trong một thư mục. Nhấp chuột phải vào nó và chọn Thêm > Mở vị trí tệp.
Điều này sẽ mở File Explorer đến vị trí đặt phím tắt cho ứng dụng Menu Bắt đầu. Đổi tên tệp thành bất cứ thứ gì bạn muốn. Trong một số trường hợp, tùy thuộc vào bản chất của ứng dụng, bạn có thể cần quyền quản trị để đổi tên nó, nhưng trong hầu hết các trường hợp, bạn có thể đổi tên các mục trong danh sách ứng dụng mà không cần quyền quản trị.
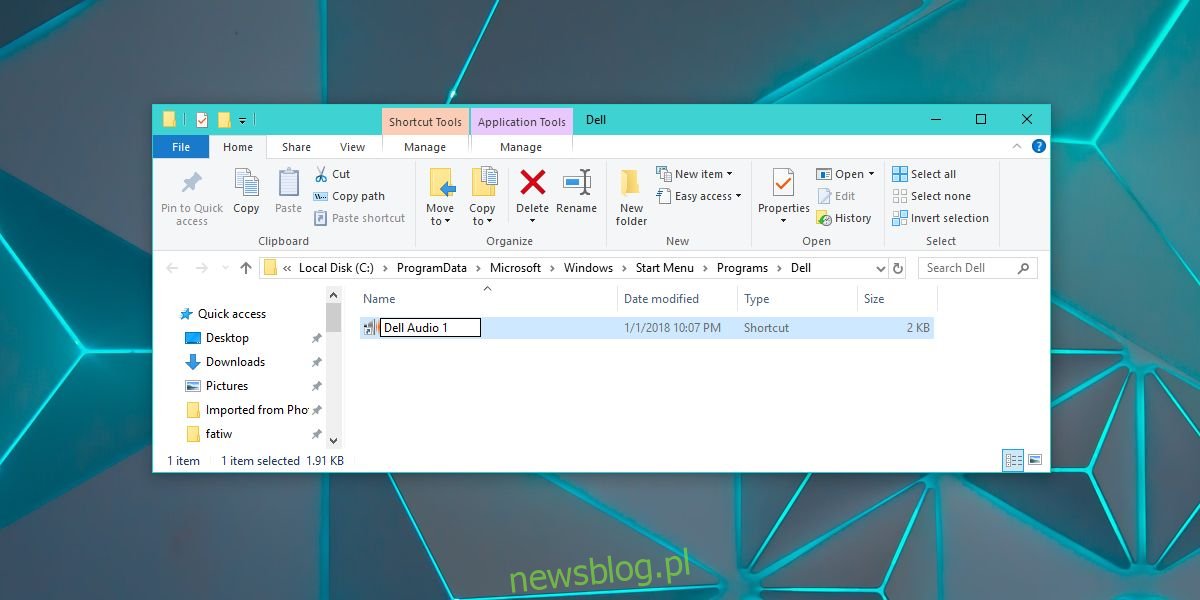
Sau khi đổi tên lối tắt ứng dụng, hãy mở danh sách ứng dụng trong menu Bắt đầu để phản ánh thay đổi của bạn. Các ứng dụng trong danh sách ứng dụng được sắp xếp theo thứ tự bảng chữ cái, vì vậy việc đổi tên chúng sẽ thay đổi thứ tự của chúng trong danh sách được sắp xếp theo thứ tự bảng chữ cái. Nếu ứng dụng cũng được ghim vào menu Bắt đầu, thay đổi cũng sẽ được phản ánh ở đó. Thay đổi này sẽ không phá vỡ bất cứ điều gì.
Hạn chế
Chúng tôi đã đề cập trước đó rằng bạn không thể đổi tên các thư mục trong danh sách ứng dụng. Những điều trên hoạt động cho các ứng dụng và thư mục trên máy tính để bàn được thêm vào menu bắt đầu, nhưng không hoạt động cho các ứng dụng UWP. Với các ứng dụng UWP, ít nhiều bạn sẽ gặp khó khăn với bất kỳ tên nào mà chúng được cài đặt. Đó không phải là thứ bạn có thể thay đổi ngay cả khi cài đặt lại nó, điều này ít gây phiền nhiễu nhất.
