
Chuỗi dữ liệu trong Microsoft Excel là một tập hợp dữ liệu được trình bày trong một hàng hoặc cột được biểu thị bằng biểu đồ hoặc biểu đồ. Để phân tích dữ liệu dễ dàng hơn, bạn có thể đổi tên chuỗi dữ liệu.
Thay vì đổi tên từng nhãn cột hoặc hàng, bạn có thể đổi tên chuỗi dữ liệu trong Excel bằng cách chỉnh sửa biểu đồ hoặc biểu đồ. Bạn có thể thực hiện việc này nếu nhãn dữ liệu bị mờ và khó hiểu ngay lập tức.
Bạn có thể đổi tên bất kỳ chuỗi dữ liệu nào được trình bày trong biểu đồ hoặc biểu đồ, kể cả biểu đồ thanh Excel cơ bản.
Để chứng minh điều này, chúng ta có một biểu đồ thanh cơ bản hiển thị danh sách bán trái cây hàng quý. Biểu đồ hiển thị bốn thanh cho mỗi sản phẩm, được gắn nhãn ở dưới cùng – đây là chuỗi dữ liệu của bạn.
Trong ví dụ này, chuỗi dữ liệu được dán nhãn theo thứ tự bảng chữ cái từ A đến D.
Các nhãn như thế này sẽ không hữu ích cho mục đích lấy mẫu này vì bạn sẽ không thể chỉ định khoảng thời gian.
Tại thời điểm này, bạn muốn đổi tên chuỗi dữ liệu. Để thực hiện việc này, nhấp chuột phải vào biểu đồ hoặc đồ thị và nhấp vào tùy chọn “Chọn dữ liệu”.
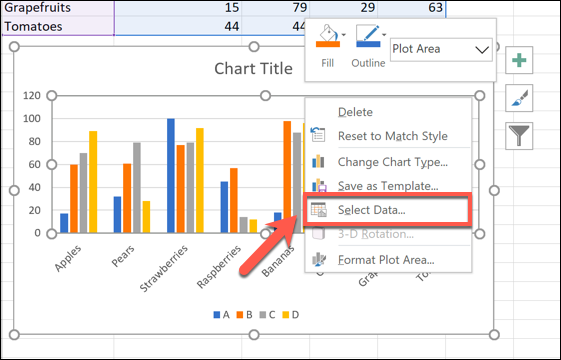
Cửa sổ tùy chọn “Chọn nguồn dữ liệu” sẽ mở ra. Nhiều chuỗi dữ liệu của bạn sẽ được liệt kê trong cột “Mục nhập chú giải (sê-ri)”.
Để bắt đầu đổi tên một chuỗi dữ liệu, hãy chọn một chuỗi từ danh sách rồi nhấp vào nút “Chỉnh sửa”.
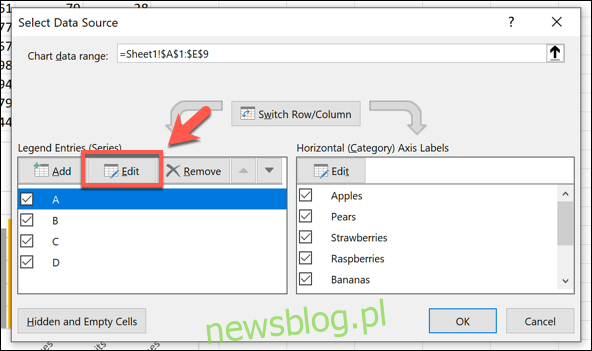
Trong trường “Chỉnh sửa chuỗi”, bạn có thể bắt đầu đổi tên các nhãn chuỗi dữ liệu. Theo mặc định, Excel sẽ sử dụng nhãn cột hoặc hàng bằng tham chiếu ô.
Thay thế tham chiếu ô bằng một tên tĩnh mà bạn chọn. Trong ví dụ này, nhãn chuỗi dữ liệu của chúng tôi sẽ phản ánh các quý hàng năm (Quý 1 năm 2019, Quý 2 năm 2019, v.v.).
Bạn cũng có thể thay thế điều này bằng một tham chiếu ô khác nếu bạn muốn sử dụng các nhãn được tách biệt khỏi dữ liệu. Điều này sẽ đảm bảo rằng biểu đồ được cập nhật tự động nếu sau này bạn quyết định thay đổi nhãn được hiển thị trong các ô này.
Sau khi đổi tên nhãn chuỗi dữ liệu, nhấp vào “OK” để xác nhận.
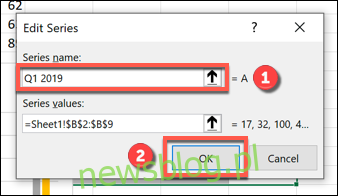
Điều này sẽ đưa bạn trở lại cửa sổ “Chọn nguồn dữ liệu”, nơi bạn có thể lặp lại các bước cho từng nhãn chuỗi dữ liệu.
Nếu bạn muốn khôi phục các nhãn giống như nhãn cột hoặc hàng, hãy lặp lại các bước ở trên, thay thế nhãn tĩnh bằng tham chiếu ô cho mỗi nhãn cột hoặc hàng.
Khi bạn đã hoàn thành việc đó, bạn sẽ cần đặt tên cho trang tính có chứa nhãn. Ví dụ: sử dụng = Sheet1! $B$ 1 ở đây sẽ hiển thị nhãn trong ô B1.
Trong ví dụ này, điều đó có nghĩa là chữ A.
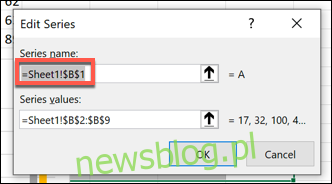
Điều này có nghĩa là bất kỳ thay đổi nào đối với nhãn cột hoặc hàng cũng sẽ cập nhật nhãn chuỗi dữ liệu trong biểu đồ hoặc biểu đồ.
Sau khi đổi tên tất cả các nhãn dữ liệu, nhấp vào “OK” để lưu các thay đổi.
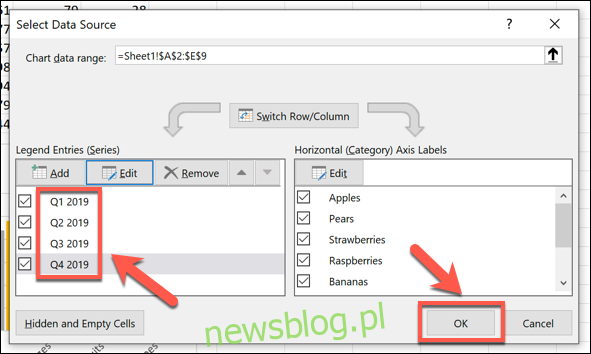
Biểu đồ hoặc biểu đồ của bạn sẽ hiển thị các nhãn chuỗi dữ liệu được cập nhật.
Chúng được hiển thị ở dưới cùng của biểu đồ và được mã hóa màu để phù hợp với dữ liệu của bạn.
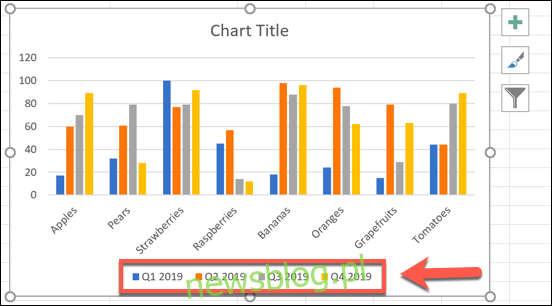
Tại thời điểm này, bạn có thể thực hiện thêm các thay đổi đối với biểu đồ hoặc định dạng biểu đồ. Ví dụ: bạn có thể thêm đường xu hướng vào biểu đồ Microsoft Excel để giúp bạn xem thêm các mẫu trong dữ liệu của mình.
