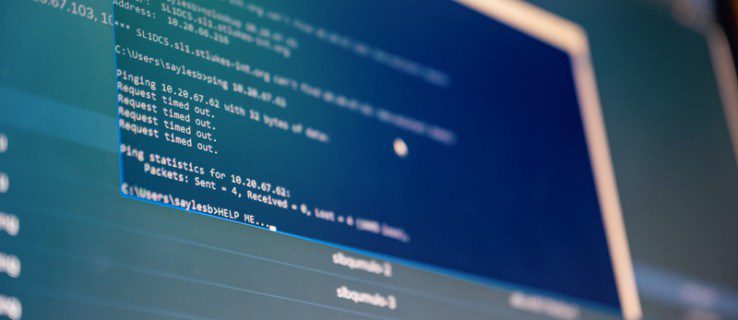
Giả sử bạn cần đổi tên hai hoặc ba tệp trên hệ thống của mình Windows. Bạn sẽ không phiền khi nhấp một vài lần và nhập thông tin tương tự hoặc giống hệt nhau, phải không? Tuy nhiên, nếu bạn phải thực hiện thao tác này mười lần trở lên hoặc bạn có một số tệp cần đổi tên, thì việc này sẽ nhanh chóng trở nên tẻ nhạt.
Chắc hẳn bạn đã từng thắc mắc liệu có cách nào nhanh chóng để đổi tên nhiều tệp trên hệ thống của mình không? Windows 10. Vâng, câu trả lời là có. Trong thực tế, có nhiều cách để làm điều này.
Bài viết này hướng dẫn bạn cách đổi tên hàng loạt tệp bằng Command Prompt và File Explorer. Hãy bắt đầu.
Cách đổi tên tệp hàng loạt bằng dòng lệnh
Dấu nhắc lệnh là một công cụ duy nhất trên hệ thống của bạn Windowscho phép bạn thực thi lệnh, sửa tệp, chạy tệp bó và chạy tập lệnh trên hệ thống của bạn Windows. Miễn là bạn biết các lệnh phù hợp và những gì bạn đang làm, bạn có thể thực hiện những điều thú vị như quản lý/sửa chữa phân vùng đĩa, chạy chương trình và thậm chí đổi tên tệp hàng loạt. Đây là cách sử dụng dòng lệnh để đổi tên hàng loạt tệp trên hệ thống của bạn Windows.
Lưu ý: PowerShell không giống như Command Prompt và một số lệnh không hoạt động. Dấu ngoặc kép được sử dụng để giãn cách trong tên tệp là một ví dụ không hoạt động trong Powershell. Phần này chỉ dành cho Dấu nhắc Lệnh, trừ khi bạn nhập “cmd” và nhấn “Enter” trong PowerShell. Bạn có thể tìm thêm chi tiết về cách đổi tên hàng loạt tệp trong PowerShell sau.
Đổi tên tệp hàng loạt: Thêm nhiều văn bản hơn và ít ký tự hơn bằng cách sử dụng dòng lệnh
Quá trình này sử dụng dấu “?” để chỉ định bạn muốn giữ bao nhiêu ký tự trong phần gốc của tên. Nó cũng sử dụng “*” làm ký tự đại diện cho tên tệp để bao gồm tất cả các tệp có phần mở rộng tệp được chỉ định (.jpg hoặc bất kỳ thứ gì bạn chỉ định).
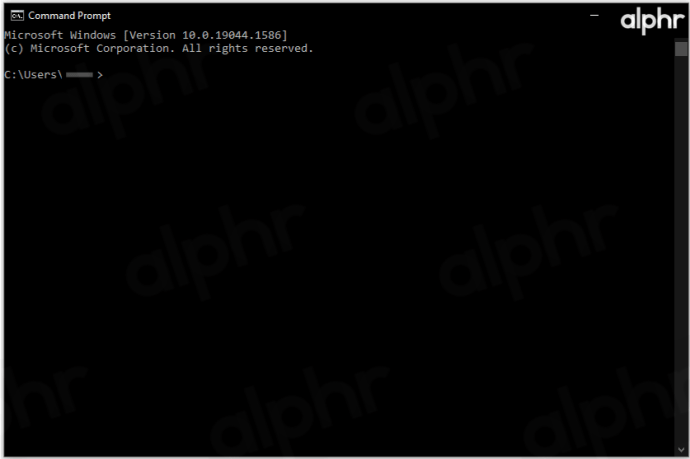

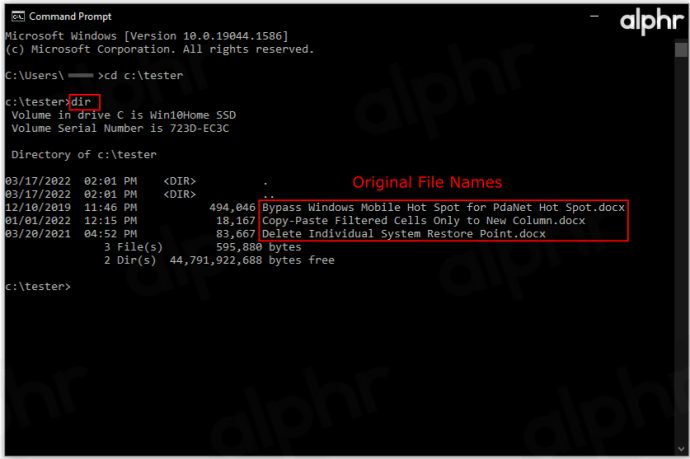
Thêm càng nhiều dấu “?” Như bạn ước. Bạn có thể tiến xa hơn để khớp với tên tệp dài nhất, vì vậy, mười dấu hỏi sẽ giữ tất cả các ký tự dưới mười ký tự trong mỗi tên tệp.
Ví dụ: ren *.docx ??????-Windows-Notes.* đổi tên tất cả các tệp “.docx”, giữ nguyên sáu ký tự đầu tiên và thêm “-Windows- Ghi chú” ở cuối.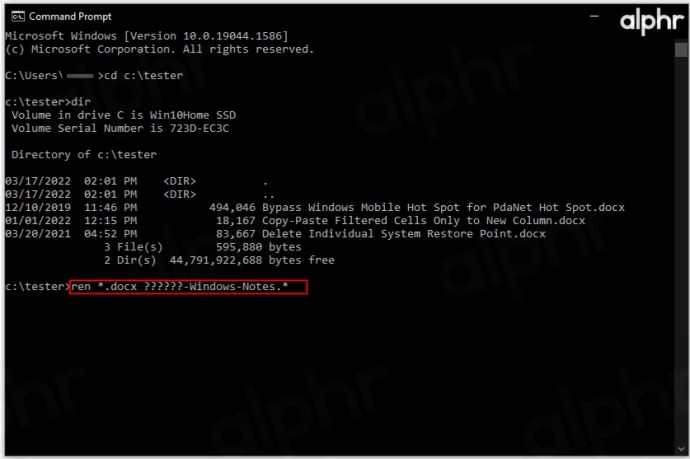
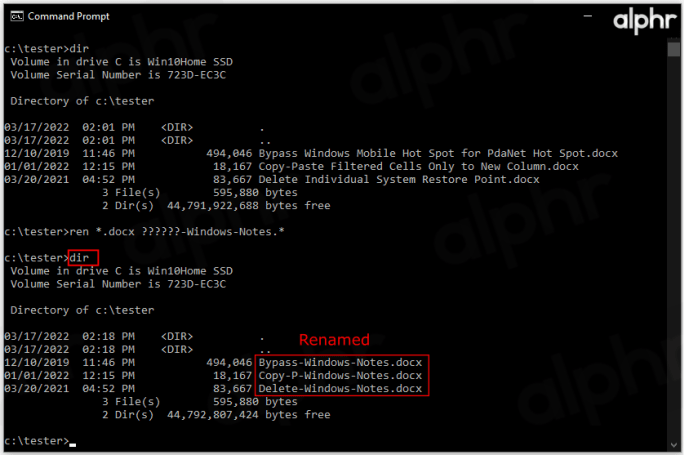
Cắt nhiều tên
Bạn có thể rút ngắn tên tệp và đơn giản hóa phương trình. Đây là cách cắt nhiều tên cùng một lúc.
Ví dụ: bạn có thể có các tệp .jpg cần được cắt với các tên đã được tùy chỉnh. Trong thư mục đích, bạn có thể thêm chức năng “ren*.* ??????.*”. Chức năng này cắt ảnh gốc theo số lượng ký tự được chỉ định bởi các dấu chấm hỏi.
Ví dụ này sẽ thay đổi tệp có tên “mountain_trip.jpg” thành “mounta.jpg”. Tất nhiên, nếu tên tệp có sáu ký tự trở xuống, nó sẽ giữ nguyên. Điều này hữu ích khi tên tệp ngắn là một lựa chọn tốt hơn so với tên tệp dài.
Sửa nhiều tên
Nếu bạn muốn đổi tên một phần cụ thể của nhiều tên tệp có tên giống nhau, đây là cách thực hiện.
Một lần nữa, điều hướng đến thư mục được đề cập bằng dòng lệnh. Bây giờ, để đổi tên nhiều tệp bắt đầu bằng “holiday_2019” để chúng bắt đầu bằng “holiday_19”, bạn cần sử dụng lệnh: “ren holiday_2019*.* vacay_19*.*”.
Đây là một lệnh hữu ích để rút ngắn tên tệp.
Thay đổi tệp có phần mở rộng cụ thể
Giả sử có nhiều loại tệp khác nhau trong một thư mục và bạn muốn đổi tên những tệp đó bằng phần mở rộng .jpg. Dòng lệnh làm cho nó rất dễ dàng. Giả sử bạn muốn đổi tên tất cả các tệp có tên “holiday_2019” thành “holiday_19”, nhưng chỉ những tệp có phần mở rộng .jpg.
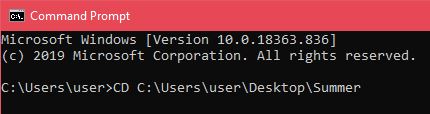
Lệnh này sẽ đổi tên tất cả các tên tệp được đề cập giống như ở trên, nhưng nó sẽ chỉ thực hiện việc đó đối với các tệp .jpg.
Thay đổi tiện ích mở rộng
Đôi khi bạn có thể muốn thay đổi phần mở rộng tệp cho nhiều tệp. Bạn có thể làm điều này bằng cách sử dụng tính năng được đề cập ở trên cho phép bạn thay đổi một số tên, nhưng đây là một cách dễ dàng hơn để làm điều đó.
Trong thư mục mong muốn, nhập “ren *.jpg *.png” để thay đổi tất cả các tệp .jpg thành các tệp .png chẳng hạn. Bạn có thể làm điều này cho tất cả các phần mở rộng có sẵn.
Đổi tên hàng loạt tệp bằng File Explorer
Trình duyệt tệp hệ thống Windows 10 cung cấp một tính năng hay cho phép bạn đổi tên nhiều tệp. Nó rất đơn giản và giá cả phải chăng. Nhược điểm duy nhất của phương pháp này là nó thêm “(#)” vào cuối mỗi tên tệp, trong đó “#” đại diện cho các số như “Kỳ nghỉ 2021 (1), Ngày lễ 2021 (2) v.v. Bạn chỉ có thể thêm “(#)” và không thay đổi tên. Vì vậy, bạn nên thay đổi một trong số chúng thành cái bạn thích và sau đó sử dụng quy trình này. Giả sử bạn biết cách đổi tên một tệp và bắt đầu làm việc với nhiều tệp ngay lập tức.
Đổi tên nhiều tệp cùng một lúc
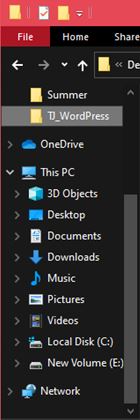
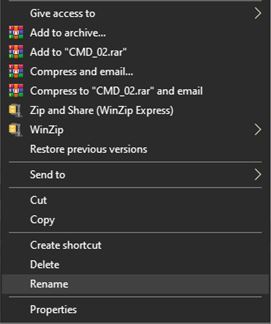
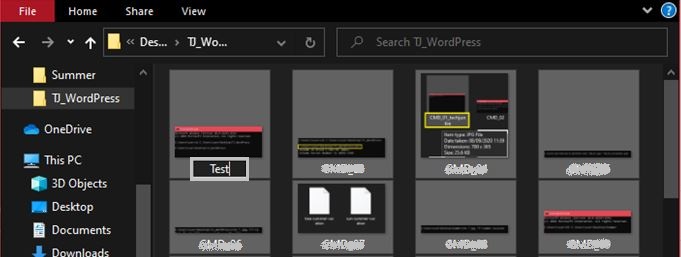
Nếu đó không phải là điều bạn muốn làm hoặc nếu bạn không hài lòng với kết quả và muốn thử giải pháp dòng lệnh, chỉ cần nhấn Ctrl+Z để hoàn tác thay đổi tên. Điều này sẽ ngay lập tức khôi phục các tệp về tên trước đó của chúng.
Mặc dù đổi tên nhiều tệp bằng File Explorer nhanh chóng, dễ dàng và thân thiện với người dùng, nhưng nó không cung cấp nhiều tùy chọn. Nếu bạn muốn thay đổi các tùy chọn của mình, hãy tiếp tục và sử dụng dòng lệnh. Nó có vẻ quá phức tạp, nhưng nó sẽ trở nên dễ dàng khi bạn hiểu rõ về nó.
Câu hỏi thường gặp bổ sung
1. Tôi có thể hoàn tác thay đổi tên hàng loạt nếu tôi không thích kết quả không?
Nếu bạn sử dụng phương pháp File Explorer, bạn có thể. Command Prompt và PowerShell không có chức năng hoàn tác. Chỉ cần nhấn Ctrl + Z trước khi bạn chạm vào bất kỳ thứ gì khác trên bàn phím và các thay đổi của bạn sẽ được hoàn tác. Một số người dùng báo cáo rằng có giới hạn thời gian ngắn, vì vậy hãy quay lại càng sớm càng tốt.
2. Có nguy cơ đổi tên đảng không?
Bản thân việc thay đổi tên của bữa tiệc không phải là rủi ro. Nếu bạn thay đổi tên tệp hoặc phần mở rộng tệp cần thiết cho chức năng của chương trình hoặc hệ điều hành, bạn thực sự có thể làm mọi thứ rối tung lên.
Đổi tên hàng loạt rủi ro hơn đổi tên đơn giản vì có nhiều thứ có thể bị bỏ qua.
3. Bạn có đề xuất bất kỳ công cụ của bên thứ ba nào để đổi tên tệp hàng loạt không?
Nhờ những hạn chế của File Explorer và sự phức tạp của các tùy chọn đổi tên tệp dòng lệnh, các công cụ và ứng dụng của bên thứ ba đã phát triển để kết hợp những gì tốt nhất của cả hai thế giới. Điều duy nhất bạn cần biết về các chương trình này là không phải lúc nào chúng cũng được đổi tên. Đổi tên hàng loạt thường được giới thiệu như một tính năng.
Tuy nhiên, bạn sẽ tìm thấy nhiều công cụ khác nhau như Đổi tên hàng loạt, Đổi tên nâng cao và Đổi tên chuyên đổi tên tệp.
Tuy nhiên, đổi tên nhiều tệp thông qua dòng lệnh là một điểm khởi đầu tốt. Sử dụng dòng lệnh không chỉ đơn thuần là đổi tên, vì vậy việc biết điều này luôn là điều đáng mong đợi. Ngoài ra, về cơ bản, đó là một bước đệm mã hóa nếu đó là điều bạn thích.
Tóm lại, cả File Explorer và Command Prompt đều có ưu và nhược điểm. Nếu bạn đang tìm một phương pháp đổi tên đơn giản mà không cần tùy chỉnh quá nhiều, hãy sử dụng File Explorer – nó đơn giản và nhanh hơn. Nếu bạn cần đổi tên hàng loạt nâng cao, Command Prompt sẽ là công cụ bạn nên sử dụng trừ khi bạn muốn xử lý các ứng dụng và công cụ của bên thứ ba.
Chúng tôi hy vọng hướng dẫn này sẽ giúp bạn tìm hiểu thêm về cách đổi tên hàng loạt và cung cấp ttol để sắp xếp các tệp của bạn tốt hơn. Đổi tên từng tệp một là tẻ nhạt và tốn thời gian. Đổi tên hàng loạt tệp chắc chắn là một cách tiết kiệm thời gian, đặc biệt là trong thế giới hối hả và nhộn nhịp ngày nay.
Nếu bạn có bất kỳ câu hỏi nào hoặc muốn thêm một chủ đề để đổi tên bên, đừng ngần ngại nhấp vào phần bình luận bên dưới văn bản. Chúng tôi sẽ sẵn lòng giúp bạn.
