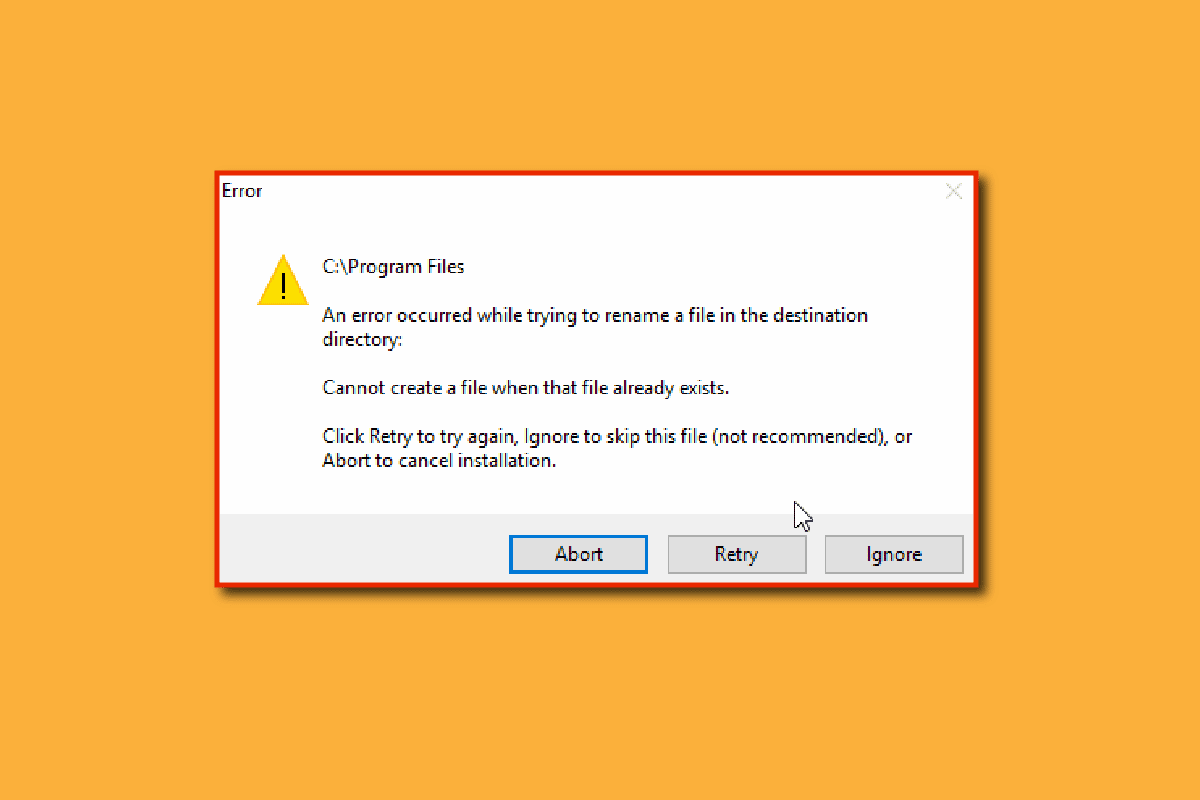
Hệ điều hành Windows 10 cung cấp nhiều cách để hoàn thành một tác vụ cụ thể và đổi tên tệp cũng không ngoại lệ. Có nhiều cách để đổi tên tệp, nhưng đôi khi có thể xảy ra lỗi, chẳng hạn như không thể đổi tên tệp trong trình khám phá tệp. Có nhiều lý do cho những lỗi này. Ngoài ra, nếu bạn đang cố đổi tên một tệp trong thư mục đích, nó cũng có thể gây ra lỗi khiến bạn phải hỏi làm cách nào để đổi tên tệp trong một thư mục? Nếu bạn đang tự hỏi làm thế nào để giải quyết vấn đề này, thì bạn đang ở đúng bài viết. Ở đây tôi chỉ ra các phương pháp để giải quyết vấn đề này, hãy bắt đầu.
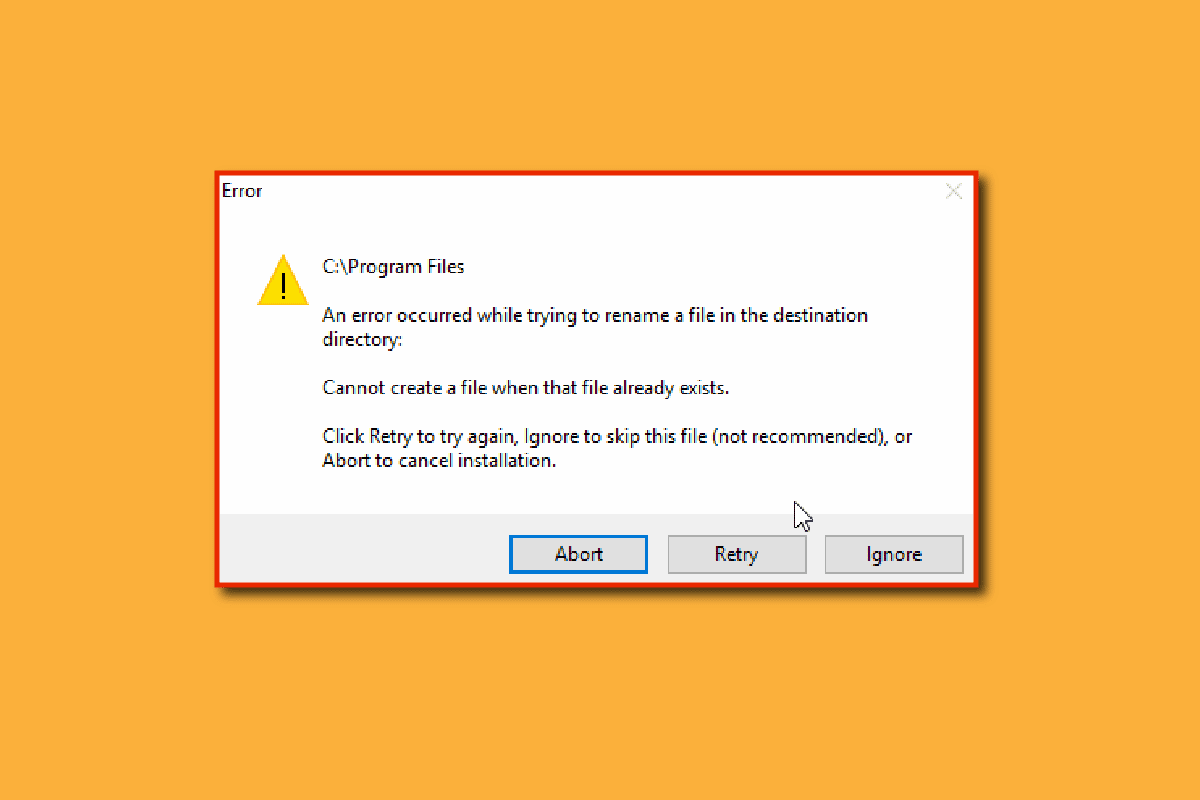
Cách đổi tên tệp trong thư mục đích trên hệ thống Windows 10?
Trước khi xem các phương pháp khắc phục, chúng ta hãy xem một số nguyên nhân gốc rễ của sự cố
- Xung đột của những người bảo vệ hệ thống Windows
- vấn đề tài sản Windows
- Đổi tên lỗi
- Sự cố với nền trình chiếu trên hệ thống Windows
- Sự cố với autorun.inf
- Sổ đăng ký bị hỏng
- Vấn đề với quyền quản trị viên
- Tệp hoặc thư mục đang được sử dụng
Phương pháp 1: Đảm bảo rằng tệp hoặc thư mục không được mở trong nền
Nguyên nhân phổ biến nhất và bị bỏ qua là khi một tệp hoặc thư mục được đổi tên khi đang mở trong Explorer Windows hoặc trong bất kỳ ứng dụng nào, trong trường hợp này bạn có thể thực hiện một trong hai cách trên.
Bạn có thể đóng Explorer Windows và đổi tên tệp hoặc thư mục (hoặc) đóng ứng dụng và đổi tên tệp hoặc thư mục
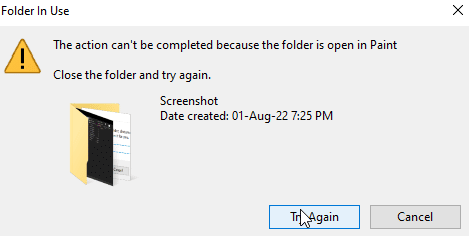
Nếu bạn không thể xác định ứng dụng nào hoặc vị trí của tệp, hãy khởi động lại hệ thống đơn giản Windows có thể là một giải pháp tiềm năng để đổi tên tệp hoặc thư mục sau khi khởi động lại hệ thống Windows.
1. Nhấn đồng thời các phím Alt + F4 và chọn Khởi động lại từ menu thả xuống.
2. Nhấn OK để khởi động lại máy tính của bạn.
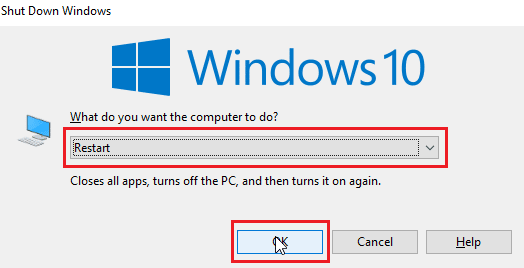
Phương pháp 2: Sử dụng tài khoản quản trị viên
Một cách khác là đăng nhập vào tài khoản của bạn Windows với tư cách là quản trị viên,
1. Nhấn các phím cùng nhau Windows + I để mở Cài đặt.
2. Nhấp vào Cài đặt tài khoản.
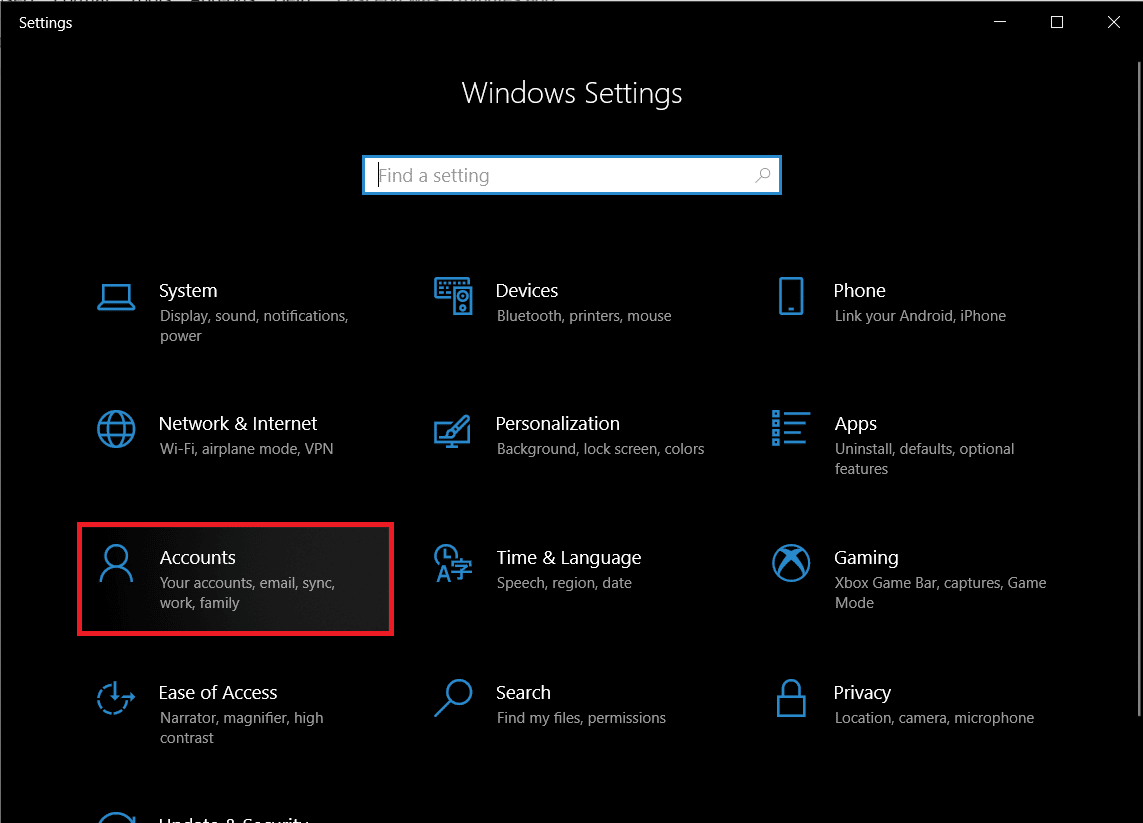
3. Bây giờ hãy nhấp vào Thông tin của bạn trong bảng điều khiển bên trái
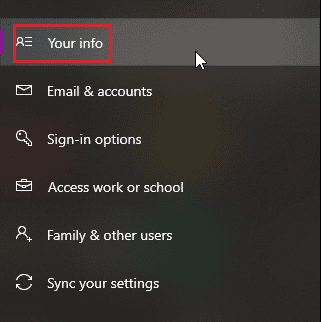
4. Bây giờ tài khoản bạn đã đăng nhập sẽ mở ở khung bên phải
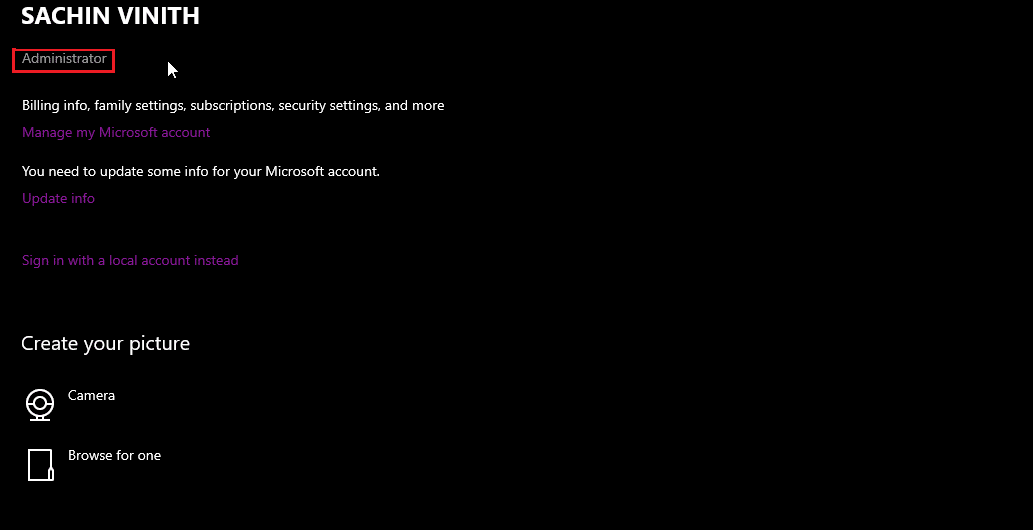
Xác minh rằng tài khoản có đặc quyền của quản trị viên.
Phương pháp 3: Cập nhật hệ thống Windows
Hệ thống Windows 10 được cập nhật thường xuyên, vì vậy hãy nhớ kiểm tra và cài đặt các bản cập nhật cần thiết thường xuyên để tránh sự cố hoặc trục trặc. Đọc hướng dẫn của chúng tôi để tải xuống và cài đặt bản cập nhật hệ thống mới nhất Windows 10.
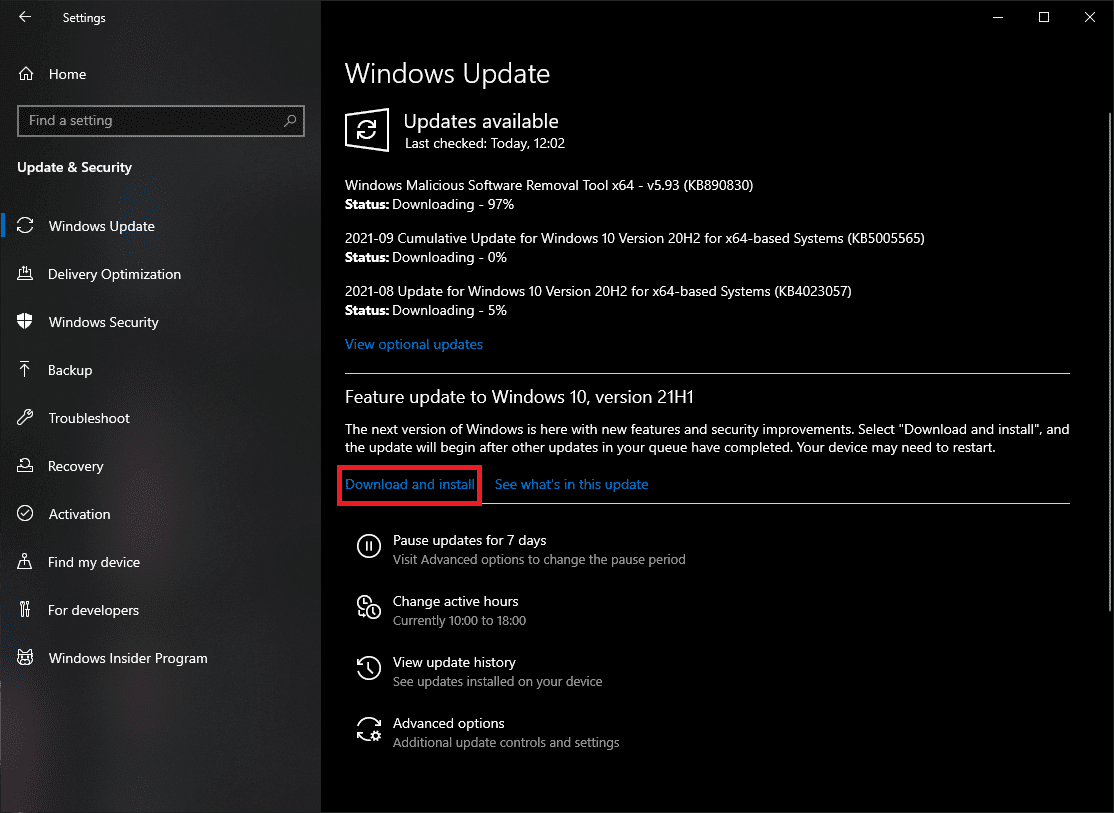
3. Hệ thống Windows bây giờ nó sẽ kiểm tra các bản cập nhật và tự động tải xuống và cài đặt, bạn có thể cần phải khởi động lại quá trình cài đặt
Phương pháp 4: Thực hiện quét phần mềm độc hại
Đôi khi phần mềm độc hại có thể là một vấn đề trong những trường hợp như vậy, hãy chạy quét trong chương trình Windows Defender có thể giúp bảo vệ máy tính của bạn cũng như giải quyết vấn đề này. Làm theo hướng dẫn của chúng tôi Làm cách nào để quét vi-rút trên máy tính của tôi?
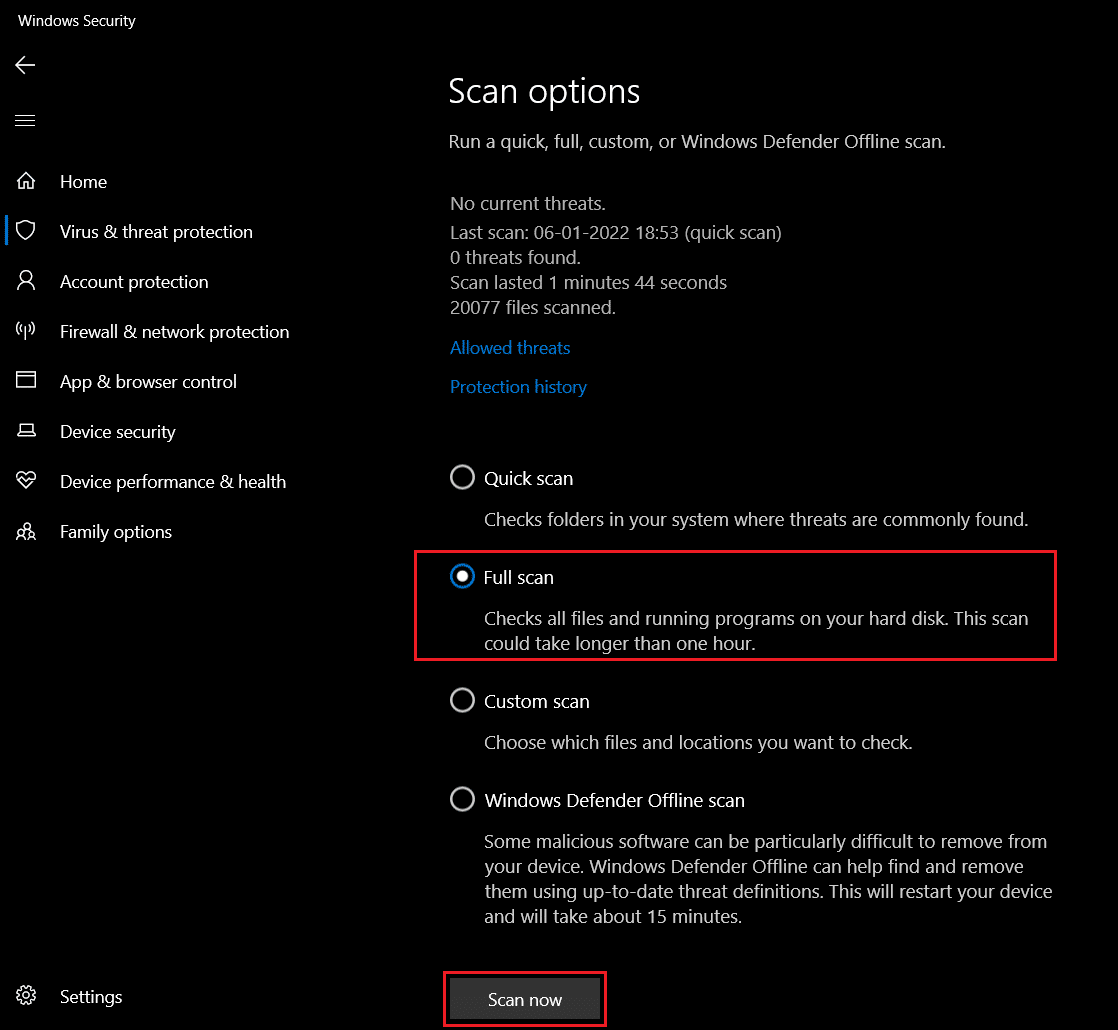
Phương pháp 5: Đặt hình nền cố định
Hệ thống Windows cho phép Hình nền là trình chiếu thay vì hình nền để mang đến cho người dùng trải nghiệm khác, nhưng điều này đôi khi có thể dẫn đến sự cố đổi tên tệp trong thư mục đích.
1. Nhấp chuột phải vào màn hình nền và nhấp vào Cá nhân hóa.
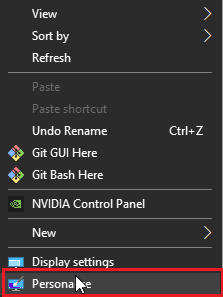
2. Bây giờ hãy nhấp vào nền thả xuống từ Trình chiếu sang Hình ảnh.

3. Giờ đây, bạn có thể chọn hình nền của mình từ các tùy chọn bên dưới hoặc tìm kiếm một hình nền.

4. Tìm kiếm hình nền mới bằng cách nhấp vào Duyệt qua.
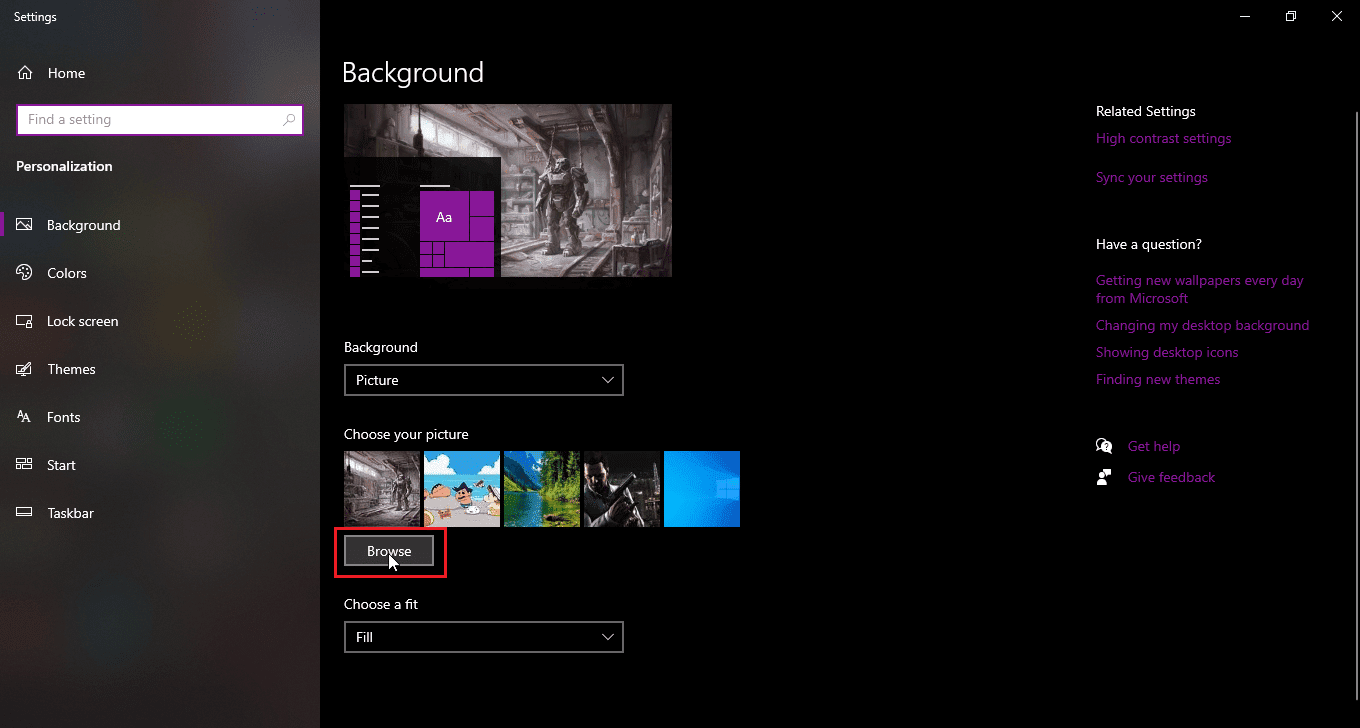
Phương pháp 6: Thay đổi tab xem
Trong hệ thống Windows 10 có một trục trặc xảy ra khi các tệp hoặc thư mục được hiển thị dưới dạng các biểu tượng nhỏ, nếu chế độ xem được đặt thành các biểu tượng nhỏ, trục trặc này có thể xảy ra gây ra lỗi đổi tên tệp trong thư mục đích. Để thay đổi chế độ xem, hãy làm theo các bước bên dưới.
1. Mở thư mục hoặc thư mục mà bạn muốn đổi tên tệp
2. Nếu bạn muốn đổi tên một tệp trên màn hình của mình, hãy mở File Explorer và chọn màn hình trong ngăn bên trái.
3. Với danh mục đang mở, nhấp vào tab Xem
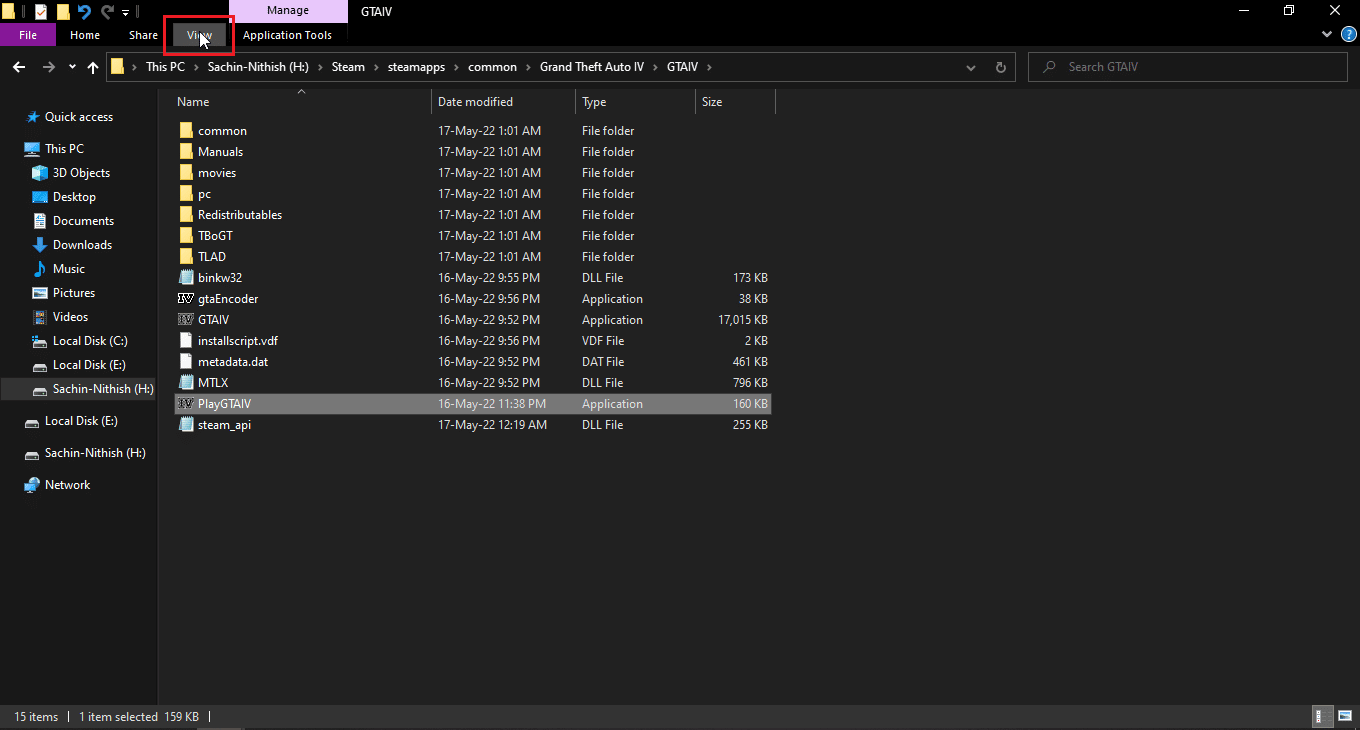
4. Bây giờ hãy nhấp vào bất kỳ chế độ xem nào ngoại trừ Biểu tượng nhỏ và Đổi tên tệp.
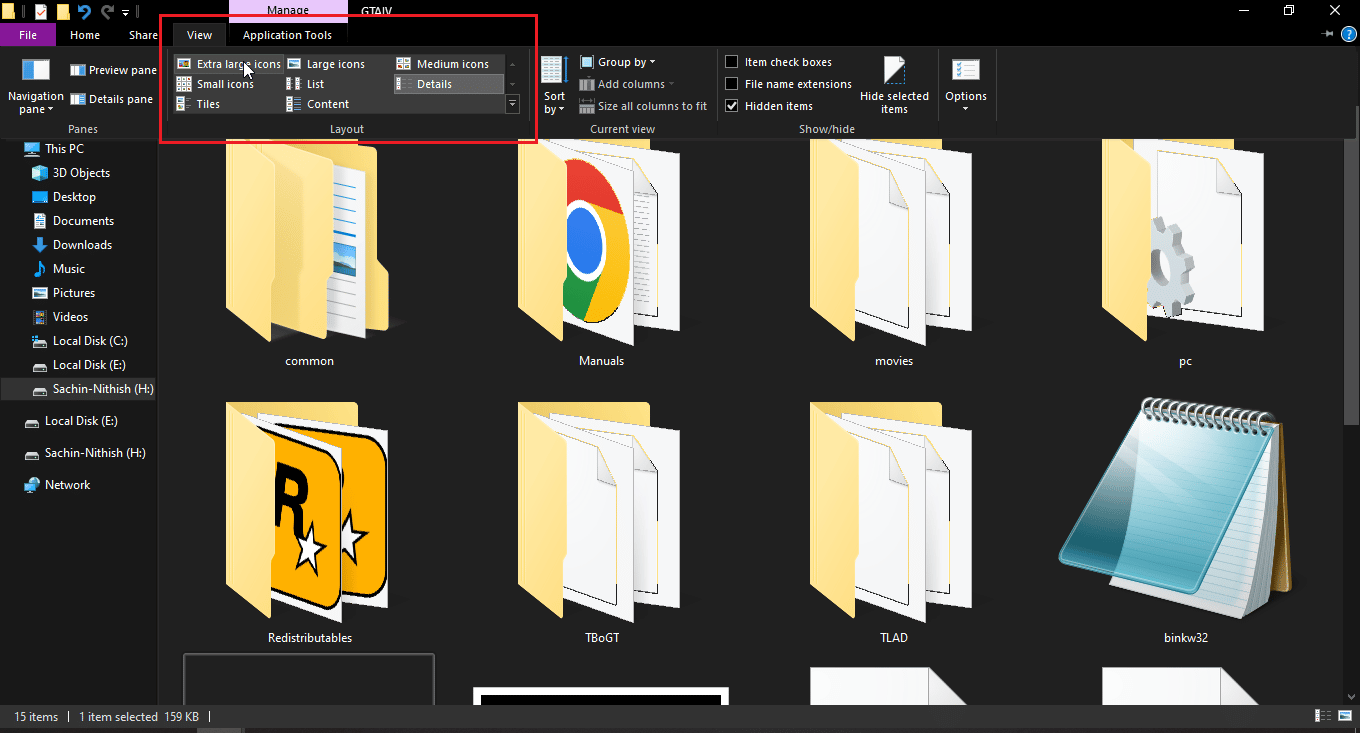
Phương pháp 7: Vô hiệu hóa quét định kỳ
Người bảo vệ hệ thống Windows nó có một tính năng hữu ích có thể kiểm soát quyền truy cập thư mục, nhưng tính năng này có thể xung đột với hệ thống khiến bạn không thể đổi tên tệp trong thư mục đích, hãy thử tắt quyền truy cập thư mục được kiểm soát để xem việc đổi tên có hoạt động không,
1. Nhấn đồng thời các phím Windows + I để mở Cài đặt.
2. Chuyển đến cài đặt cập nhật và bảo mật.
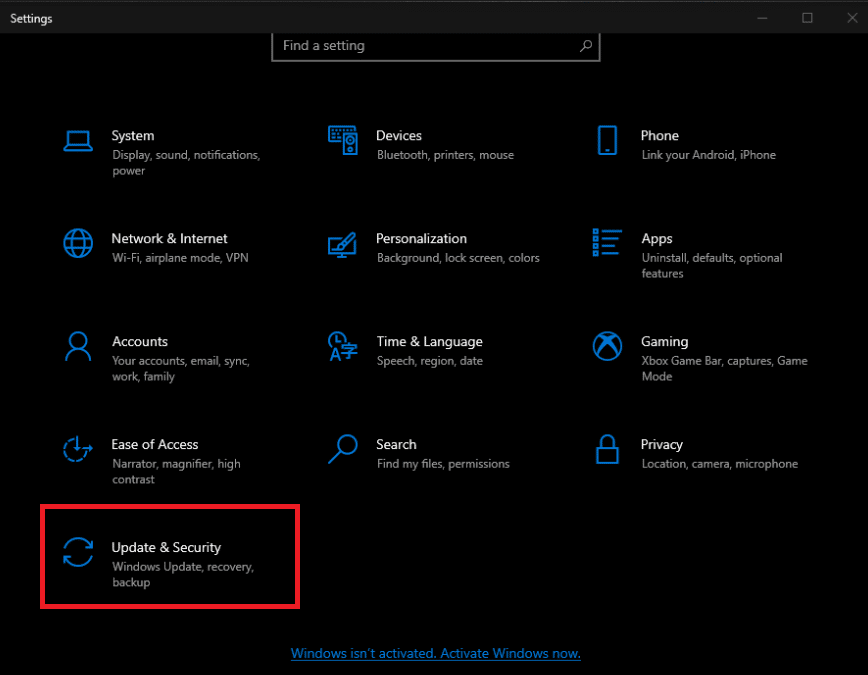
3. Nhấp vào Bảo mật Windows trong bảng điều khiển bên trái

4. Bây giờ hãy nhấp vào nút Mở bảo mật hệ thống Windows trong ngăn bên phải
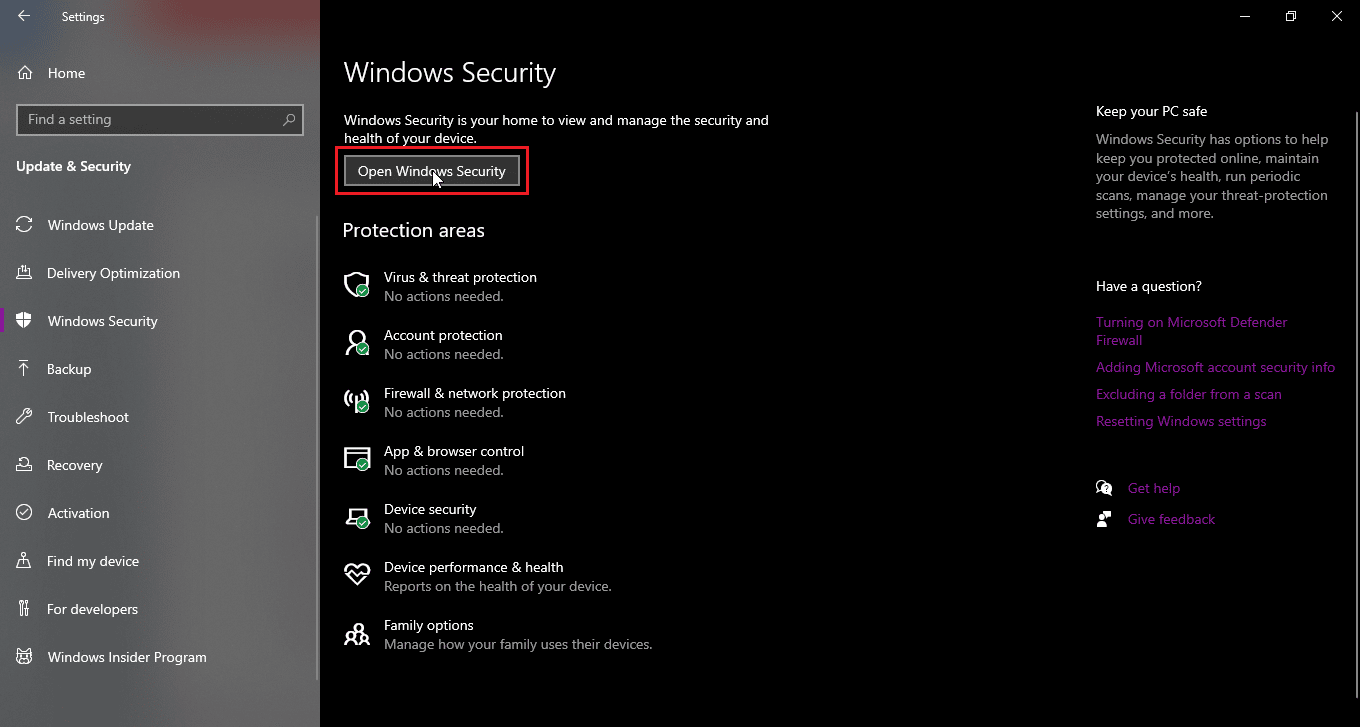
5. Nhấp vào Bảo vệ chống vi-rút và mối đe dọa
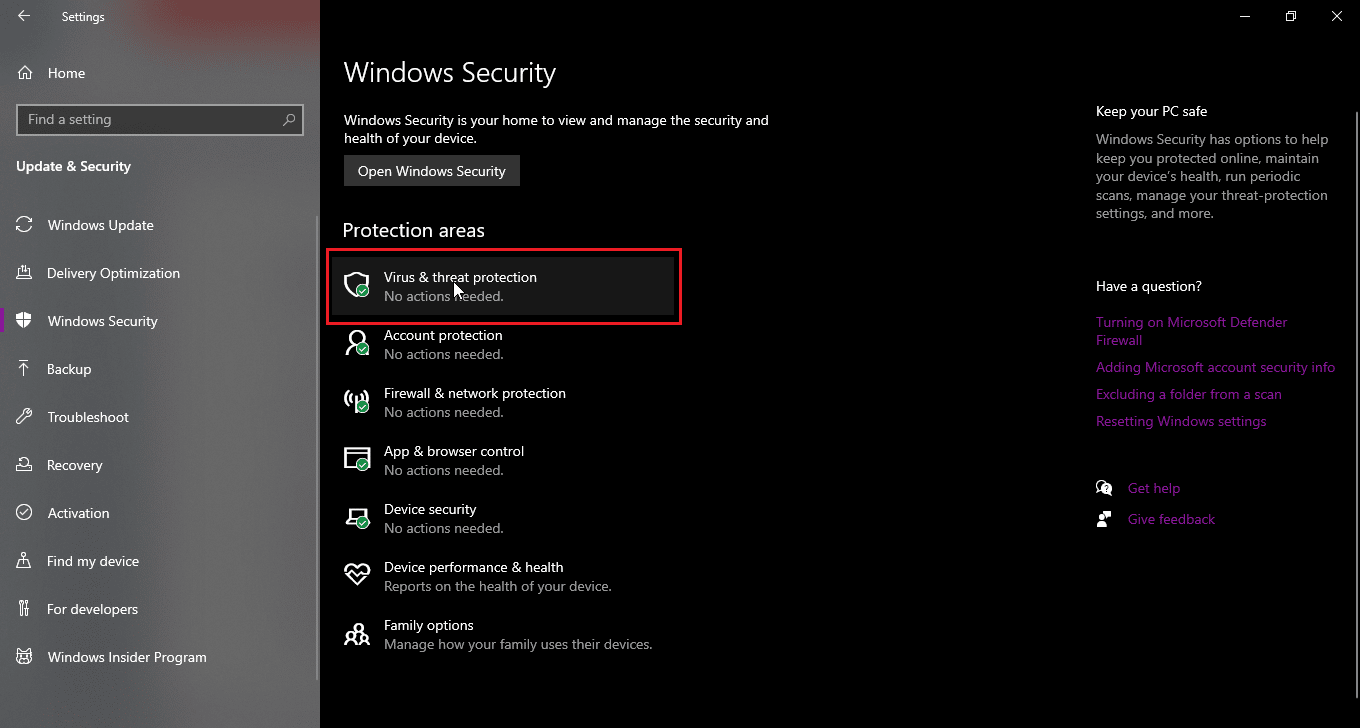
6. Bây giờ hãy cuộn xuống và nhấp vào Cài đặt bảo vệ chống vi-rút và mối đe dọa
7. Bây giờ hãy tắt chức năng quét định kỳ.
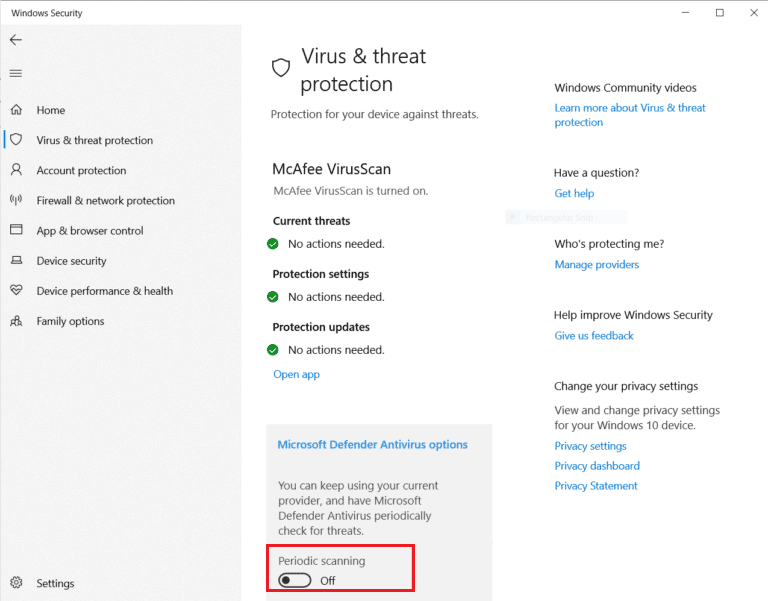
Phương pháp 8: Khởi động lại Explorer Windows
nhà thám hiểm Windows, còn được gọi là trình duyệt tệp, cho phép người dùng điều hướng qua các tệp và thư mục, đồng thời thực hiện vô số tác vụ, bao gồm đổi tên tệp. Trục trặc trong Explorer Windows có thể là sự cố khi đổi tên tệp trong thư mục đích và người dùng cũng không thể đổi tên tệp trong tệp explorer để giải quyết
1. Nhấn Ctrl + Shift + Esc để mở Trình quản lý tác vụ
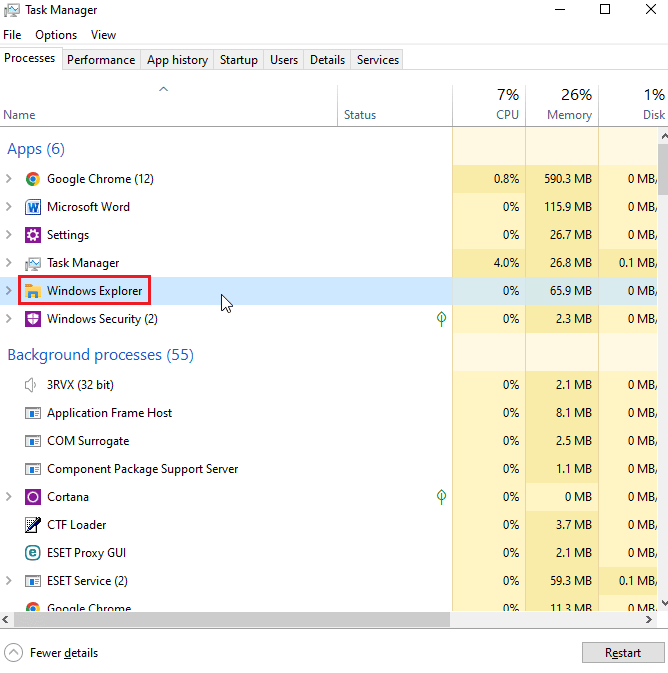
2. Tìm kiếm quy trình Explorer Windows.
3. Nhấp chuột phải vào nó và chọn Khởi động lại.
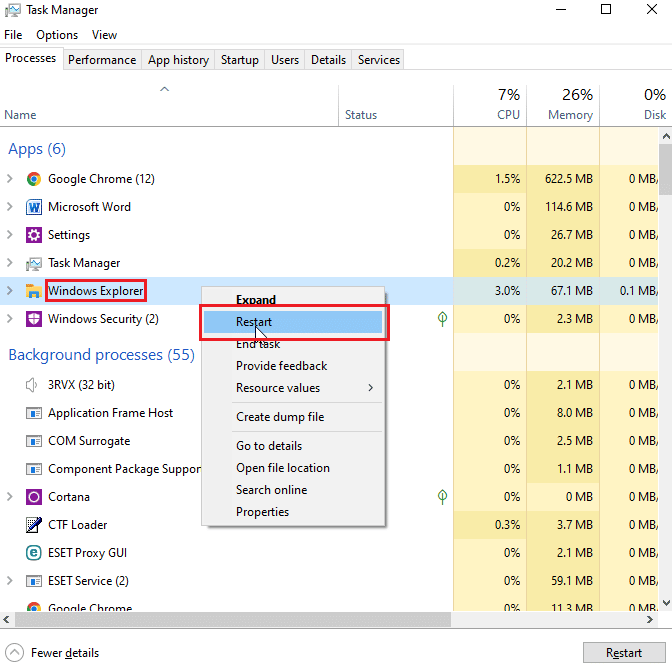
Phương pháp 9: Gỡ bỏ Autorun.inf
Tự động bắt đầu. inf là tệp cài đặt chạy đầu tiên khi đưa đĩa vào và là tệp được đọc đầu tiên. Mục đích của tệp này là hiển thị giao diện người dùng, chẳng hạn như lời nhắc cài đặt hoặc chơi trò chơi và/hoặc ứng dụng. Người dùng đã báo cáo rằng các Autonrun.inf này có thể gây ra xung đột với hệ thống dẫn đến việc đổi tên tệp trong thư mục đích
1. Chuyển đến File Explorer và đến thư mục tệp chứa tệp autorun.inf có thể có
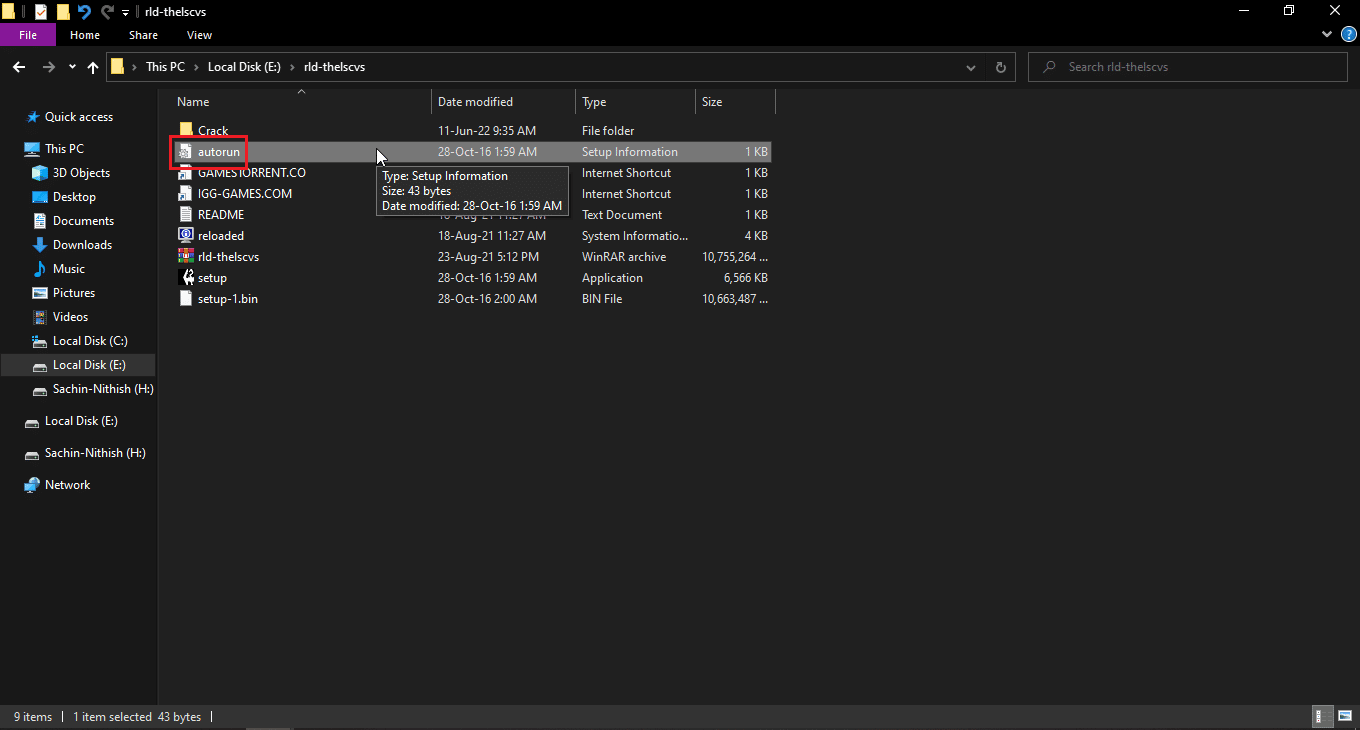
2. Nhấp chuột phải vào tệp và xóa nó

3. Nếu bạn không thấy tệp autorun, hãy nhấp vào tab Xem ở đầu Explorer Windows
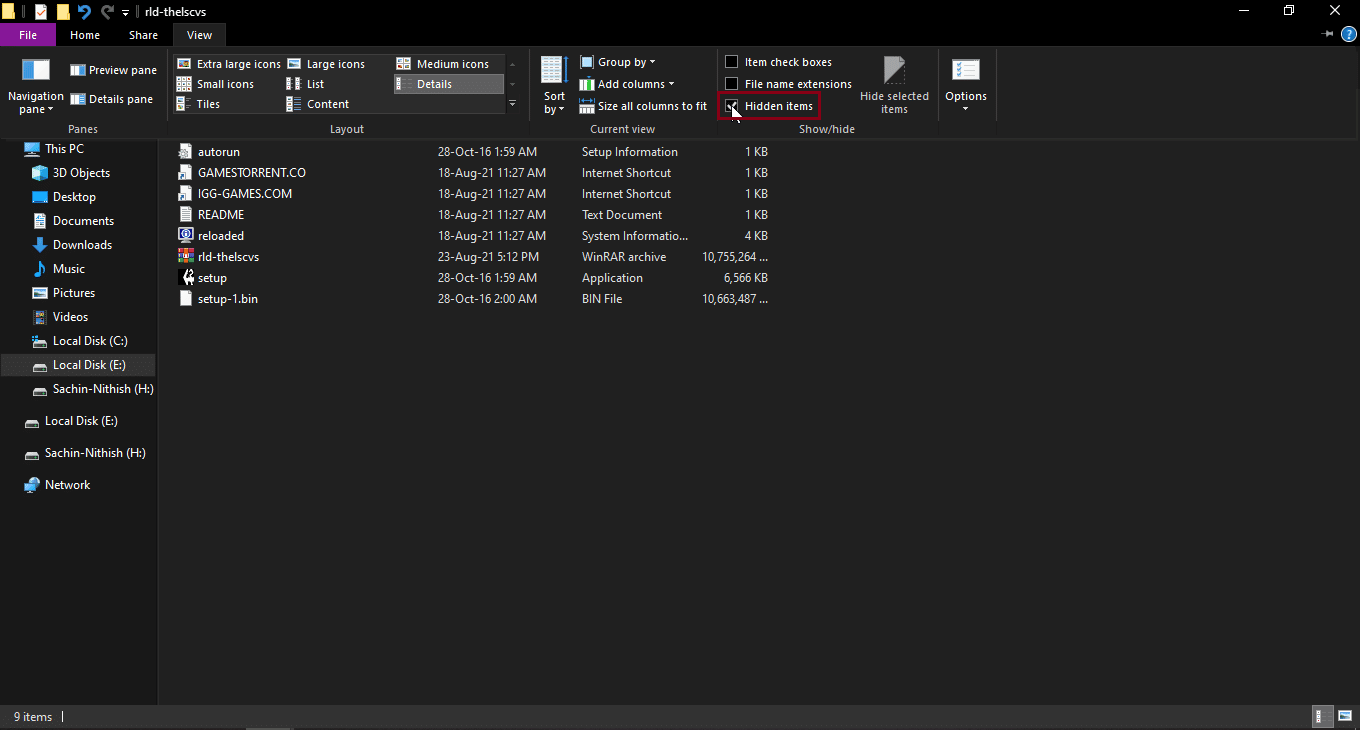
4. Chọn hộp bên cạnh các mục ẩn, nó sẽ hiển thị các mục ẩn bao gồm autorun.inf.
Cách 10: Sử dụng Windows PowerShell
Nếu bạn không thể đổi tên tệp hoặc thư mục, bạn có thể thử phương pháp này bằng PowerShell
1. nhấn w Chìa khóa Windowsđi vào Windows PowerShell, sau đó nhấp vào Chạy với tư cách quản trị viên.
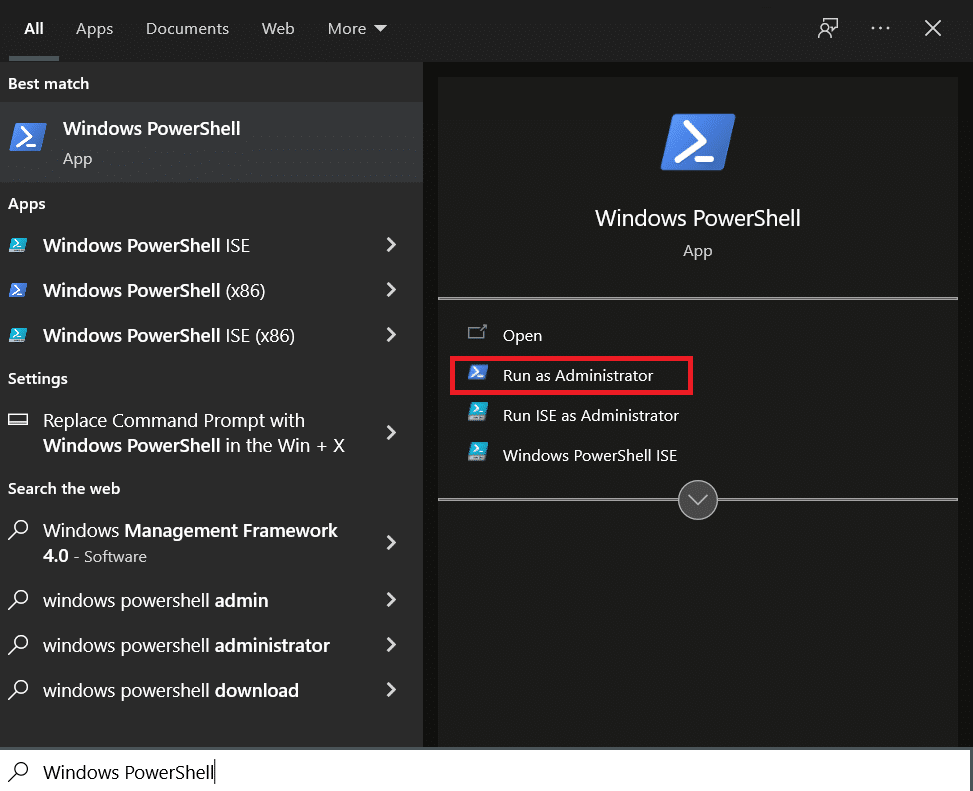
2. Nhập lệnh sau và nhấn Enter.
$manifest = (Get-AppxPackage Microsoft.WindowsStore).InstallLocation + 'AppxManifest.xml' ; Add-AppxPackage -DisableDevelopmentMode -Register $manifest
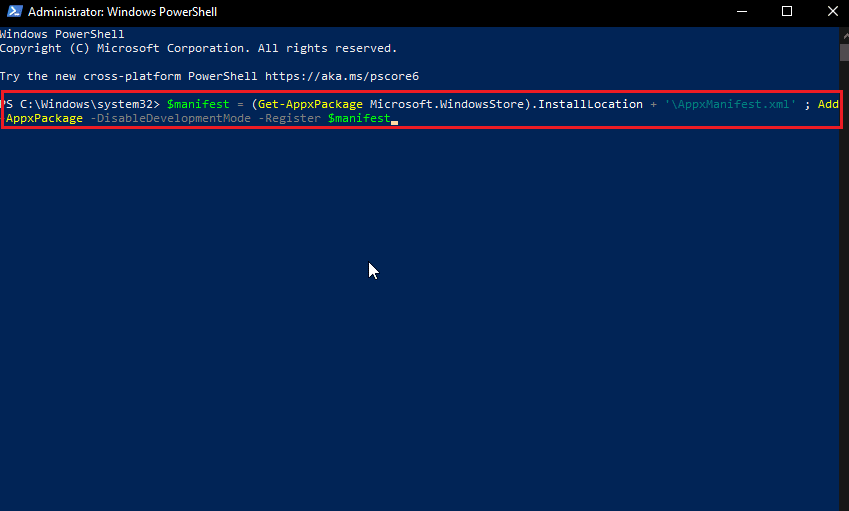
4. Đóng Windows PowerShell và khởi động lại máy tính của bạn.
Phương pháp 11: Thay đổi quyền sở hữu tệp
Thông thường trong hệ thống Windows sử dụng nhiều tài khoản người dùng có thể gặp sự cố vì chỉ một tài khoản có thể có đặc quyền của quản trị viên, điều này có thể gây ra sự cố đổi tên tệp hoặc thư mục, mặc dù một tài khoản người dùng trên máy tính không giải quyết được vấn đề này. Đối với nhiều tài khoản người dùng, hãy thử cách sau
1. Nhấp chuột phải vào thư mục bạn muốn đổi tên hoặc tệp bạn muốn đổi tên.
Lưu ý: Nếu bạn muốn đổi tên tệp trên màn hình của mình, hãy di chuyển tệp đó sang một thư mục khác.
2. Nhấp vào Thuộc tính.
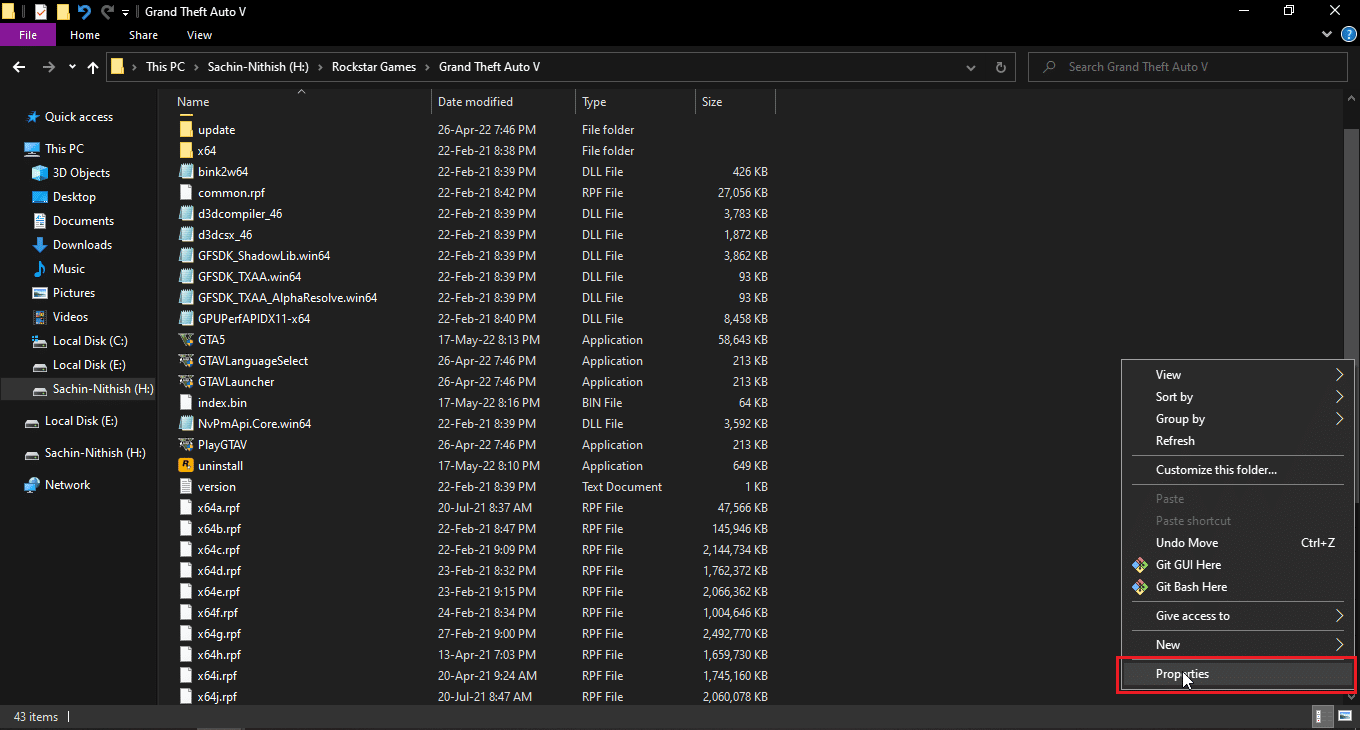
3. Chuyển đến tab Bảo mật.
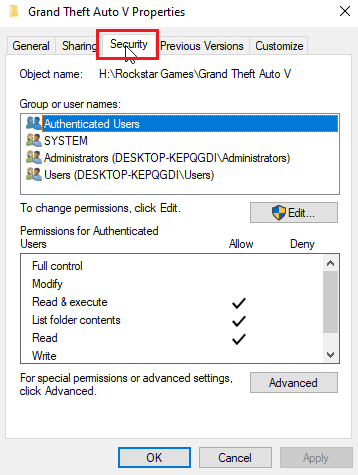
3. Sau đó nhấp vào Nâng cao.
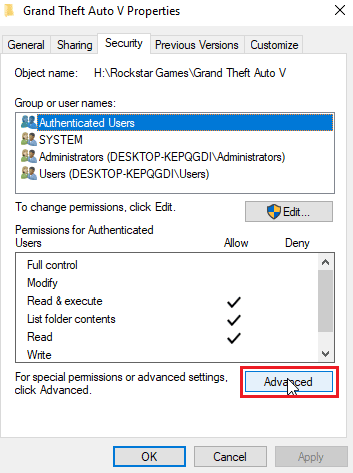
4. Bây giờ bạn sẽ thấy menu truy cập thuộc tính.
5. Gần trường Chủ sở hữu ở trên cùng, nhấp vào liên kết Thay đổi
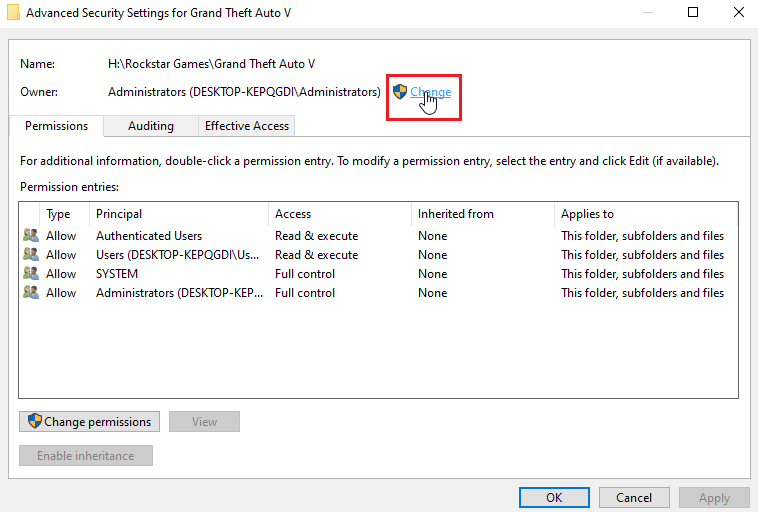
6. Nhập tên người dùng hoặc tài khoản người dùng đã tạo trên hệ thống Windows và nhấp vào Kiểm tra tên.
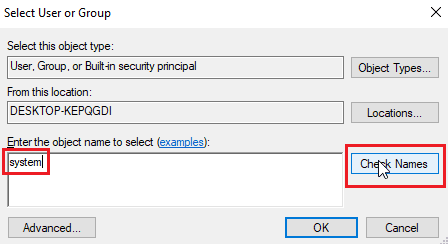
7. Bây giờ tên người dùng đã nhập và hệ thống sẽ xuất hiện Windows sẽ nhận ra cô ấy.
8. Nhấp vào OK.

9. Nhấp vào hộp kiểm Thay thế chủ sở hữu trên các thùng chứa con và đối tượng
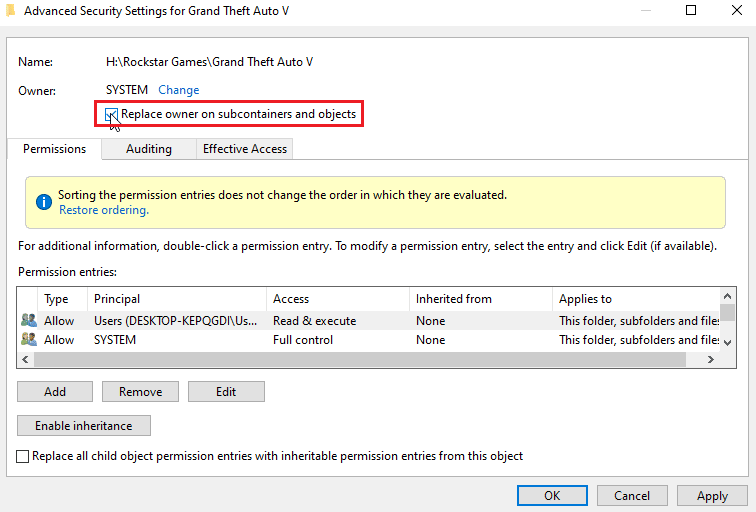
10. Cuối cùng nhấn Apply và nhấn OK để lưu lại mọi thay đổi
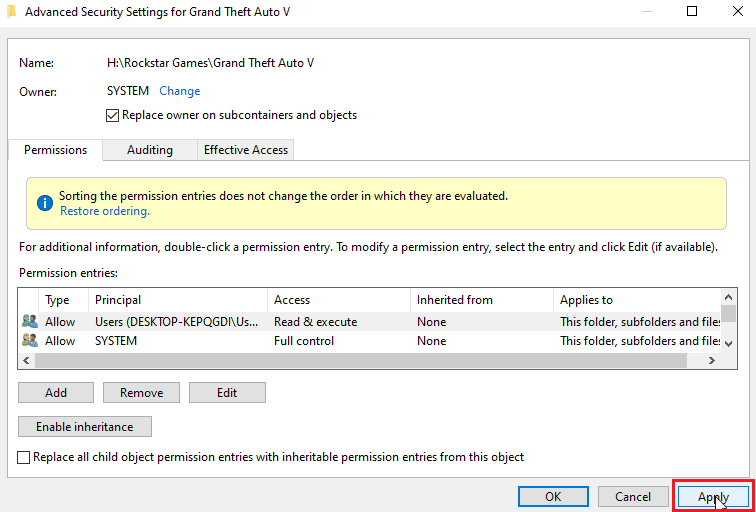
Sau khi thay đổi, bạn có thể chỉnh sửa, di chuyển, xóa hoặc làm bất cứ điều gì với tệp vì bạn đã cấp quyền sở hữu. Đây sẽ là một bản sửa lỗi để đổi tên tệp trong thư mục đích.
Phương pháp 12: Chỉnh sửa khoá đăng ký
Lưu ý: Điều quan trọng là phải tạo điểm khôi phục hệ thống trước khi thực hiện giải pháp này; Trong trường hợp đăng ký bị lỗi, bạn có thể sử dụng điểm khôi phục hệ thống để khôi phục hệ thống của mình Windows về trạng thái trước đó. Đừng tiếp tục mà không tạo điểm khôi phục hệ thống, hãy truy cập liên kết này để xem cách khôi phục hệ thống hoạt động và cách tạo một điểm https://techcult.com/use-system-restore-on-windows-10/
1. Nhấn các phím Windows + R để mở hộp thoại Run.
2. Nhập regedit và nhấn OK để khởi chạy Registry Editor.
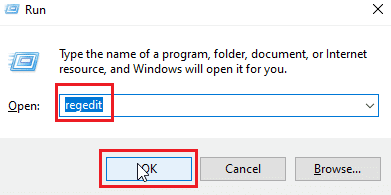
3. Bây giờ hãy cẩn thận điều hướng đến đường dẫn thư mục chính sau.
HKEY_LOCAL_MACHINESOFTWAREMicrosoftWindowsCurrentVersionExplorerFolderDescriptions
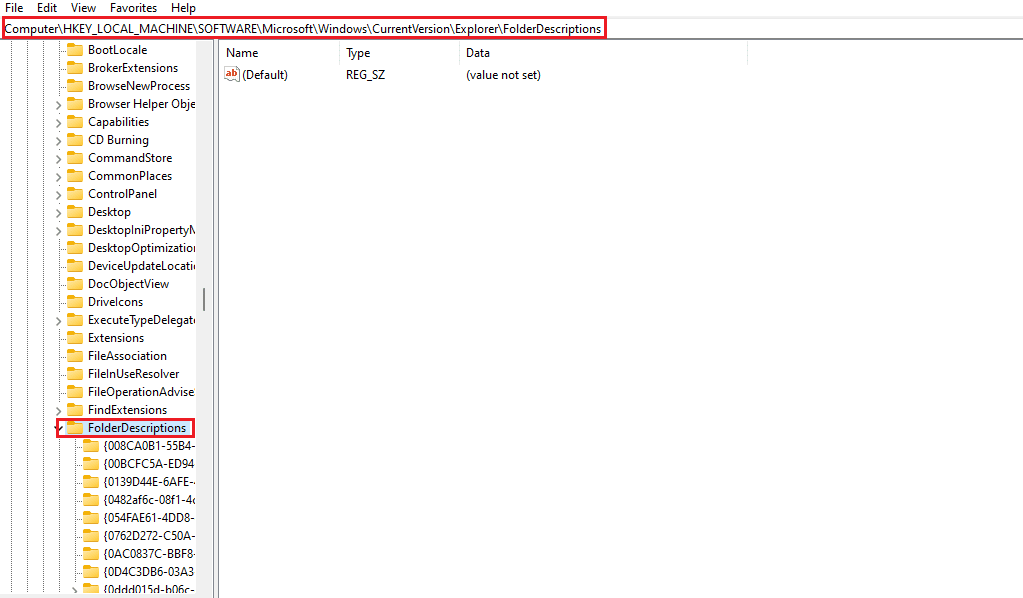
4. Xóa các thư mục chính sau.
- {2112AB0A-C86A-4ffe-A368-0DE96E47012E}
- {491E922F-5643-4af4-A7EB-4E7A138D8174}
- {7b0db17d-9cd2-4a93-9733-46cc89022e7c}
- {A302545D-DEFF-464b-ABE8-61C8648D939B}
- {A990AE9F-A03B-4e80-94BC-9912D7504104}
Lưu ý: Kiểm tra kỹ các phím trước khi xóa chúng.
5. Cuối cùng khởi động lại máy tính của bạn.
Câu hỏi thường gặp (FAQ)
Q1. Tại sao tôi không thể đổi tên tệp hoặc thư mục trên hệ thống của mình Windows 10?
câu trả lời Các nguyên nhân chính là do tệp hoặc thư mục đã được sử dụng hoặc bạn có thể không có quyền cần thiết để chỉnh sửa tệp, hãy đọc hướng dẫn ở trên để khắc phục sự cố.
Q2. phím tắt để đổi tên là gì?
câu trả lời Phím F2 là phím tắt để đổi tên, đối với những laptop có thao tác khi nhấn phím F2 bạn nhấn đồng thời tổ hợp phím Fn (chức năng) + F2 để đổi tên.
Q3. Tôi không biết những gì đang mở hoặc ứng dụng nào đang xung đột, tôi phải làm gì?
câu trả lời Khởi động lại hệ thống bình thường Windows đủ để loại bỏ tất cả các tệp hoặc thư mục xung đột.
Q4. Tôi có cần quyền truy cập của quản trị viên vào thư mục để chỉnh sửa các thay đổi không?
câu trả lời Có, bạn có thể cần quyền truy cập quản trị viên vào thư mục hoặc đăng nhập bằng tài khoản quản trị viên để có quyền chỉnh sửa.
***
Tôi hy vọng bài viết trên Sửa lỗi đổi tên tệp trong thư mục đích hữu ích và bạn có thể giải quyết vấn đề. Hãy cho chúng tôi biết phương pháp hoặc giải pháp nào đã giúp bạn giải quyết vấn đề. Nếu có góp ý hay thắc mắc nào cần chia sẻ, hãy cho chúng tôi biết ở phần bình luận bên dưới.
