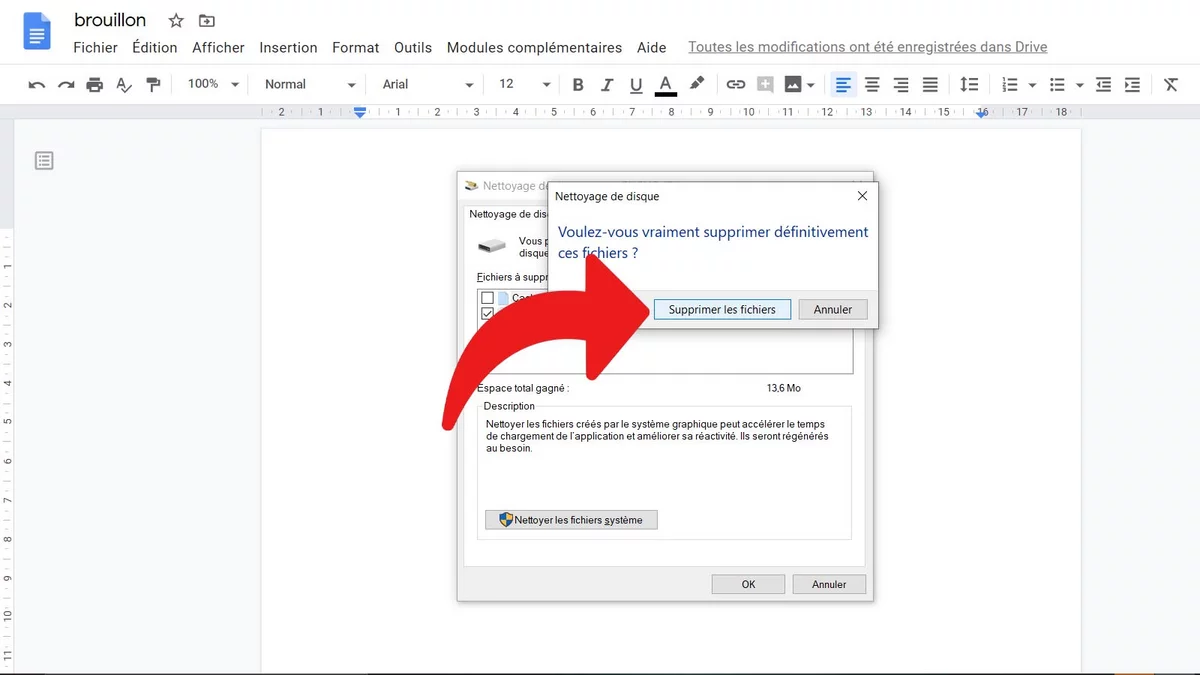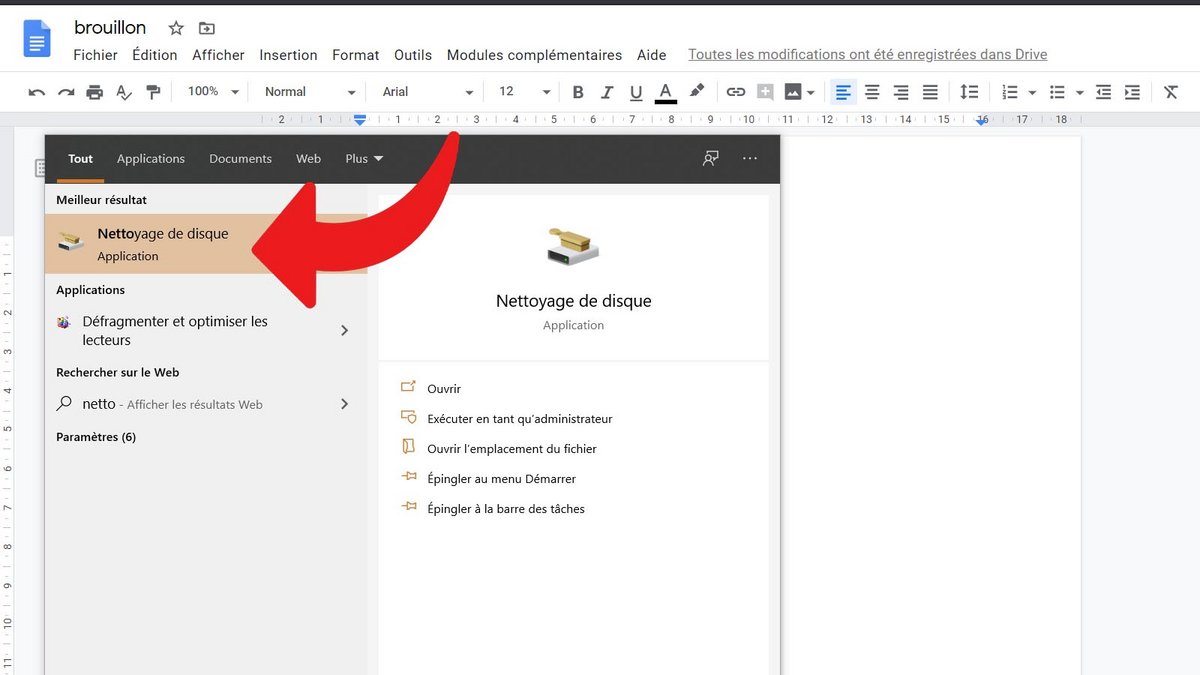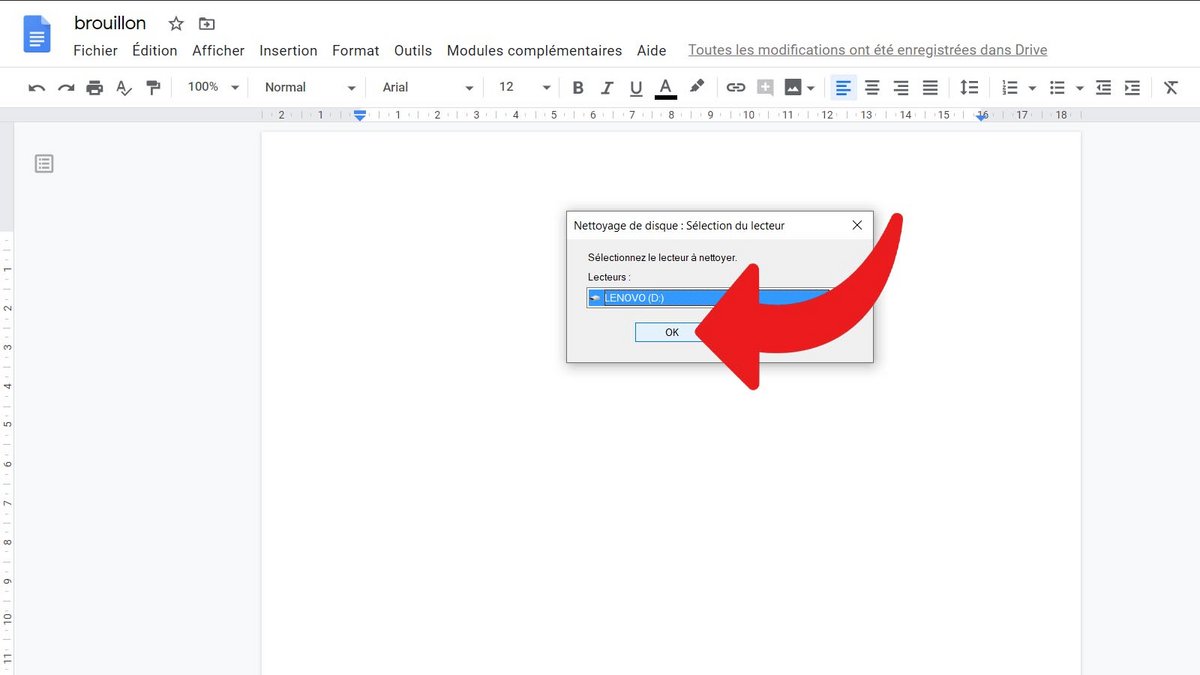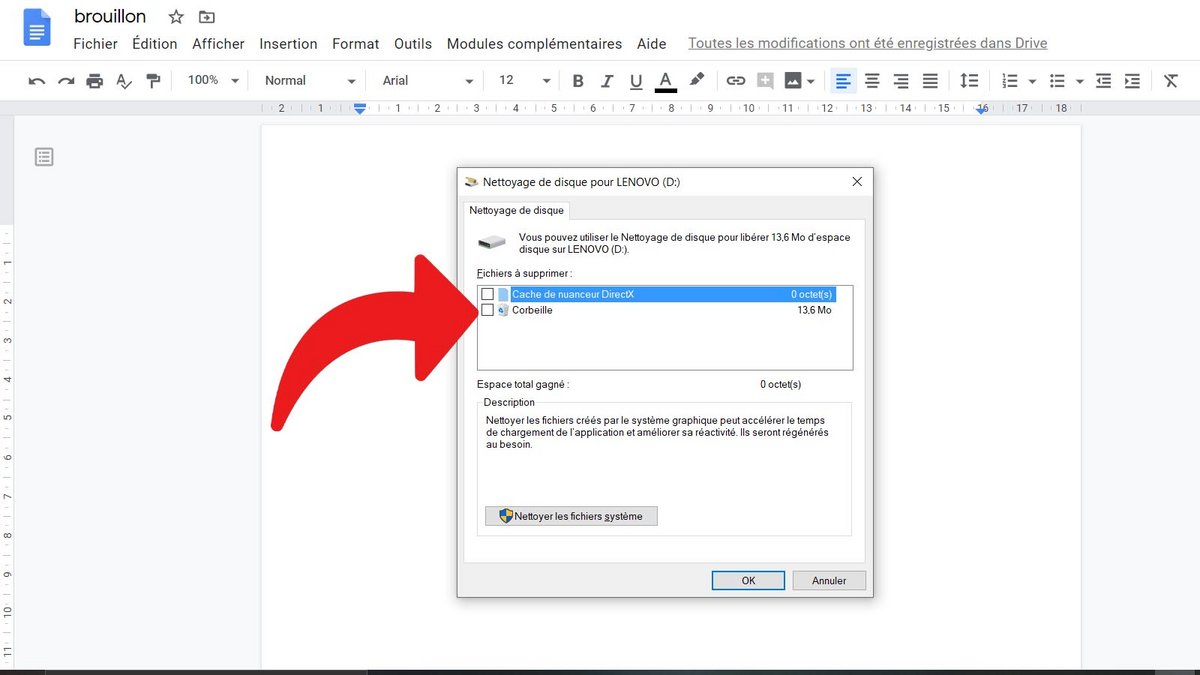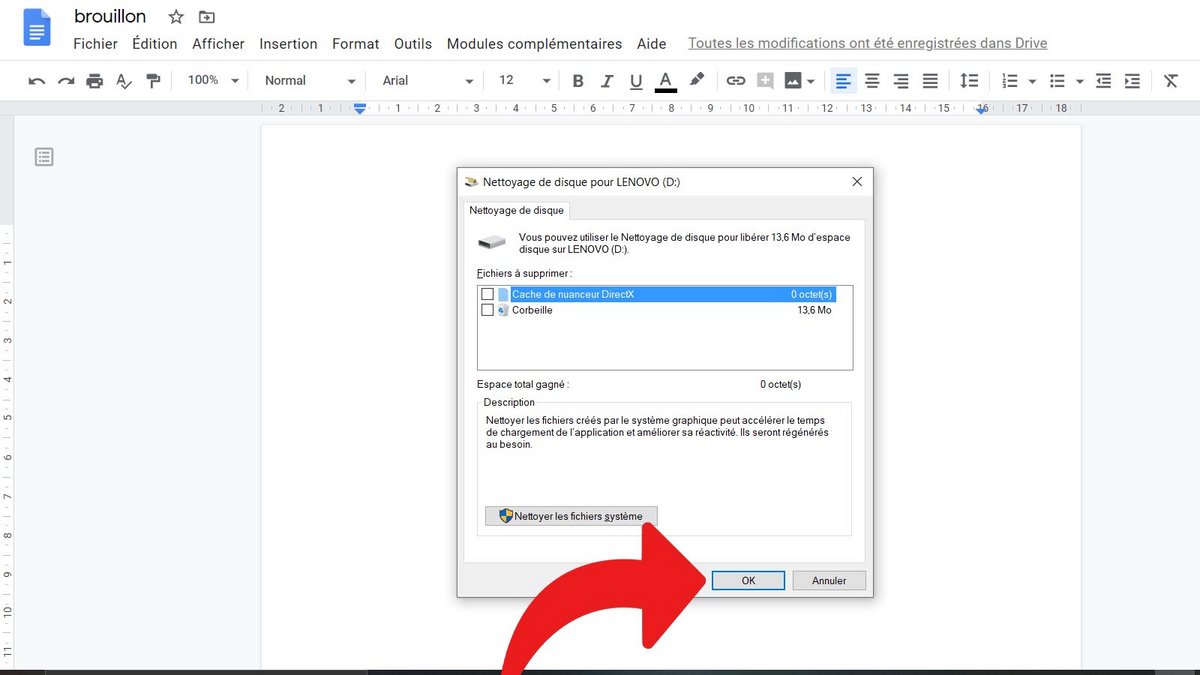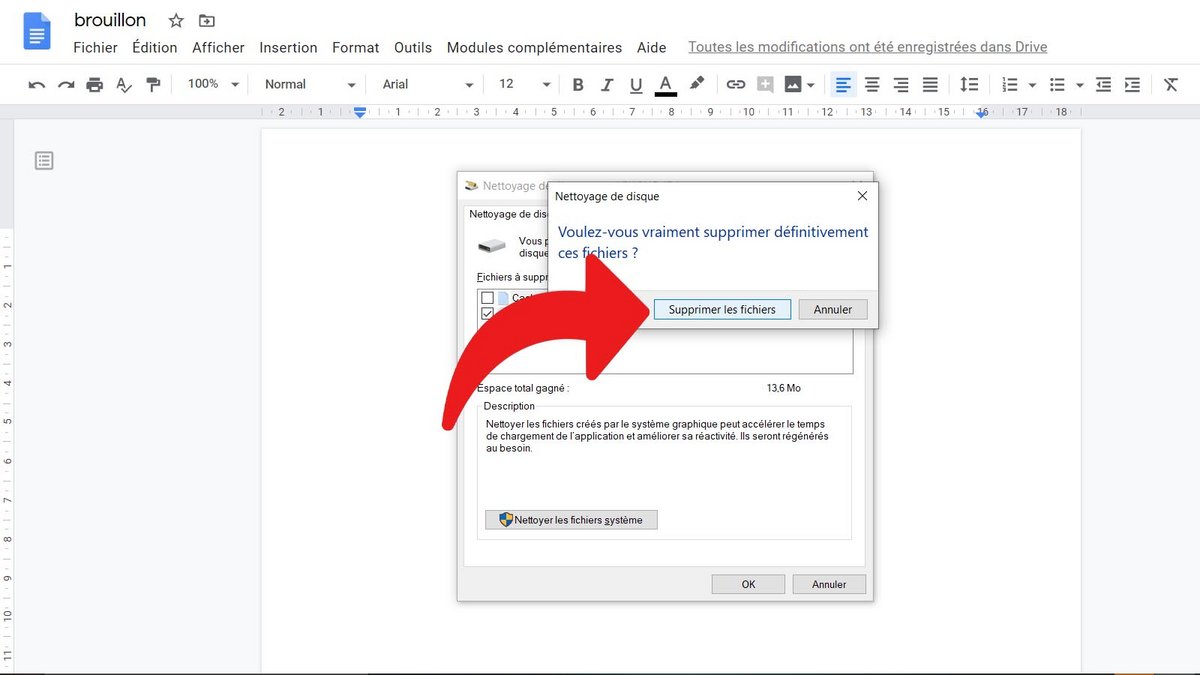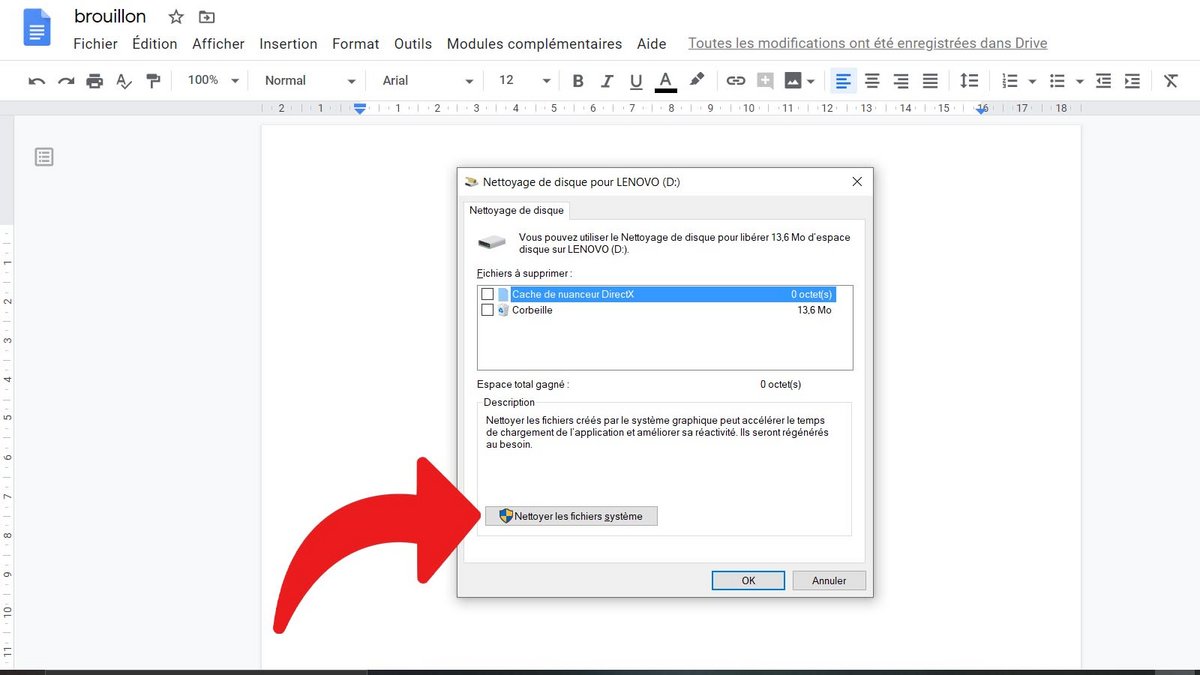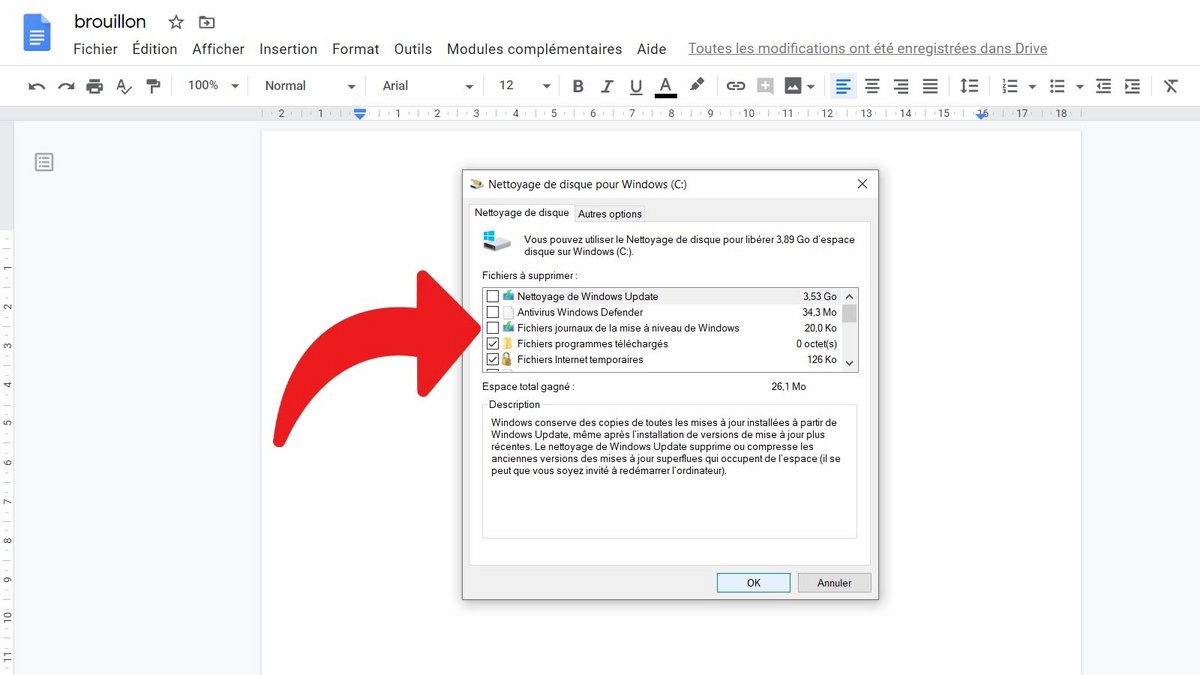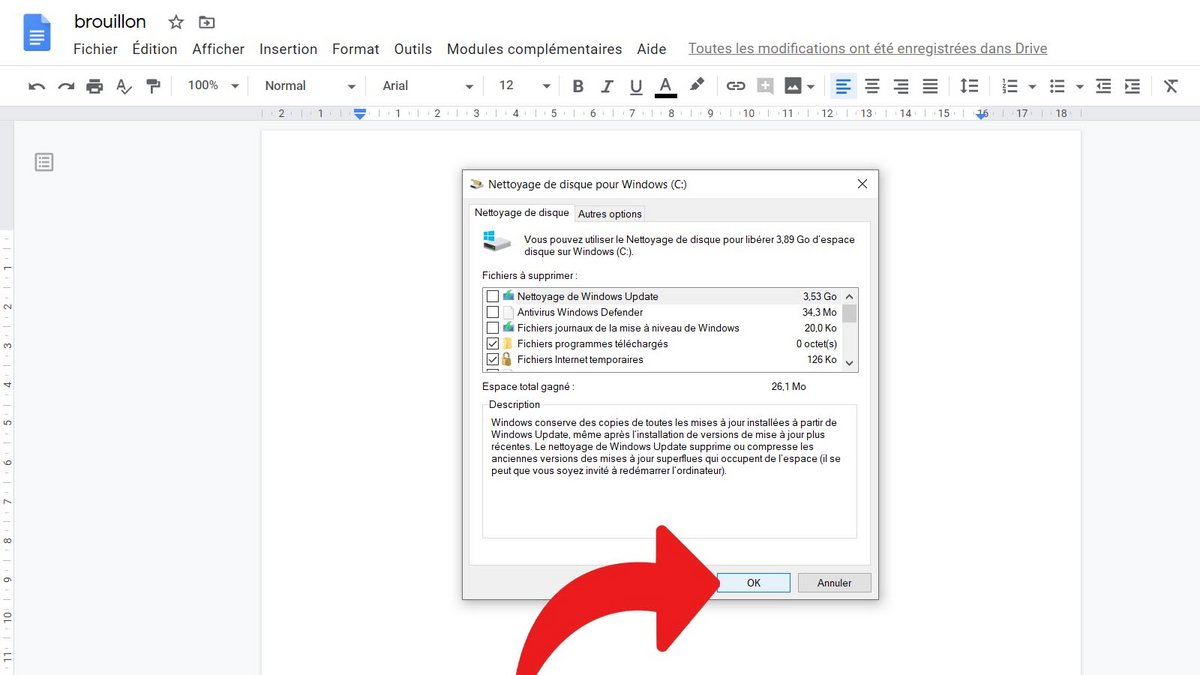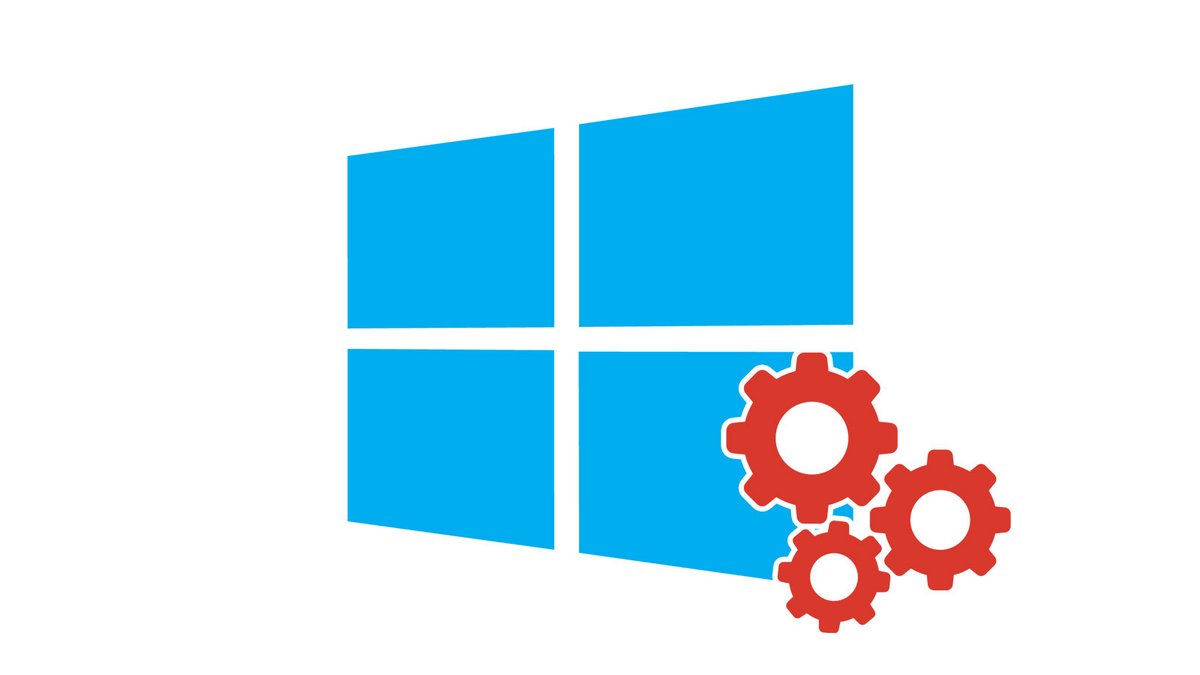
Dọn dẹp ổ cứng của bạn Windows Trước đây, một cách hiệu quả thường là sử dụng dịch vụ của bên thứ ba như Ccleaner. Một thời đại đã qua, Windows 10 hiện đã có công cụ dọn dẹp riêng, khá hiệu quả.
Đôi khi, có thể đáng để thực hiện việc vệ sinh ổ cứng máy tính của bạn. Một hoạt động sẽ giải phóng không gian lưu trữ và có thể tăng một chút cho PC bằng cách loại bỏ các tệp không cần thiết. Theo cách thủ công, sẽ mất quá nhiều thời gian. May mắn thay, có một công cụ gốc trên Windows 10 để bắt đầu làm sạch thiết bị.
Điều này không phải lúc nào cũng xảy ra trên Windows, nhưng công cụ dọn dẹp gốc tích hợp hiện tại khá sạch sẽ và hiệu quả. Nói chung, do đó không cần cài đặt phần mềm của bên thứ ba cho loại tác vụ này. Biết cách cấu hình và bảo mật Windows 10 chưa bao giờ dễ dàng hơn ngày hôm nay.
Dọn dẹp ổ cứng của bạn Windows 10
- Trong không gian tìm kiếm trên thanh tác vụ, hãy nhập “Làm sạch đĩa“, sau đó nhấp vào “Làm sạch đĩa“.
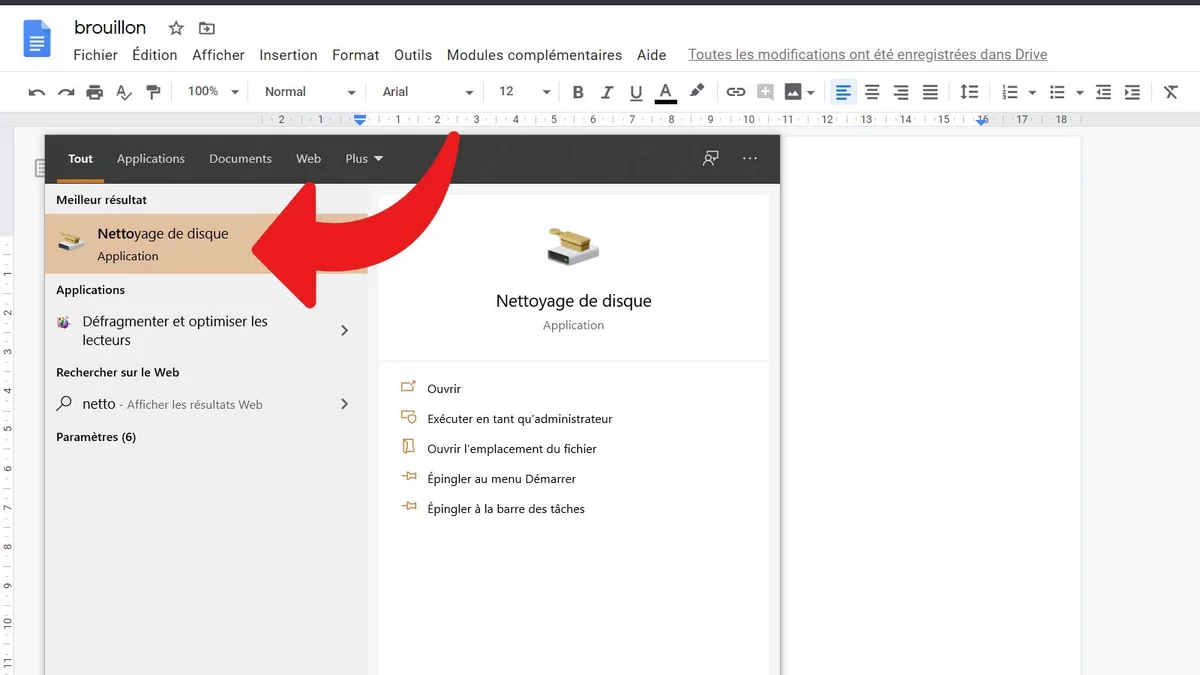
- Chọn ổ đĩa bạn muốn xóa và nhấp vào “ĐƯỢC RỒI“.
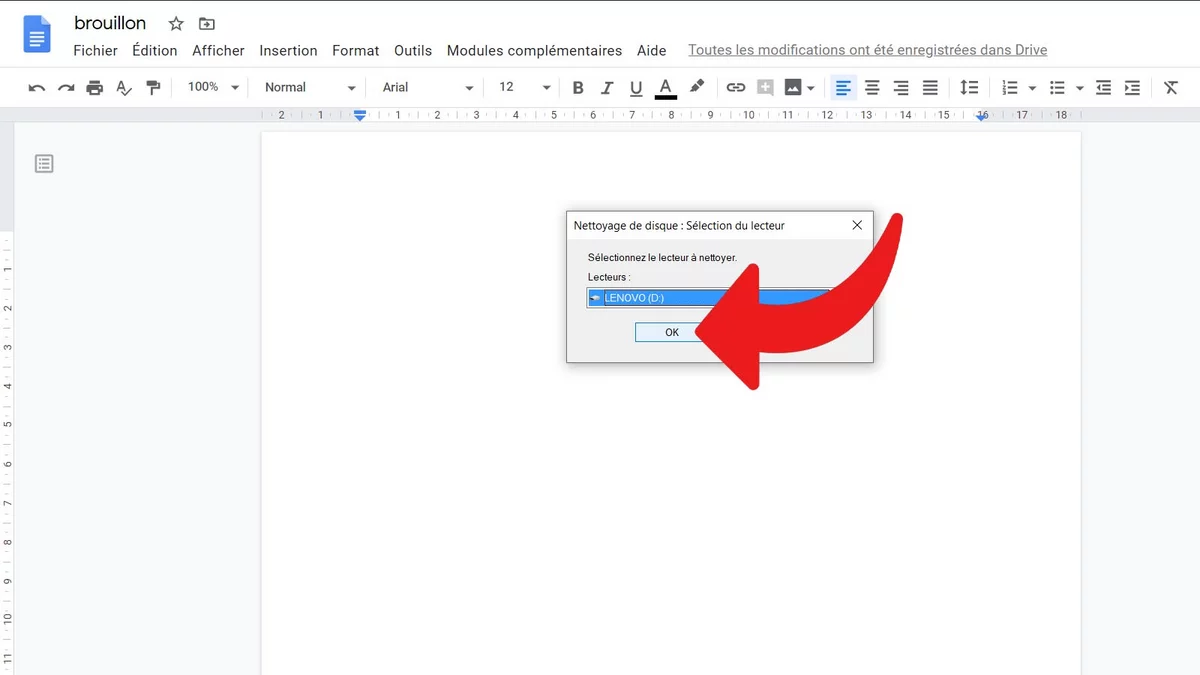
- Trong phần “Tệp cần xóa“, hãy kiểm tra các loại tệp bạn muốn xóa.
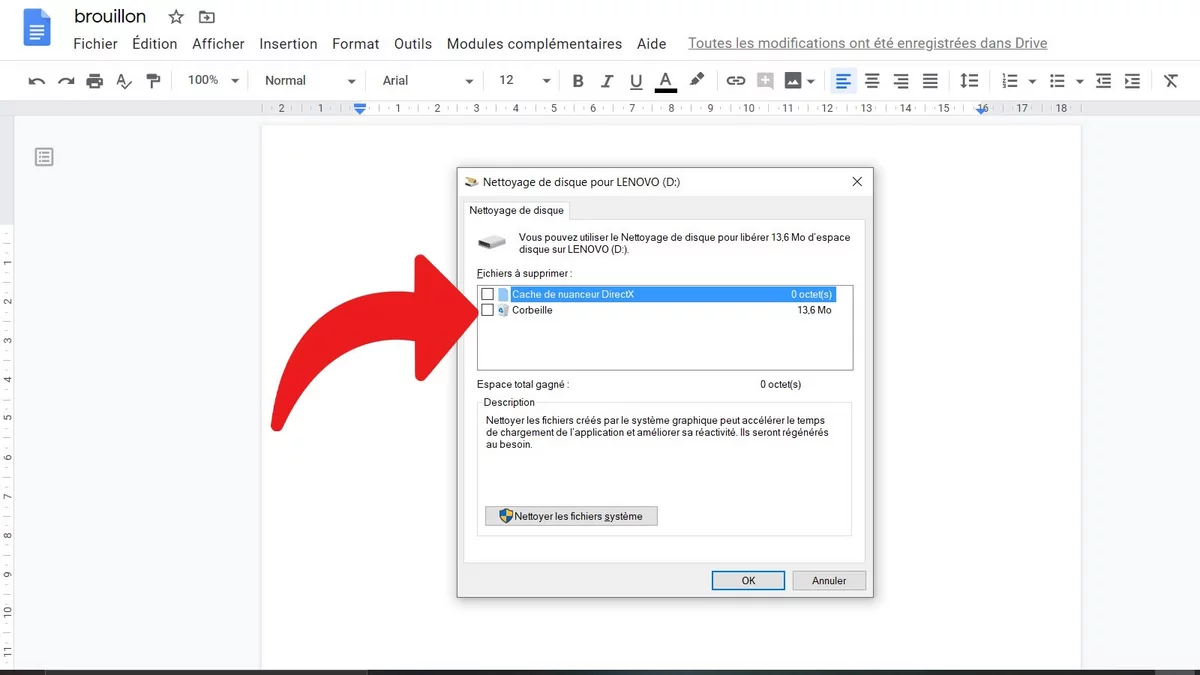
- Bấm vào “ĐƯỢC RỒI“.
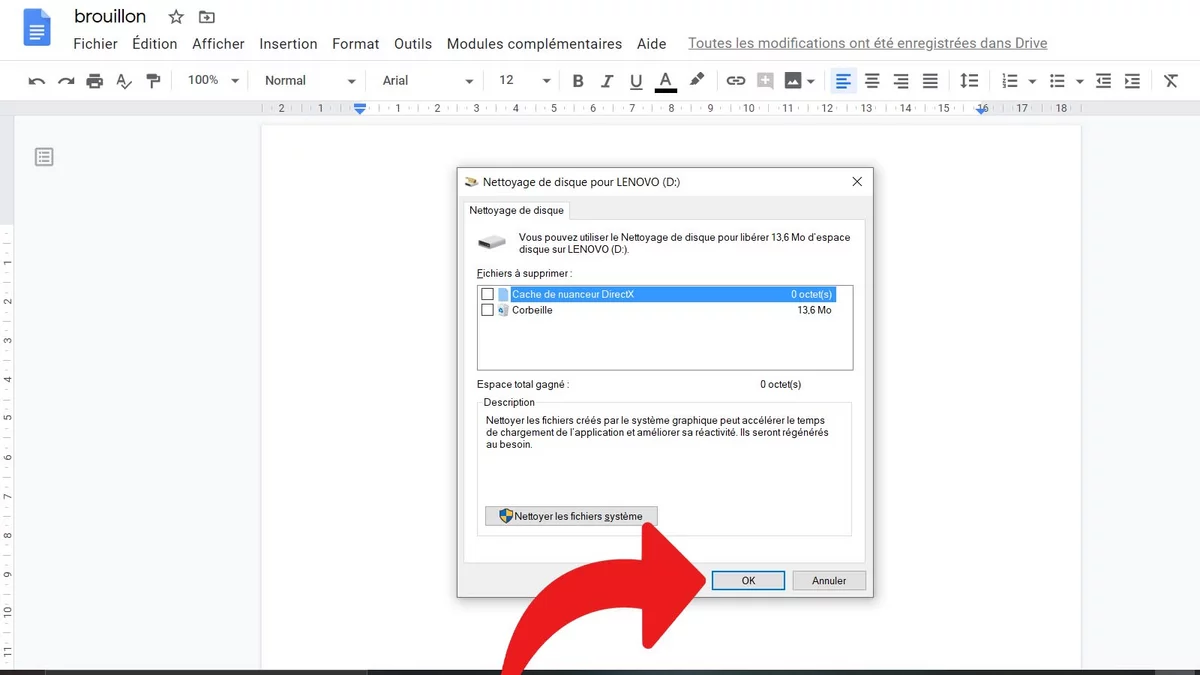
- Kết thúc quy trình bằng cách xác thực “Xóa tệp”.
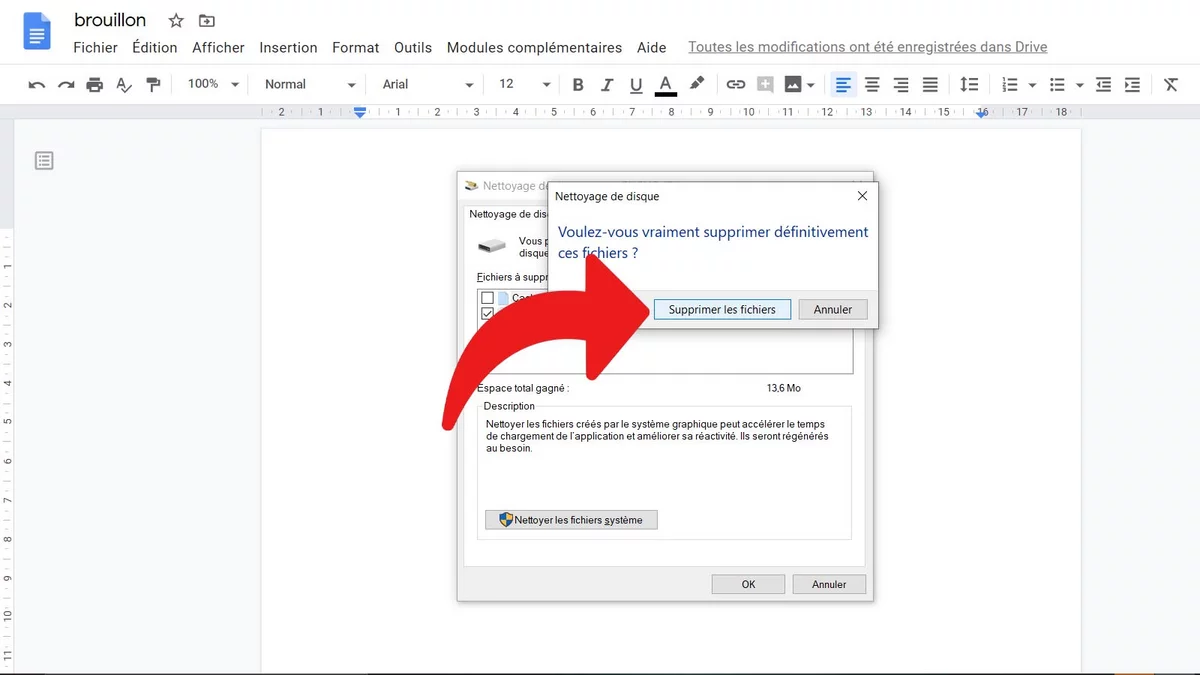
Để giải phóng thêm dung lượng lưu trữ trên PC, bạn cũng có thể xóa các tệp hệ thống không cần thiết.
- Quay lại không gian tìm kiếm trên thanh tác vụ, gõ “Làm sạch đĩa“, sau đó nhấp vào “Làm sạch đĩa“.
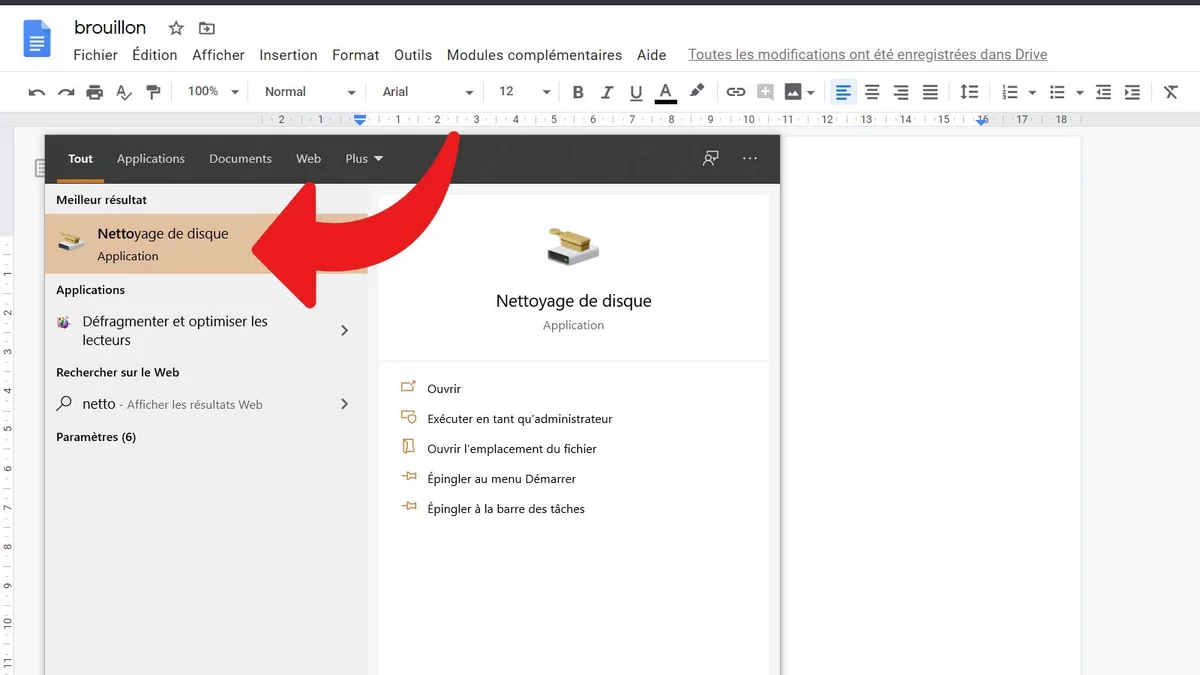
- Chọn ổ đĩa sẽ được dọn dẹp và nhấp vào “ĐƯỢC RỒI“.
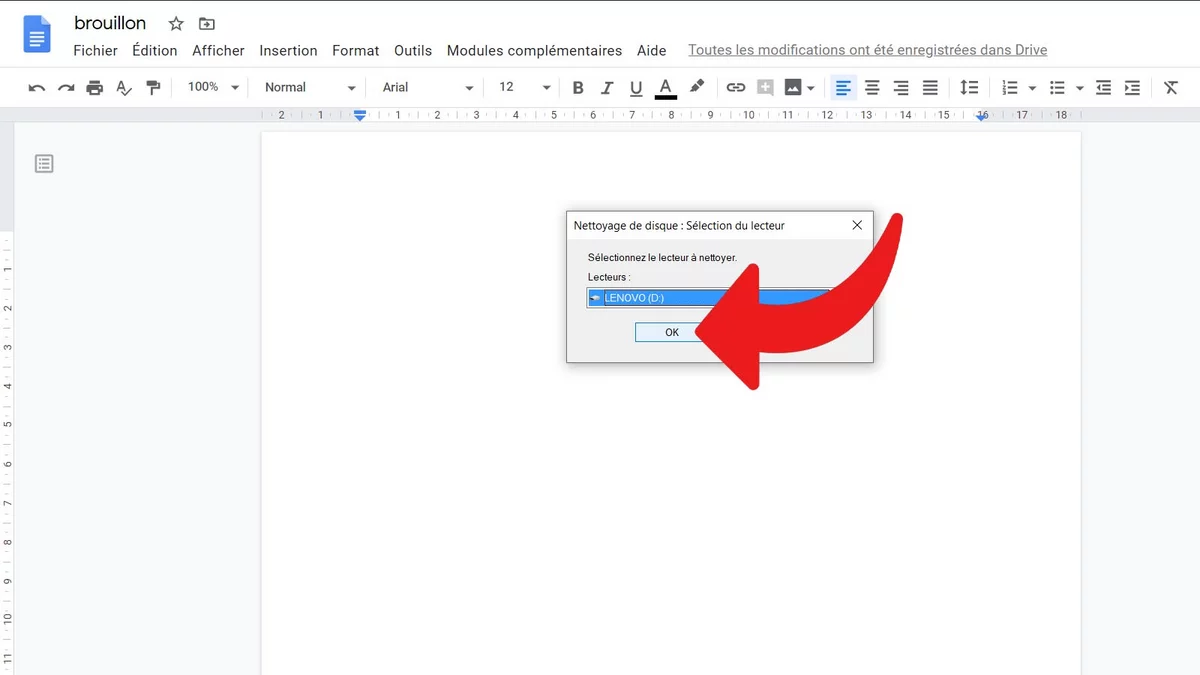
- Trong phần “Sự mô tả“, bấm vào “Dọn dẹp các tệp hệ thống“.
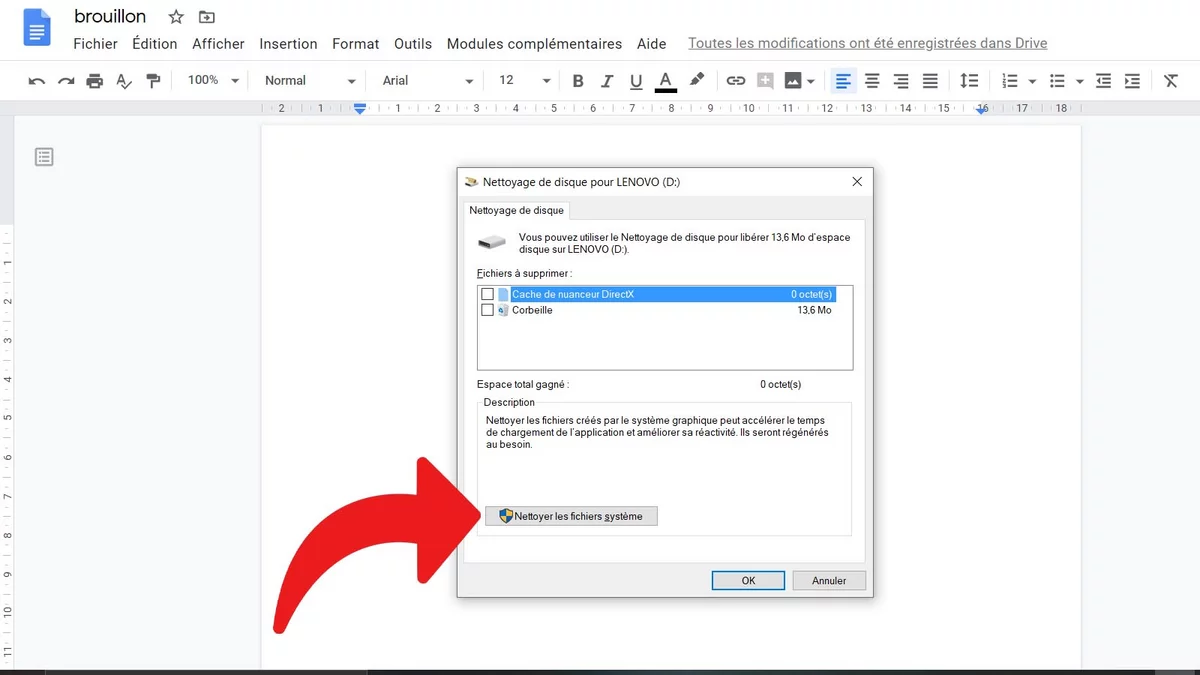
- Chọn loại tệp bạn muốn loại bỏ.
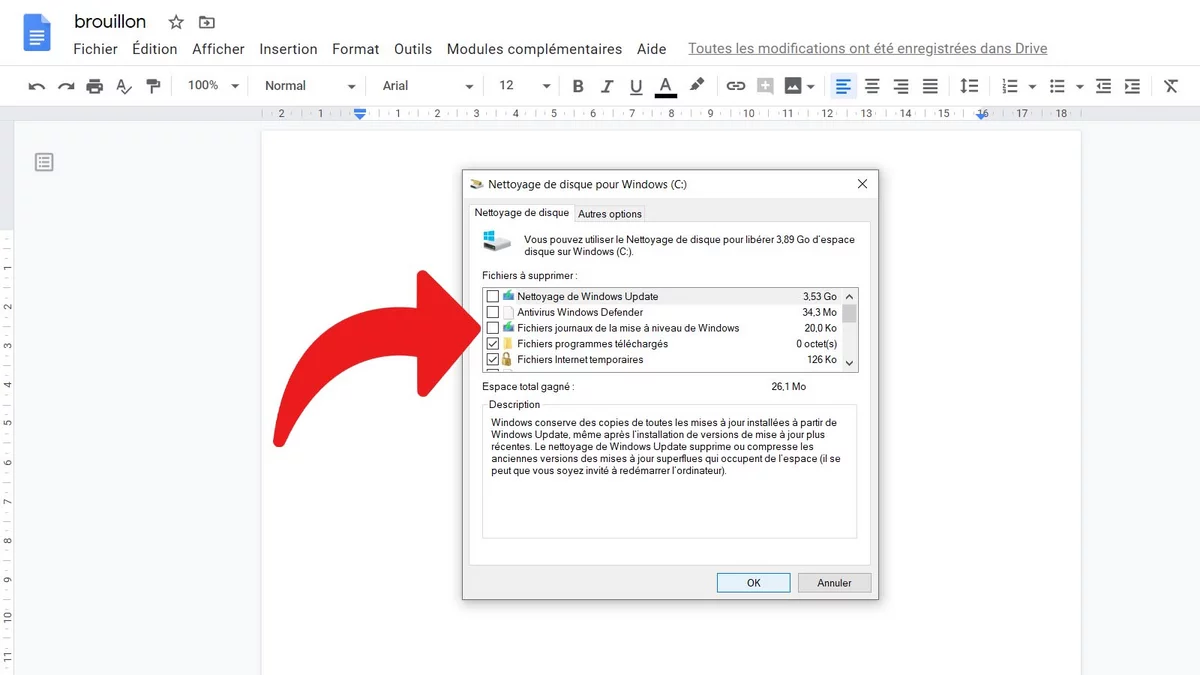
- Nhấn vào “ĐƯỢC RỒI“.
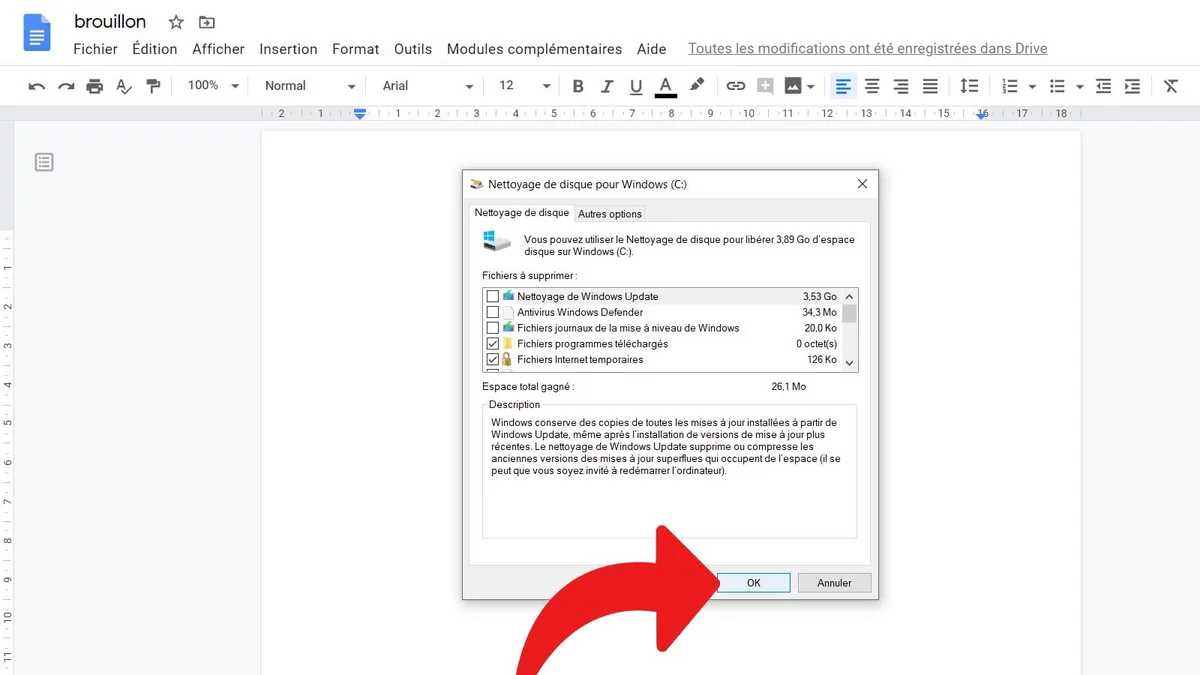
- Chọn “Xóa các tập tin“.