– Quảng cáo –
Chúng tôi thường bắt gặp các bài viết thú vị trên web hoặc một số liên kết hữu ích trong khi sử dụng internet. Nếu bạn sử dụng nhiều máy tính hoặc thiết bị di động và dựa vào một trình duyệt web cụ thể, bạn luôn có thể đánh dấu các liên kết hữu ích để có thể truy cập nó trên các thiết bị khác. Nhưng đánh dấu mỗi liên kết đơn có thể không hữu ích, vì sau này bạn có thể quên các liên kết mà bạn đã đánh dấu. Tuy nhiên, trên Mozilla Firefox, có một tính năng thú vị, có thể giúp bạn xem các tab từ thiết bị này trên thiết bị khác bằng cách không đánh dấu chúng. Tính năng này có thể rất hữu ích trong một số tình huống.
Nếu pin máy tính xách tay của bạn sắp hết và bạn muốn tiếp tục với công việc hoặc phiên duyệt trên máy tính khác, bạn có thể sử dụng tính năng này để mở các liên kết trực tiếp trên máy tính hoặc bất kỳ thiết bị nào bạn có quyền truy cập. Ngay cả khi bạn có nhiều liên kết hoặc trang web được mở trong nhiều tab, bạn có thể gửi tất cả các tab hiện tại đến một thiết bị khác. Bạn không cần phải gửi các liên kết riêng lẻ để điều này hoạt động, vì mọi thứ sẽ được thực hiện gần như tự động chỉ bằng một cú nhấp chuột. Điều này thực sự có thể hữu ích nếu bạn mở nhiều tab và đánh dấu từng liên kết riêng lẻ hoàn toàn không phải là một tùy chọn khả thi, cũng không phải là để gửi các liên kết riêng lẻ.
Vì vậy, không có bất kỳ sự chậm trễ nào nữa, hãy để bắt đầu với, làm thế nào bạn có thể gửi liên kết hoặc tab giữa hai hoặc nhiều máy tính chạy Mozilla Firefox.
Đồng bộ hóa các tab đã mở trên Mozilla Firefox
Bươc 1: Mở Mozilla Firefox, nơi bạn đã đăng nhập bằng tài khoản Firefox của mình và mở liên kết hoặc liên kết mà bạn muốn truy cập trên một máy tính khác. Khi bạn đã mở tất cả các liên kết trong các tab khác nhau, hãy nhấp vào biểu tượng bánh hamburger ở góc trên bên phải của Mozilla Firefox và nhấp vào tên tài khoản của bạn bằng địa chỉ email.
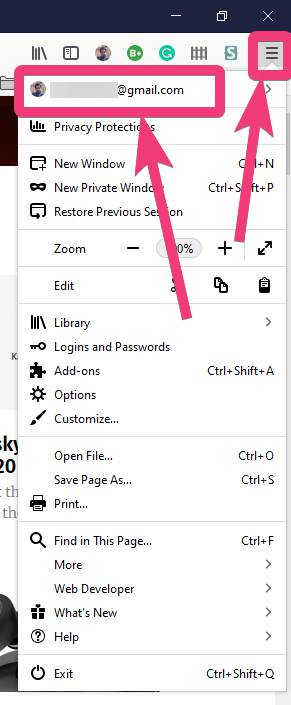 Mở Mozilla Firefox
Mở Mozilla Firefox
Bươc 2: Bây giờ, bấm vàoTab được đồng bộ hóaVà, dưới đó, nhấp vàoĐồng bộ hóa ngayCúc.
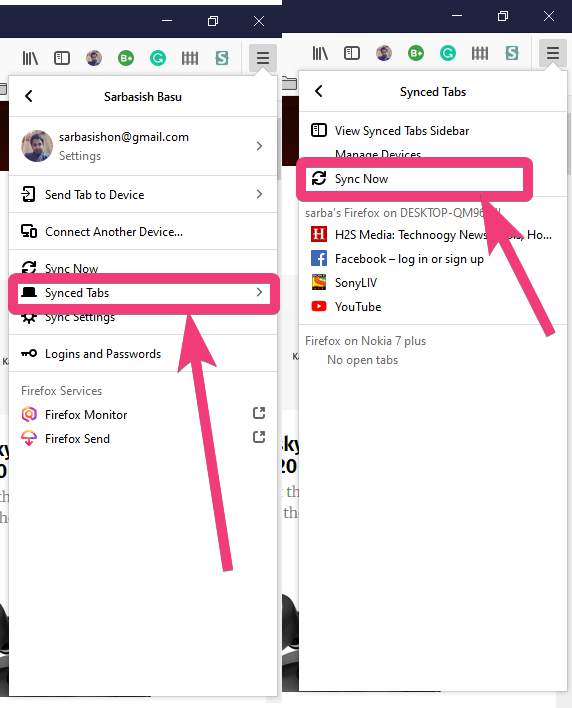 Đồng bộ hóa các tab Firefox
Đồng bộ hóa các tab Firefox
Bây giờ quá trình đồng bộ hóa tab sẽ bắt đầu và quá trình này sẽ chỉ mất vài giây. Bươc 3: Mở máy tính khác đã cài đặt Mozilla Firefox và cũng thực hiện các bước tương tự ở đó. Bây giờ, các tab đang mở trên thiết bị đầu tiên sẽ hiển thị ở đây.
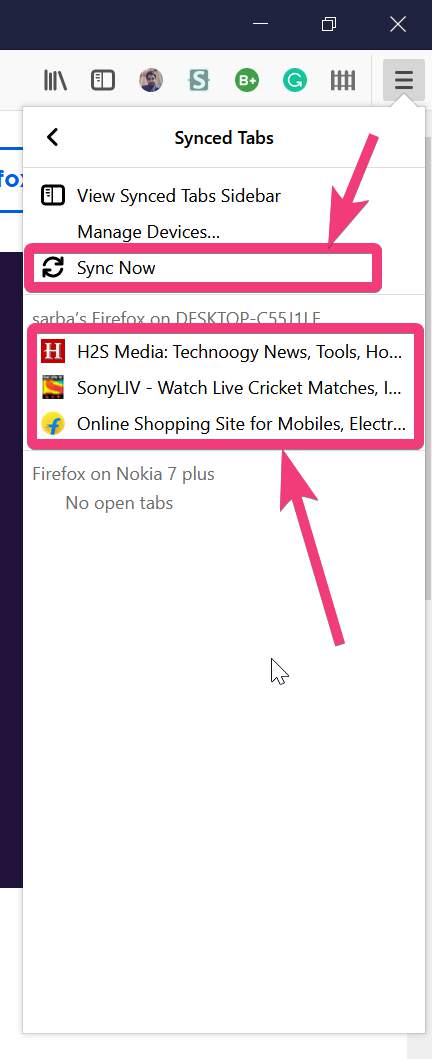 Đồng bộ hóa tab máy tính được cài đặt Mozilla Firefox
Đồng bộ hóa tab máy tính được cài đặt Mozilla Firefox
Bươc 4: Bạn chỉ có thể nhấp vào các liên kết riêng lẻ để mở chúng hoặc sử dụng ‘Ctrl nút để mở từng liên kết trong các tab khác nhau. Ngay cả khi bạn mở các liên kết mới trên máy tính thứ hai, chúng cũng sẽ hiển thị dướiTab được đồng bộ hóaMáy tính trên máy tính đầu tiên là tốt. Đó là một sự đồng bộ hai chiều diễn ra. Đây là một tính năng thú vị có sẵn trên Mozilla Firefox. Bạn cũng lo lắng, điều này cũng hoạt động trên các thiết bị di động, miễn là bạn Mozilla Firefox trên điện thoại thông minh được đăng nhập bằng cùng một tài khoản Firefox.
Đồng bộ hóa các tab đã mở trên Firefox di động
Bươc 1: Trên phiên bản di động của Mozilla Firefox, chỉ cần nhấn vào biểu tượng ba chấm và nhấn vàoLịch sửCúc.
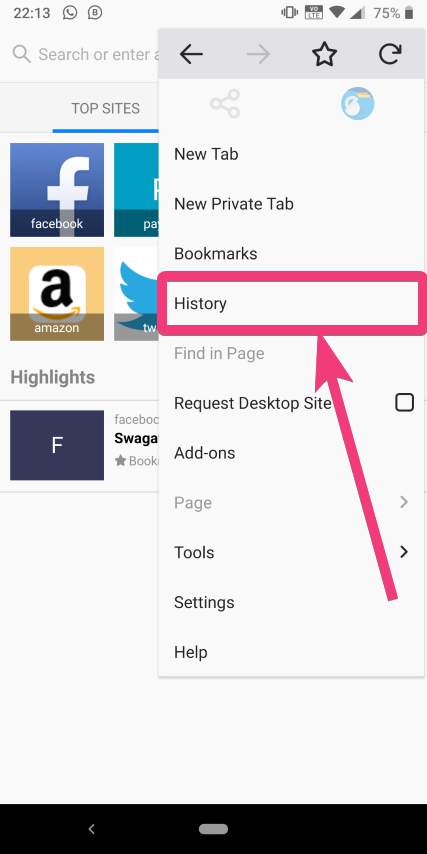 Đồng bộ hóa các tab đã mở trên Firefox di động
Đồng bộ hóa các tab đã mở trên Firefox di động
Bươc 2: Phía dưới cái 'Lịch sử' tab, chỉ cần nhấn vàoThiết bị được đồng bộ hóaCúc.
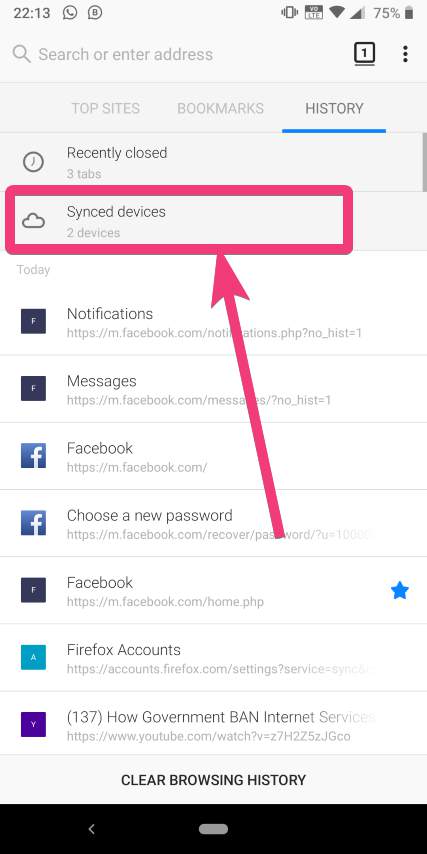 thiết bị đồng bộ hóa
thiết bị đồng bộ hóa
Bươc 3: Tại đây, bạn có thể tìm thấy các tab đang mở từ tất cả các thiết bị được đăng nhập, với cùng một tài khoản Firefox.
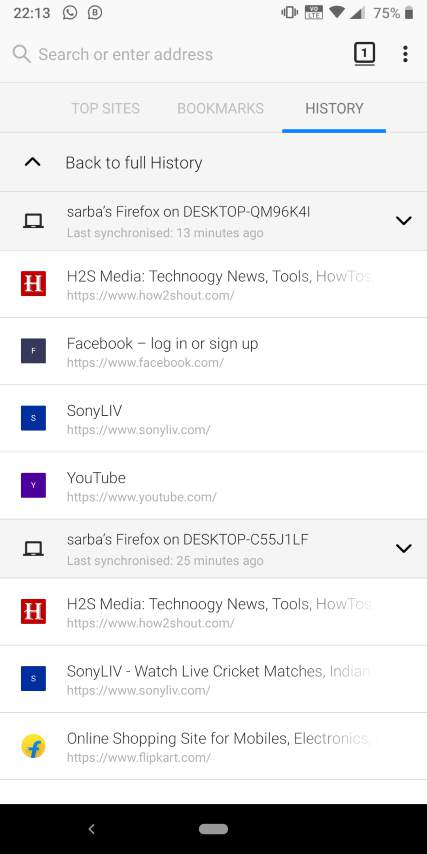 mở các tab từ tất cả các thiết bị
mở các tab từ tất cả các thiết bị
Nếu các tab gần đây nhất không được hiển thị, chỉ cần làm mới trang hiển thị 'Lịch sử', bằng cách đơn giản là kéo xuống.
Bươc 4: Nếu vì bất kỳ lý do nào, điều này không hiệu quả với bạn, chỉ cần nhấn vào biểu tượng ba chấm và nhấn vào Cài đặt.
Bươc 5: Bây giờ, nhấn vào tên người dùng sẽ mở 'Đồng bộ hóa'và chỉ cần kiểm tra xemMở các tabCó được kích hoạt hay không. Nếu nó được kích hoạt, chỉ cần kích hoạt nó và thử đồng bộ hóa lại. Mọi thứ nên bắt đầu làm việc ngay bây giờ.
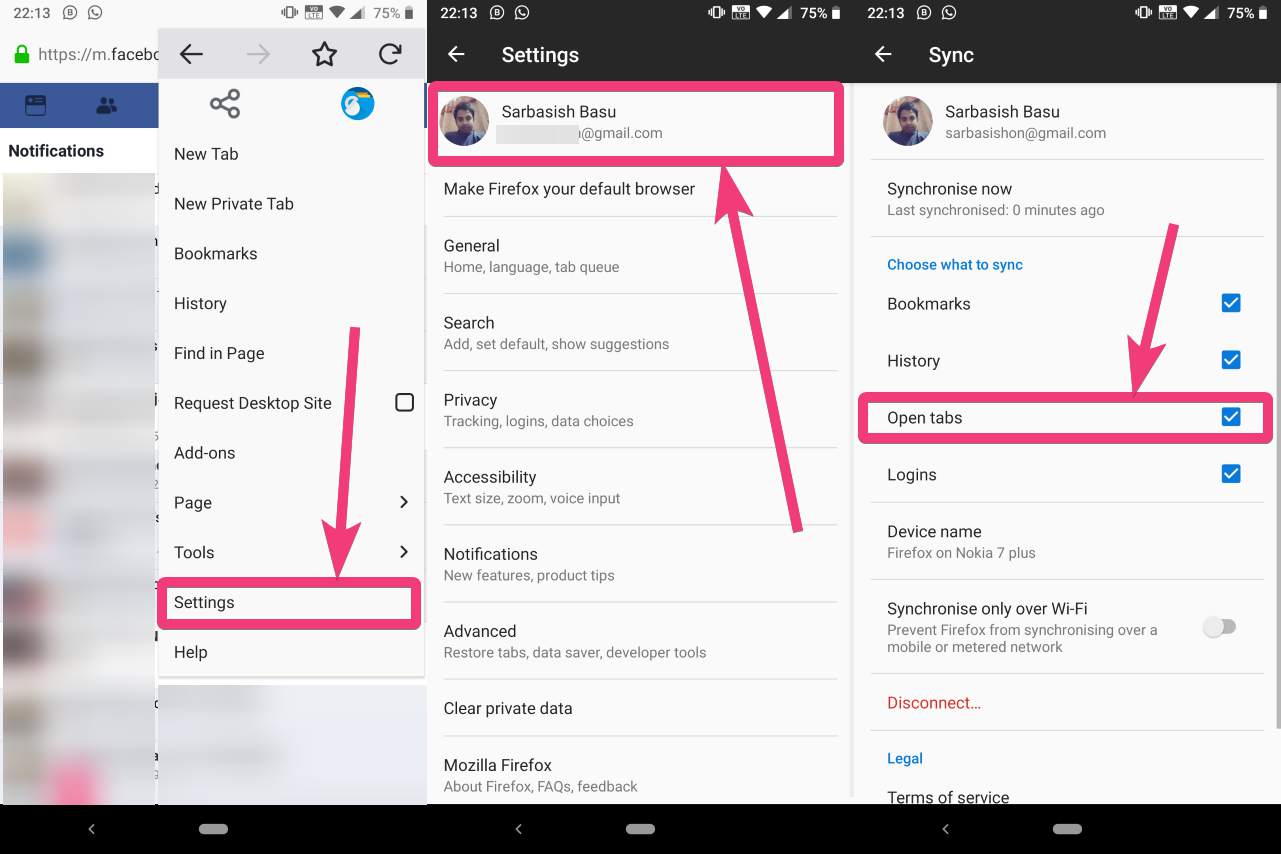 nhấn vào tên người dùng sẽ mở ‘Sync
nhấn vào tên người dùng sẽ mở ‘Sync
Vì vậy, đây là một tính năng tuyệt vời có sẵn trên Mozilla Firefox, chắc chắn sẽ có ích trong một số tình huống.
Vì vậy, đó là tất cả về cách bạn có thể đồng bộ hóa các tab đã mở trên Mozilla Firefox. Bạn có câu hỏi nào không? Hãy bình luận trên cùng dưới đây.
