Danh bạ của bạn là một số thông tin có giá trị nhất trên điện thoại của bạn. Điều cuối cùng bạn muốn thấy trong sổ địa chỉ là số điện thoại của ai đó không được sao chép khi cần. Hãy tiếp tục đọc, chúng tôi sẽ giới thiệu cách đồng bộ hóa danh bạ của bạn từ iPhone với máy Mac, cũng như cách khắc phục sự cố nếu mọi thứ không đồng bộ hóa theo cách họ nên.
Đồng bộ hóa danh bạ từ iPhone sang Mac với iCloud
Một trong những cách dễ nhất để đồng bộ hóa danh bạ từ iPhone với máy Mac của bạn là sử dụng iCloud. Phần tốt nhất về iCloud là nó sẽ không chỉ đảm bảo tất cả dữ liệu của bạn là chính xác mà còn tiếp tục cập nhật sổ địa chỉ của bạn trong khi thêm liên hệ mới hoặc chỉnh sửa danh bạ hiện có. Không quan trọng bạn đang thêm số liên lạc trên máy Mac hay nếu bạn thực hiện thay đổi trên iPhone – sổ địa chỉ của bạn sẽ luôn được đồng bộ hóa.
Hãy thông minh trong bộ nhớ iCloud
Khi bạn đồng bộ hóa tất cả dữ liệu iCloud của mình, thật dễ dàng để hết dung lượng lưu trữ. Đừng lãng phí không gian bạn phải trả bằng cách lưu trữ các hình ảnh trùng lặp hoặc mờ. Sử dụng Hình ảnh Song Tử Để nhanh chóng xóa ảnh của bạn và xóa ảnh không mong muốn khỏi điện thoại và iCloud của bạn.
Tải xuống từ cửa hàng phần mềm
Cách đồng bộ danh bạ từ iPhone sang Mac bằng iCloud
Để đặt đồng bộ hóa iCloud, bạn sẽ cần đăng nhập vào cùng một tài khoản iCloud trên cả iPhone và Mac:
- Trên iPhone, truy cập Cài đặt> [tên của bạn]> iCloud.
- Bật danh bạ.
- Nhấp vào Hợp nhất.
- Sau đó, trên máy Mac, hãy nhấn Apple Danh sách nằm ở góc trên bên trái.
- Nhấp vào Tùy chọn hệ thống> iCloud.
- Switch Nhấn nút bật bên cạnh Danh bạ.
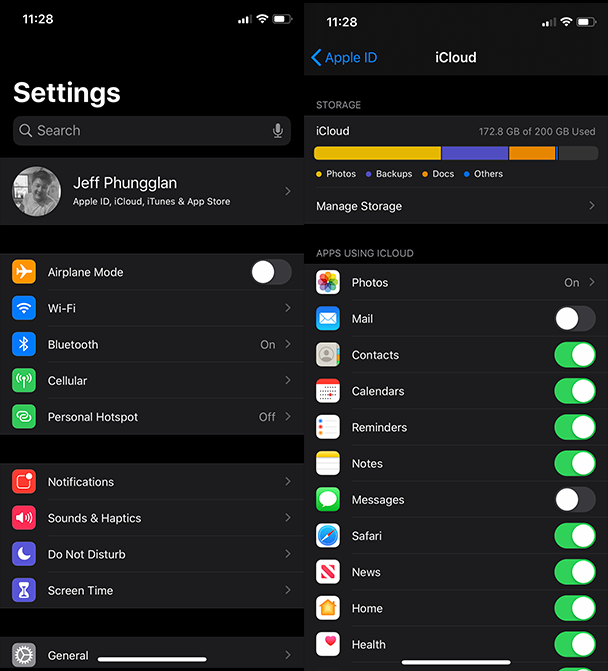
Tại sao danh bạ iPhone của tôi không đồng bộ hóa với máy Mac?
Khi đồng bộ hóa danh bạ từ iPhone sang Mac, bạn nên nhớ rằng bạn đã đồng bộ hóa cả hai thiết bị với iCloud. Vì vậy, nếu bạn gặp phải sự cố trong khi cố gắng đồng bộ hóa danh bạ của mình, đây là những lý do có thể xảy ra đằng sau:
- Lưu trữ ICloud đã đầy. Nếu bạn hết dung lượng iCloud, sẽ không có gì đồng bộ hóa với iCloud, kể cả Danh bạ. Để nhanh chóng giải phóng dung lượng, bạn có thể sử dụng ứng dụng Gemini Photo để dọn dẹp thư viện ảnh của mình.
- Thiết bị của bạn không được đăng nhập vào cùng một tài khoản iCloud. IPhone và Mac có thể được đăng ký trong các tài khoản iCloud khác nhau.
- Đồng bộ danh bạ đã bị tắt. Bằng cách nào đó, đồng bộ hóa liên lạc có thể đã bị dừng trên một hoặc nhiều thiết bị của bạn. Sử dụng các bước trên để kiểm tra xem nó được bật trên tất cả các thiết bị.
Làm cách nào để buộc Danh bạ iCloud đồng bộ hóa?
Nếu danh bạ iCloud không tự đồng bộ hóa, bạn có thể thử buộc đồng bộ hóa:
- Trên iPhone, mở ứng dụng Danh bạ.
- Cuộn lên trên cùng của màn hình.
- Kéo xuống cho đến khi bạn đến thiết bị hoạt động và nó bắt đầu cập nhật.
Nếu bạn không đồng bộ hóa danh bạ của mình sau khi thử, bạn có thể thử buộc đồng bộ hóa bằng cách đăng xuất khỏi iCloud và sau đó đăng nhập lại. Đây là cách thực hiện:
- Trên iPhone, truy cập Cài đặt> [tên của bạn]> đăng xuất.
- Khởi động lại điện thoại của bạn.
- Đăng nhập lại vào iCloud bằng cách truy cập Cài đặt> Mật khẩu và Tài khoản> Thêm tài khoản> iCloud và đăng nhập lại.
Chuyển danh bạ từ iPhone sang Mac mà không cần iCloud
Nếu bạn chưa sử dụng iCloud hoặc muốn sử dụng iTunes để đồng bộ hóa iPhone với máy Mac, đừng lo lắng, vẫn có cách để đồng bộ hóa danh bạ của bạn. Điều duy nhất cần nhớ là bạn sẽ phải đồng bộ hóa thủ công số liên lạc mỗi khi bạn cập nhật hoặc thêm một cái gì đó.
Mặc dù iCloud thường được cập nhật mỗi khi bạn thay đổi liên lạc khi bạn đồng bộ hóa mà không có iCloud, nhưng danh bạ của bạn sẽ không được cập nhật cho đến lần tiếp theo bạn kết nối iPhone với máy Mac.
Cách chuyển danh bạ từ iPhone sang Mac bằng cáp USB
Trước khi cố gắng đồng bộ hóa danh bạ của bạn với iTunes, sẽ là một ý tưởng thông minh để đảm bảo rằng đồng bộ hóa danh bạ iCloud đã được tắt trên iPhone của bạn. Khi bạn hoàn tất, hãy làm theo các bước sau để đồng bộ hóa danh bạ iPhone của bạn với máy Mac:
- Kết nối iPhone của bạn với Mac bằng cáp USB.
- Mở iTunes trên máy Mac của bạn.
- Nhấp vào biểu tượng iPhone ở góc trên bên trái.
- Trong thanh bên, bấm Thông tin.
- Chọn hộp bên cạnh Danh bạ đồng bộ.
- Nhấp vào Áp dụng bên dưới.
Cách kết nối AirDrop từ iPhone với Mac
Nếu bạn chỉ muốn đồng bộ một vài liên hệ chứ không phải toàn bộ sổ địa chỉ, tùy chọn nhanh là gửi chúng qua AirDrop.
- Trên iPhone, mở ứng dụng Danh bạ.
- Tìm số liên lạc bạn muốn gửi.
- Nhấp vào Chia sẻ Liên hệ> AirDrop.
- Chọn máy Mac của bạn.
- Sau đó, trên máy Mac của bạn, nhấp vào Chấp nhận.
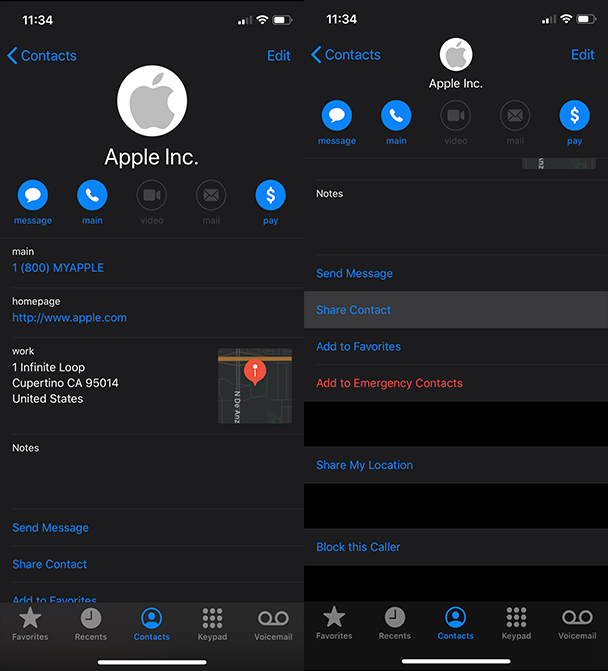
Danh bạ trong sổ địa chỉ không chỉ là số điện thoại và địa chỉ, chúng là cách bạn giao tiếp với mọi người trong cuộc sống. Vì vậy, hãy kiểm tra iCloud và sử dụng bài viết này để giúp bạn thiết lập danh bạ của mình và giữ chúng đồng bộ, để bạn có thể đóng chúng bất cứ lúc nào bạn cần.
