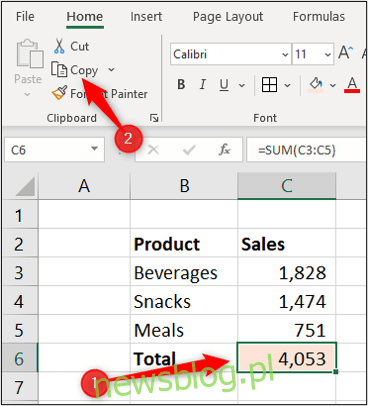
Bạn có thể đồng bộ hóa các bảng tính Microsoft Excel để đảm bảo rằng các thay đổi đối với bảng tính này sẽ tự động được phản ánh trong bảng tính kia. Có thể tạo liên kết giữa các trang tính khác nhau cũng như các sổ làm việc Excel riêng biệt. Hãy xem xét ba cách để làm điều này.
Đồng bộ bảng tính Excel với Paste Link
Tính năng Dán liên kết trong Excel cung cấp một cách đơn giản để đồng bộ hóa bảng tính Excel của bạn. Trong ví dụ này, chúng tôi muốn tạo một sheet tổng hợp doanh số bán hàng từ nhiều sheet khác nhau.
Bắt đầu bằng cách mở bảng tính Excel của bạn, nhấp vào ô bạn muốn liên kết đến, sau đó chọn nút “Sao chép” trên tab “Trang chủ”.
Chọn ô bạn đang liên kết, nhấp vào mũi tên danh sách “Dán”, sau đó chọn “Dán liên kết”.
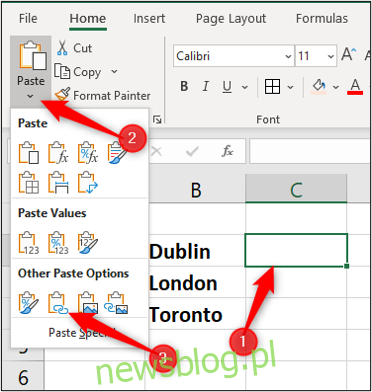
Địa chỉ mà ô đang đồng bộ hóa được hiển thị trong thanh công thức. Chứa tên trang tính theo sau là địa chỉ ô.
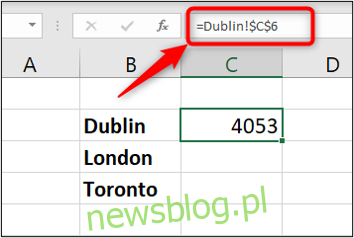
Đồng bộ bảng tính Excel với công thức
Một cách tiếp cận khác là tự tạo công thức mà không cần sử dụng nút Dán liên kết.
Đồng bộ hóa các ô trên các trang tính khác nhau
Đầu tiên, nhấp vào ô mà bạn đang liên kết và nhập “=”.
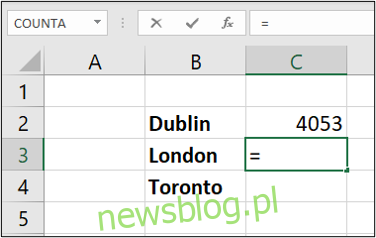
Sau đó chọn trang tính có chứa ô mà bạn muốn liên kết. Tham chiếu trang tính được hiển thị trong thanh công thức.
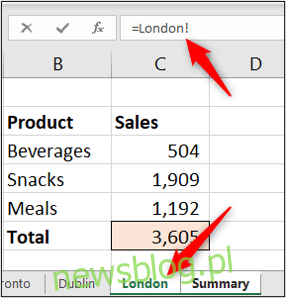
Cuối cùng, bấm vào ô bạn muốn liên kết. Công thức hoàn chỉnh sẽ được hiển thị trong thanh công thức. Nhấn phím “Enter”.
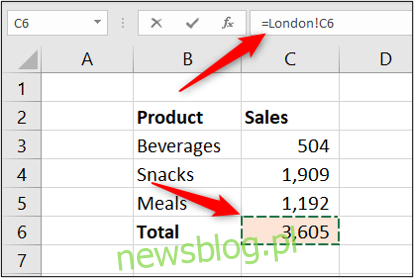
Đồng bộ hóa các ô trong sổ làm việc riêng biệt
Bạn cũng có thể liên kết đến một ô trong trang tính của sổ làm việc khác. Để thực hiện việc này, trước tiên bạn cần đảm bảo rằng sổ làm việc khác đang mở trước khi bạn bắt đầu lập công thức.
Nhấp vào ô bạn muốn liên kết và nhập “=”. Chuyển sang một sổ làm việc khác, chọn một trang tính, rồi bấm vào ô bạn muốn nối kết đến. Tên sổ làm việc đứng trước tên trang tính trong thanh công thức.
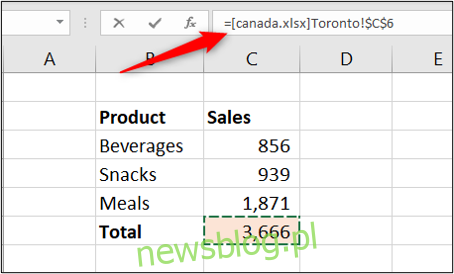
Nếu sổ làm việc Excel được liên kết bị đóng, công thức sẽ hiển thị đường dẫn đầy đủ đến tệp.
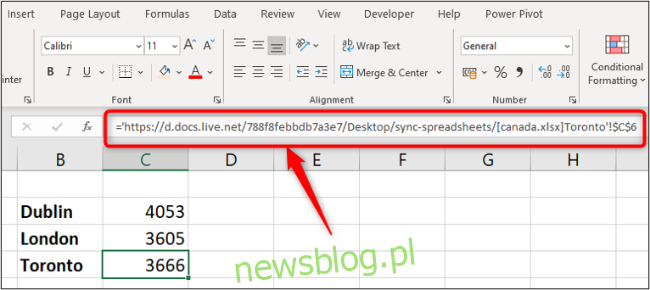
Và khi một sổ làm việc có chứa liên kết đến một sổ làm việc khác được mở, bạn có thể sẽ nhận được thông báo cập nhật liên kết. Nó phụ thuộc vào cài đặt bảo mật của bạn.
Nhấp vào “Bật nội dung” để đảm bảo rằng các cập nhật trong sổ làm việc khác được tự động phản ánh trong sổ làm việc hiện tại.
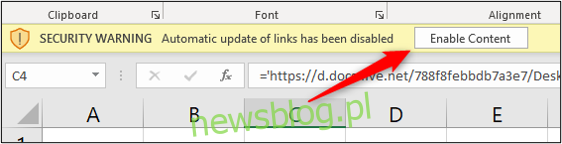
Đồng bộ hóa bảng tính Excel với tìm kiếm
Các phương pháp đồng bộ hóa hai trang tính hoặc sổ làm việc trước đây sử dụng liên kết đến một ô cụ thể. Đôi khi điều này có thể không đủ vì liên kết sẽ trả về giá trị không hợp lệ nếu dữ liệu được sắp xếp và di chuyển sang ô khác. Trong những trường hợp này, sử dụng tính năng tìm kiếm là một cách tiếp cận tốt.
Có nhiều chức năng tìm kiếm, nhưng chức năng được sử dụng nhiều nhất là VLOOKUP, vì vậy hãy sử dụng chức năng đó.
Trong ví dụ này, chúng tôi có một danh sách dữ liệu nhân viên đơn giản.
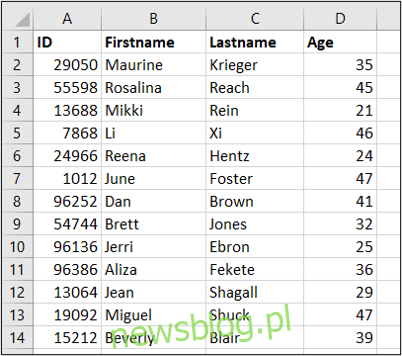
Trên một trang tính khác, chúng tôi lưu trữ dữ liệu đào tạo về nhân viên. Chúng tôi muốn tìm kiếm và trả về tuổi của nhân viên để phân tích.
Hàm này yêu cầu bốn thông tin: nội dung cần tìm, vị trí tìm, số cột có giá trị cần trả về và loại tra cứu bạn cần.
Công thức VLOOKUP sau đã được sử dụng.
=VLOOKUP(A2,Employees!A:D,4,FALSE)
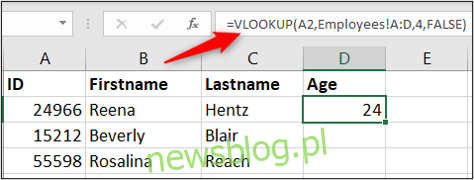
A2 chứa ID nhân viên cần tìm trong bảng Nhân viên trong phạm vi A:D. Cột 4 phạm vi này chứa độ tuổi để trả về. Sai chỉ định tra cứu ID chính xác.
Phương pháp bạn chọn để đồng bộ hóa bảng tính Excel của mình phụ thuộc phần lớn vào cách dữ liệu được cấu trúc và cách sử dụng.
