Khi bạn muốn xem nhiều tài liệu cùng lúc trong Notepad ++, bạn có thể mở cửa sổ thứ hai và xếp chúng cạnh nhau. Ngoài ra, bạn có thể chia cửa sổ chính thành hai cửa sổ con. Để thực hiện việc này, hãy nhấp chuột phải vào tab đang mở và chọn “Di chuyển sang chế độ xem khác” hoặc “Sao chép sang chế độ xem khác”.
“Di chuyển sang chế độ xem khác” sẽ mở một cửa sổ con, nếu nó chưa tồn tại và di chuyển tab đến đó. “Sao chép sang chế độ xem khác” sẽ làm điều tương tự, tuy nhiên nó sẽ mở ra một bản sao của tab đã chọn trong cửa sổ con.
Một bảng sao chép sẽ thực hiện tất cả các thay đổi kể từ lần cuối cùng được lưu và cũng sẽ tiếp tục phù hợp với các thay đổi trong tương lai. Theo mặc định, bất kỳ tab nào đã di chuyển hoặc sao chép đều có thể được cuộn độc lập. Tuy nhiên, có thể đồng bộ hóa việc cuộn giữa hai tài liệu đang mở. Cả cuộn dọc và cuộn ngang đều có thể được đồng bộ hóa độc lập hoặc cùng nhau, mặc dù tính năng cuộn theo chiều ngang chỉ có thể thực hiện được nếu “Gói văn bản” bị tắt.
Để đồng bộ hóa việc cuộn của hai tài liệu, hãy nhấp vào “Xem” ở thanh trên cùng, sau đó nhấp vào “Đồng bộ hóa Cuộn dọc” và / hoặc “Đồng bộ hóa Cuộn ngang”.
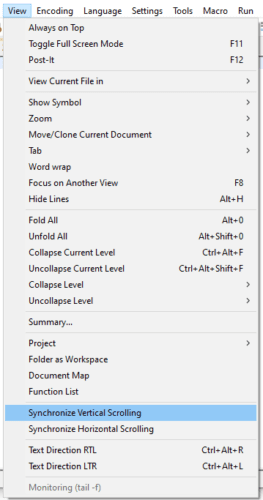 Nhấp vào “Xem” ở thanh trên cùng, sau đó nhấp vào “Đồng bộ hóa cuộn dọc” và / hoặc “Đồng bộ hóa cuộn ngang”.
Nhấp vào “Xem” ở thanh trên cùng, sau đó nhấp vào “Đồng bộ hóa cuộn dọc” và / hoặc “Đồng bộ hóa cuộn ngang”.Ngoài ra, bạn có thể nhấp vào biểu tượng thứ mười bốn và mười lăm từ bên phải trong thanh biểu tượng. Chúng có các ổ khóa nhỏ trên biểu tượng và được gắn nhãn “Đồng bộ hóa cuộn dọc” và “Đồng bộ hóa cuộn ngang”, tương ứng.
 Ngoài ra, bạn có thể nhấp vào biểu tượng thứ mười bốn và mười lăm từ bên phải trong thanh biểu tượng, những biểu tượng có ổ khóa trên chúng.
Ngoài ra, bạn có thể nhấp vào biểu tượng thứ mười bốn và mười lăm từ bên phải trong thanh biểu tượng, những biểu tượng có ổ khóa trên chúng.Đồng bộ hóa việc cuộn hai tài liệu có thể là một cách hiệu quả để dễ dàng phát hiện những thay đổi giữa các phiên bản của một tài liệu.
Cả hai thời gian cuộn đều hoạt động bất kể các cửa sổ con được xếp chồng lên nhau theo chiều dọc hay chiều ngang.
