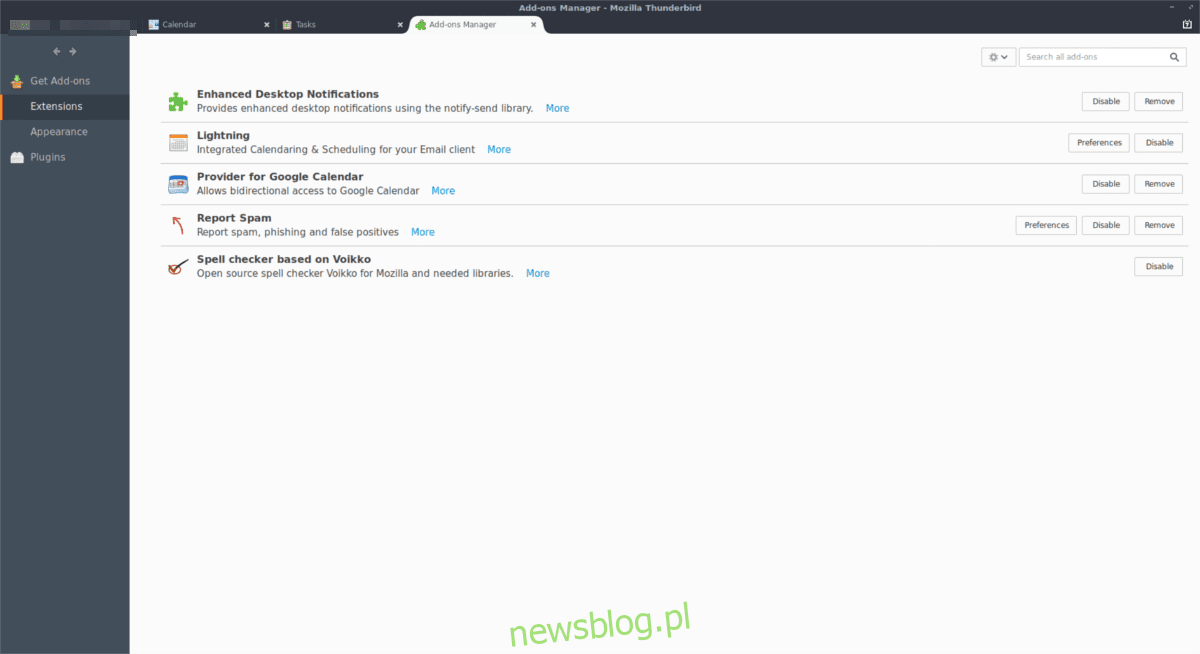
Lịch Google là một trong những giải pháp Lịch Web tốt nhất từng được tạo ra. Nó hoạt động trên hầu hết mọi nền tảng, rất đáng tin cậy và có nhiều tính năng và khả năng. Tuy nhiên, bất chấp mức độ phổ biến của nó, Google vẫn chưa giúp dễ dàng đồng bộ hóa Lịch Google với máy tính để bàn Linux của bạn.
Đồng bộ hóa Lịch Google – Thunderbird
Nếu bạn cần truy cập vào lịch Google và danh sách việc cần làm trên máy tính để bàn Linux của mình, một trong những cách tốt nhất để làm như vậy là biến chương trình email nguồn mở yêu thích của bạn, Thunderbird, thành một công cụ sắp xếp. Nhiều bản phân phối Linux vận chuyển Thunderbird theo mặc định, nhưng không phải tất cả chúng. Để sử dụng plugin Lightning, bạn cần mở terminal và cài đặt Thunderbird.
Ubuntu
sudo apt install thunderbird
Debian
sudo apt-get install thunderbird
Vòm Linux
sudo pacman -S thunderbird
mũ phớt
sudo dnf install thunderbird
mởSUSE
sudo zypper install thunderbird
Các hệ thống Linux khác
Như đã đề cập trước đó, ứng dụng email Thunderbird là một trong những ứng dụng email phổ biến nhất trên tất cả các hệ thống Linux, vì vậy rất có thể bản phân phối của bạn có gói có thể cài đặt. Để cài đặt nó, hãy mở Phần mềm Gnome hoặc trình quản lý gói trong thiết bị đầu cuối và tìm kiếm “Thunderbird”. Từ đó, cài đặt nó bằng các lệnh thích hợp.
Nếu vì lý do nào đó không tìm thấy chương trình, bạn có thể tải xuống mã từ trang web này và làm cho nó hoạt động theo cách đó.
Cài đặt tiện ích bổ sung Lightning
Sau khi cài đặt Thunderbird, bạn cũng sẽ cần cài đặt tiện ích bổ sung Lightning. Nếu không có plug-in này, ứng dụng email Thunderbird của bạn không thể tương tác với các dịch vụ của Google và tải xuống dữ liệu lịch. Sao chép liên kết từ trình duyệt của bạn và dán vào email. Gửi liên kết cho chính bạn và nhấp vào liên kết đó trong Thunderbird. Nó sẽ mở trực tiếp trong ứng dụng thư khách của bạn và cho phép bạn cài đặt tiện ích bổ sung.
Cùng với tiện ích bổ sung Lightning, bạn cần cài đặt tiện ích bổ sung đồng hành của Nhà cung cấp Lịch Google.
Nếu phương pháp trên không hoạt động và bạn không thể mở các liên kết, một cách khác để cài đặt chúng là nhấp vào “menu” rồi nhấp vào “tiện ích bổ sung”. Trong khu vực tiện ích bổ sung, nhấp vào “tải tiện ích bổ sung mới” và sử dụng công cụ tìm kiếm để tìm và cài đặt Lightning và tiện ích bổ sung của nhà cung cấp. Hãy nhớ khởi động lại Thunderbird sau khi cài đặt cả hai tiện ích bổ sung.
Lưu ý: Bạn có thể cần nhấp vào “xem tất cả” trong cửa hàng tiện ích bổ sung để truy cập trang tìm kiếm trong Thunderbird.
Để đồng bộ hóa Lightning trong Thunderbird với Lịch Google, hãy khởi động lại chương trình. Sau khi mở lại, bạn sẽ thấy cửa sổ đăng nhập Google. Nhập chi tiết tài khoản của bạn và cho phép Google tương tác với Thunderbird.
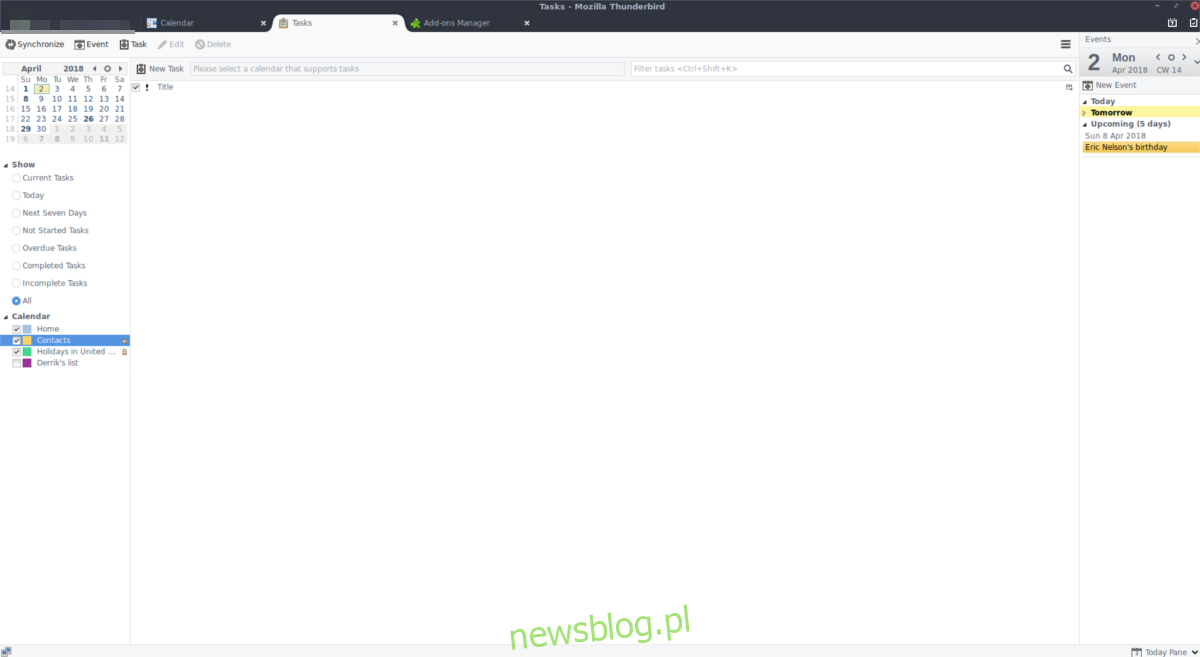
Khi mọi thứ đã sẵn sàng, hãy chuyển đến góc trên cùng bên phải của Thunderbird và nhấp vào biểu tượng Lịch (biểu tượng có số). Khi ở trong khu vực lịch, hãy tìm trong thanh bên bên trái để tìm “Lịch” và nhấp chuột phải. Trong menu chuột phải, chọn “Lịch mới” để mở trình hướng dẫn thiết lập.
Trình hướng dẫn cài đặt hướng dẫn người dùng quy trình thêm lịch mới vào Thunderbird. Trong trình hướng dẫn, hãy chọn hộp bên cạnh “Mạng”, sau đó tìm “Lịch Google” và nhấp vào nó. Sau khi hoàn thành trình hướng dẫn, tất cả các mục Lịch Google sẽ hiển thị trong Lightning trong Thunderbird.
Danh sách công việc của Google
Lịch Google dành cho web có danh sách các loại nhiệm vụ được tích hợp sẵn. Với Lightning, bạn sẽ có quyền truy cập vào các “nhiệm vụ” này. Trước tiên, hãy nhấp vào nút “đồng bộ hóa” trong khu vực lịch để đảm bảo tiện ích bổ sung được cập nhật. Sau đó nhìn vào thanh bên phải. Trong phần “nhiệm vụ” phải là tất cả các nhiệm vụ trên Lịch Google của bạn. Danh sách này cũng có thể dễ dàng truy cập bằng cách nhấp vào biểu tượng Lịch có dấu kiểm.
Đồng bộ hóa Lịch Google – Tài khoản trực tuyến Gnome
Nếu bạn không quan tâm đến việc sử dụng Thunderbird và không quan tâm đến tất cả các thiết lập cài đặt Lightning, thì có một cách tuyệt vời khác để đồng bộ hóa Lịch Google với Linux. Đây là một tính năng của tài khoản Gnome và với tính năng này, bạn sẽ có thể xem trực tiếp các mục Lịch Google trong menu thả xuống của Lịch Gnome, cũng như Gnome, ứng dụng email.
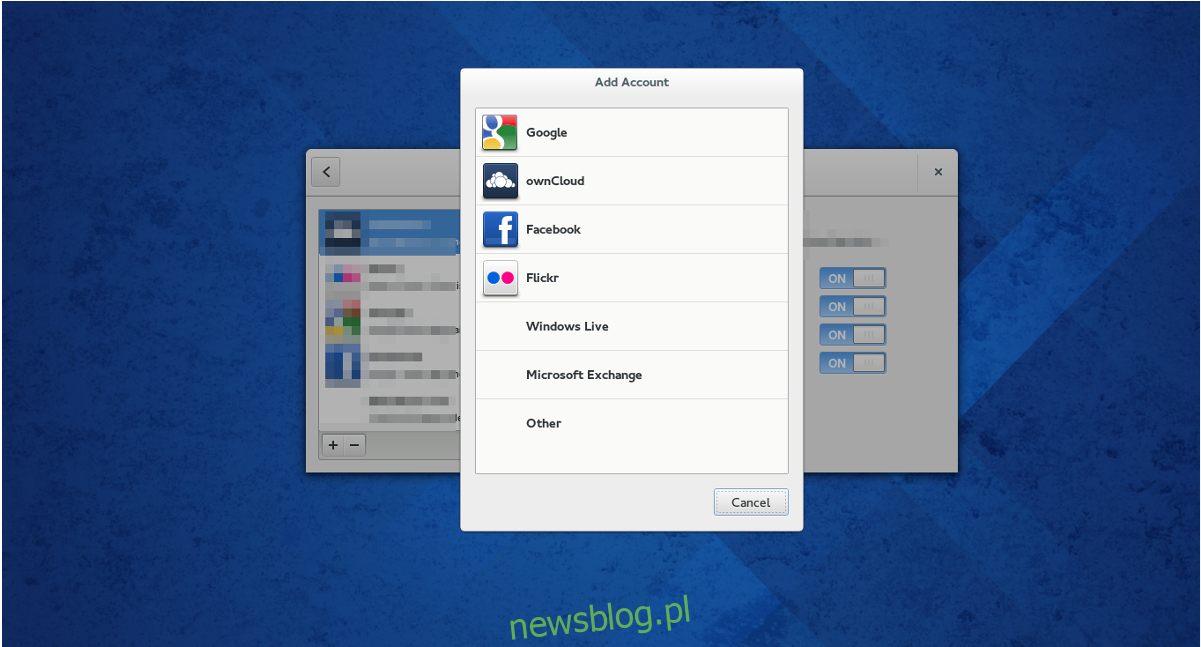
Lưu ý: Phương pháp này hoạt động tốt nhất với Gnome Shell, nhưng nếu bạn cài đặt thư Gnome Evolution, đồng bộ hóa có thể hoạt động trên các máy thay thế (Xfce, Cinnamon, Mate, v.v.).
Mở cửa sổ hoạt động Gnome bằng cách nhấn nút Windows trên bàn phím (hoặc bằng cách nhấp vào hành động) và nhập “tài khoản trực tuyến”. Hãy tìm “Google” và nhấp vào nó. Chọn “Google” sẽ mở cửa sổ đăng nhập. Nhập chi tiết người dùng của bạn và liên kết chúng với tài khoản của bạn.
Khi Google có quyền truy cập vào máy tính để bàn, Gnome sẽ được kết nối đầy đủ và bắt đầu đồng bộ hóa tất cả các mục Lịch Google cũng như các dịch vụ liên quan khác của Google như Drive, v.v.
Để hủy liên kết Gnome khỏi tài khoản Google của bạn, hãy mở lại khu vực Tài khoản trực tuyến và nhấp vào nút dấu trừ để xóa.
