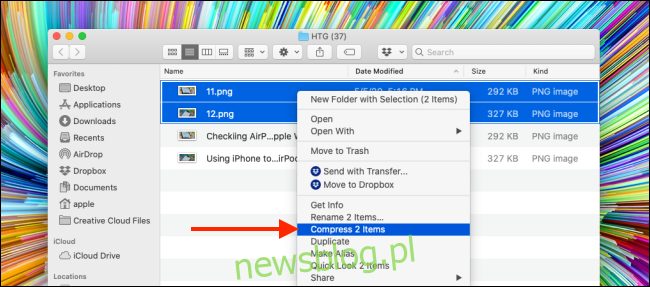
Máy Mac đi kèm với một công cụ nén tích hợp mạnh mẽ có thể giúp bạn đóng gói và giải nén các tệp và thư mục. Ngoài ra, nó rất dễ sử dụng! Để có thêm chức năng, bạn luôn có thể dùng thử ứng dụng của bên thứ ba.
Trước tiên, hãy nói về Tiện ích lưu trữ tích hợp. Đây không phải là một ứng dụng mà là một tính năng được tích hợp sâu vào ứng dụng Finder.
Cách đóng gói tệp và thư mục trên mac
Để bắt đầu, hãy mở ứng dụng “Trình tìm kiếm” và tìm các tệp hoặc thư mục bạn muốn nén. Nếu bạn đang chọn nhiều tệp, hãy giữ phím Command trong khi chọn tệp.
Sau khi thực hiện lựa chọn của bạn, nhấp chuột phải để hiển thị menu ngữ cảnh. Tại đây, nhấp vào tùy chọn “Nén”.
Nếu bạn đang sử dụng nhiều tệp, tùy chọn Nén cũng sẽ hiển thị cho bạn biết bạn đã chọn bao nhiêu tệp.
Sau khi quá trình nén hoàn tất, bạn sẽ thấy một tệp nén mới trong cùng một thư mục. Nếu bạn đã nén một tệp hoặc thư mục, kho lưu trữ sẽ có cùng tên với phần mở rộng “.zip”.
Nếu bạn đã nén nhiều tệp, bạn sẽ thấy một tệp mới có tên “Archive.zip”. Bạn nên đổi tên file để dễ tìm hơn.
Giờ đây, bạn có thể di chuyển tệp ZIP đã nén sang một thư mục khác hoặc gửi dưới dạng tệp đính kèm email.
Cách giải nén tệp và thư mục trên Mac
Giải nén kho lưu trữ thậm chí còn dễ dàng hơn. Không quan trọng đó là tệp zip được tải xuống từ internet hay thứ gì đó do bạn tự nén.
Điều hướng đến kho lưu trữ trong Finder và nhấp đúp vào tệp zip. Sau vài giây, tệp hoặc thư mục sẽ được giải nén trong cùng một thư mục.
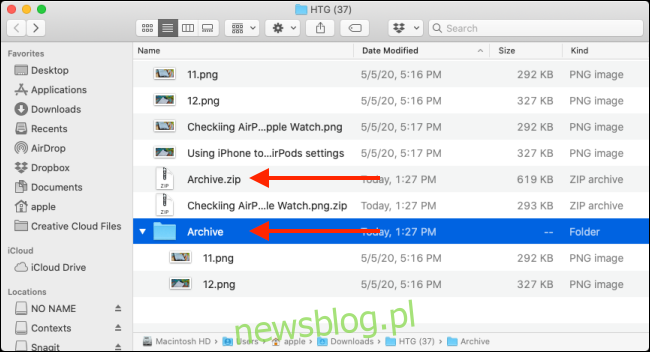
Nếu đó là một tệp duy nhất, bạn sẽ thấy tệp trở lại trạng thái ban đầu với tên nguyên vẹn. Nếu bạn đang giải nén một thư mục hoặc tệp zip chứa nhiều tệp, nó sẽ xuất hiện dưới dạng một thư mục có cùng tên với tệp lưu trữ.
Cách thay đổi cài đặt công cụ lưu trữ
Mặc dù Tiện ích lưu trữ không có giao diện người dùng hiển thị, nhưng bạn có thể thay đổi một số cài đặt của nó. Để thực hiện việc này, hãy mở Spotlight trên máy Mac của bạn (Command + Space) và tìm kiếm “Tiện ích lưu trữ”.
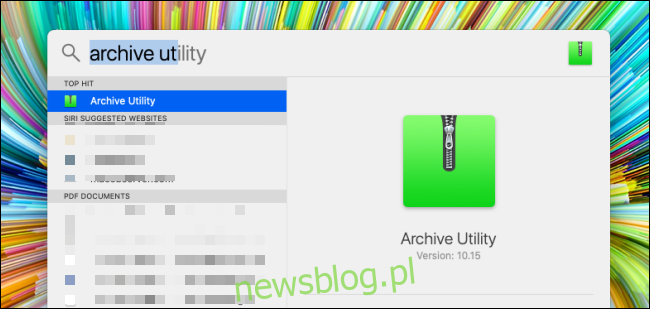
Sau khi mở, hãy nhấp vào mục “Tiện ích lưu trữ” trong thanh menu và nhấp vào tùy chọn “Tùy chọn”.
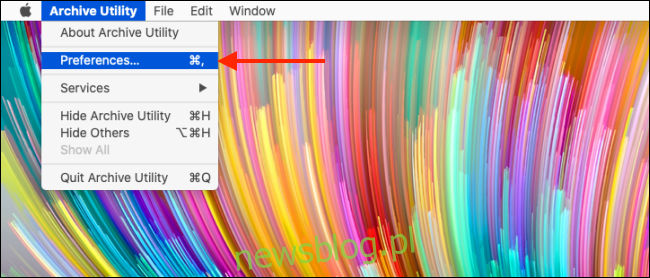
Tại đây, bạn sẽ có thể thay đổi hành vi của Tiện ích lưu trữ trong Finder. Bạn có thể tạo một đích mặc định mới cho tất cả các tệp nén và giải nén, đồng thời di chuyển các tệp đã lưu trữ vào Thùng rác.
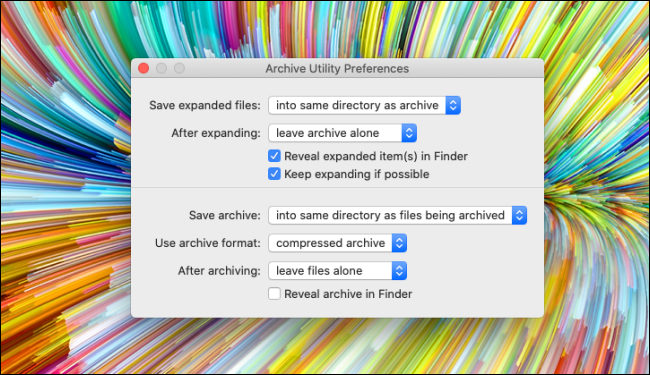
Thay thế của bên thứ ba: Unarchiver
Nếu bạn đang tìm kiếm nhiều tính năng hơn hoặc muốn giải nén các định dạng khác nhau như RAR, 7z, Tar, v.v., hãy thử The Unarchiver. Nó là một công cụ hoàn toàn miễn phí hỗ trợ một số định dạng lưu trữ phổ biến và ít được biết đến.
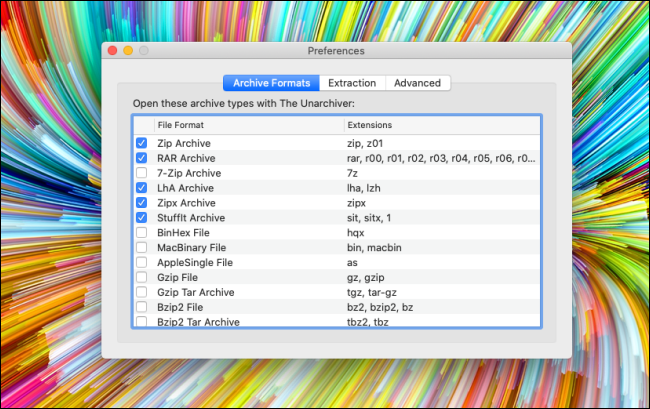
Ứng dụng này cho phép bạn thay đổi điểm trích xuất mặc định. Ngoài ra, nó cho phép bạn tạo thư mục mới để giải nén tệp, tự động mở thư mục khi quá trình giải nén hoàn tất và bật tùy chọn di chuyển kho lưu trữ vào Thùng rác khi quá trình giải nén hoàn tất.
