
Chuyển hướng và cửa sổ bật lên có lẽ là một trong những khía cạnh khó chịu nhất khi lướt web. Khi bạn cố gắng truy cập một trang web, bạn sẽ tự động được chuyển hướng đến một trang web khác. Trang web này thường có quảng cáo gây khó chịu, âm nhạc lớn hoặc video tự động phát mà bạn hầu như không bao giờ quan tâm. May mắn thay, có một cách để ngăn chặn điều này.
Nếu bạn muốn tìm hiểu cách dừng chuyển hướng trong Chrome, thì bạn đã đến đúng nơi. Trong bài viết này, chúng tôi sẽ giải thích các phương pháp vô hiệu hóa chuyển hướng khác nhau trong trình duyệt của bạn.
Dừng chuyển hướng trong Chrome
Nếu bạn đã chán ngấy với các cửa sổ bật lên hoặc chuyển hướng đến các trang web mà bạn rất có thể không muốn truy cập, thì chúng tôi có giải pháp cho bạn. Chúng tôi sẽ giải thích cách dừng chuyển hướng trên máy tính để bàn và thiết bị di động.
Dừng chuyển hướng Chrome trên PC
Chrome đã tự động chặn các chuyển hướng và cửa sổ bật lên được một thời gian. Nếu bạn nhận thấy chúng hiển thị, có thể bạn đã vô tình bật chúng hoặc có trục trặc trong Chrome. Dưới đây là cách dừng chuyển hướng trong Chrome trên máy tính của bạn:
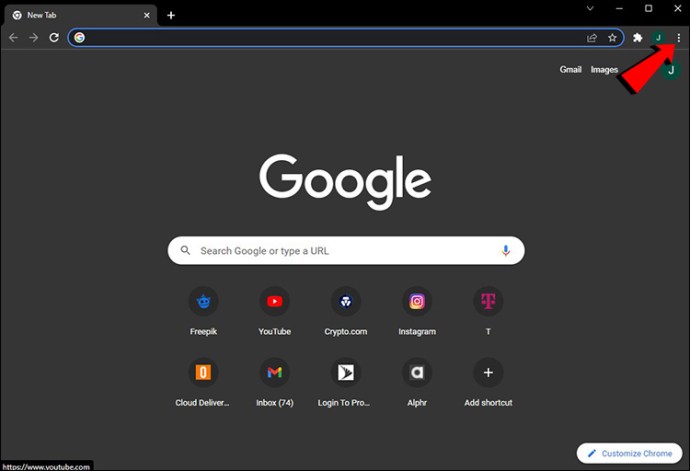
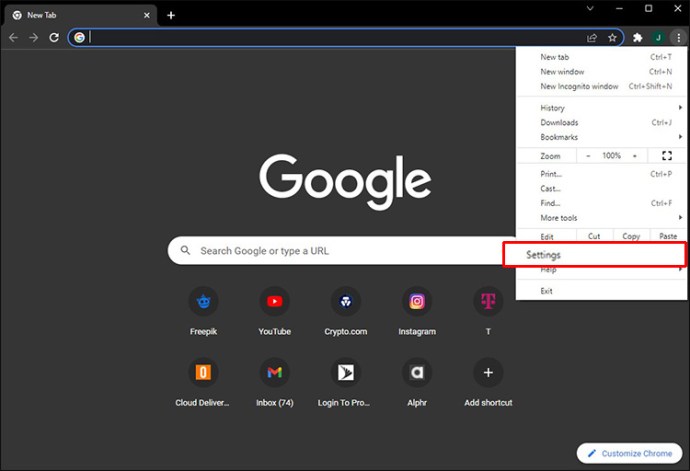

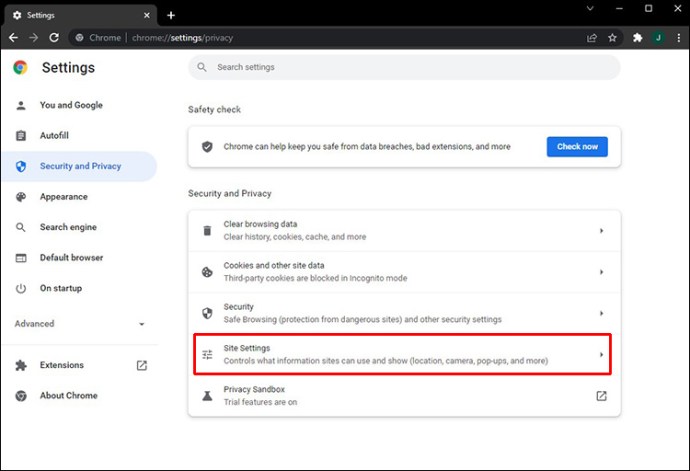
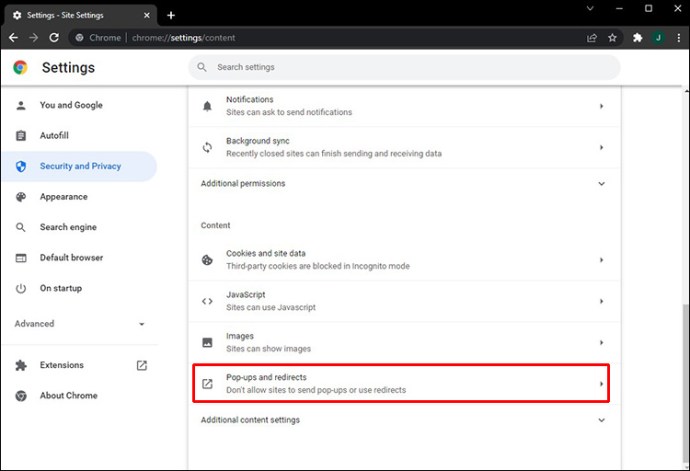
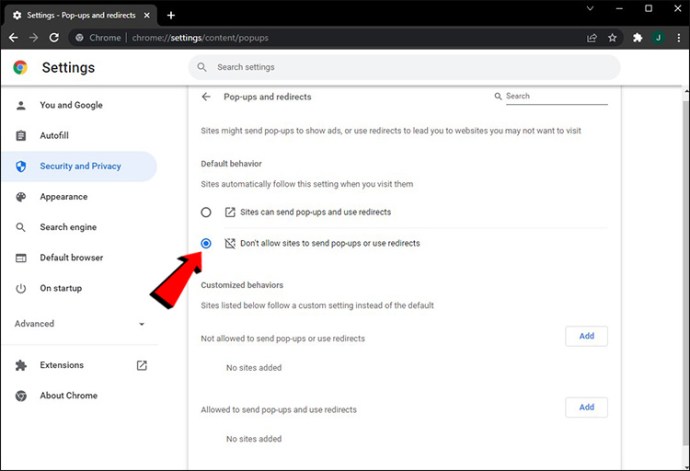
Dừng chuyển hướng Chrome sang Android
Ứng dụng Google Chrome này có sẵn trên Cửa hàng Play và là một trong những ứng dụng trình duyệt phổ biến nhất. Nếu bạn muốn lướt web trên thiết bị Android của mình mà không bị gián đoạn bởi các chuyển hướng và cửa sổ bật lên, đây là những gì bạn cần làm:
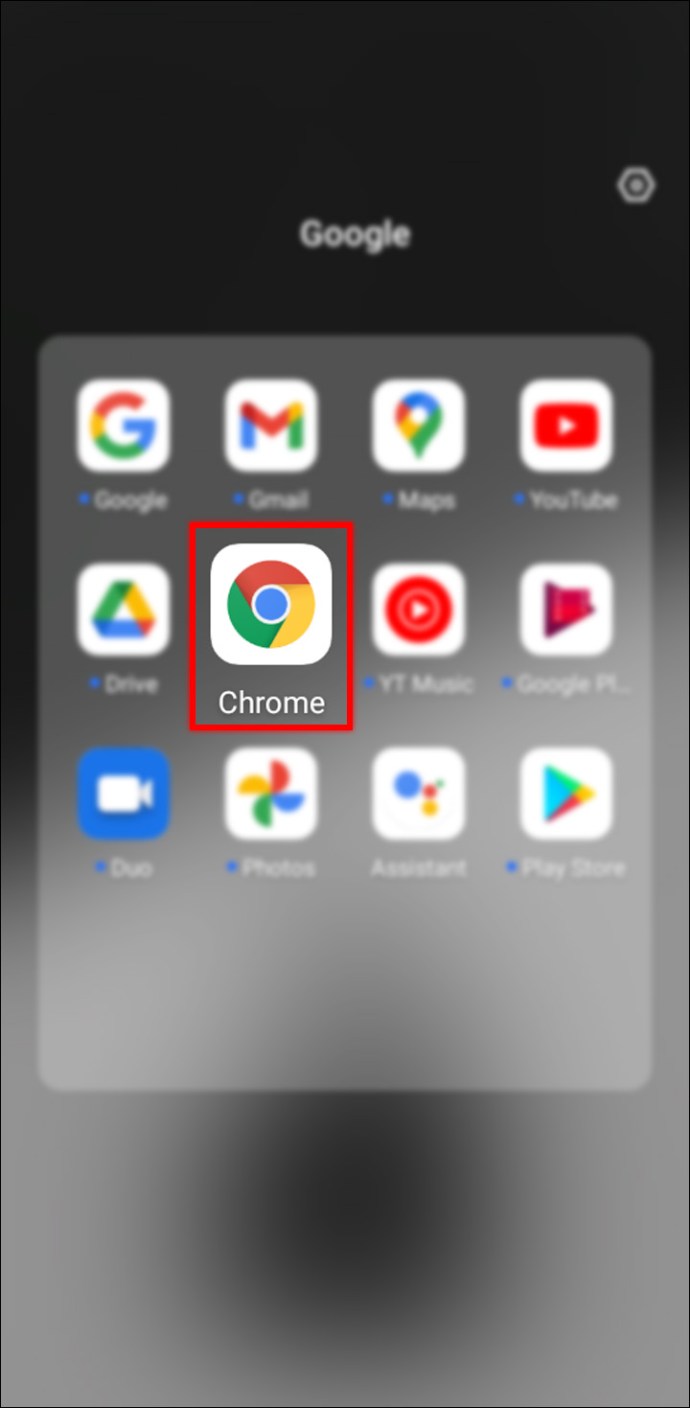
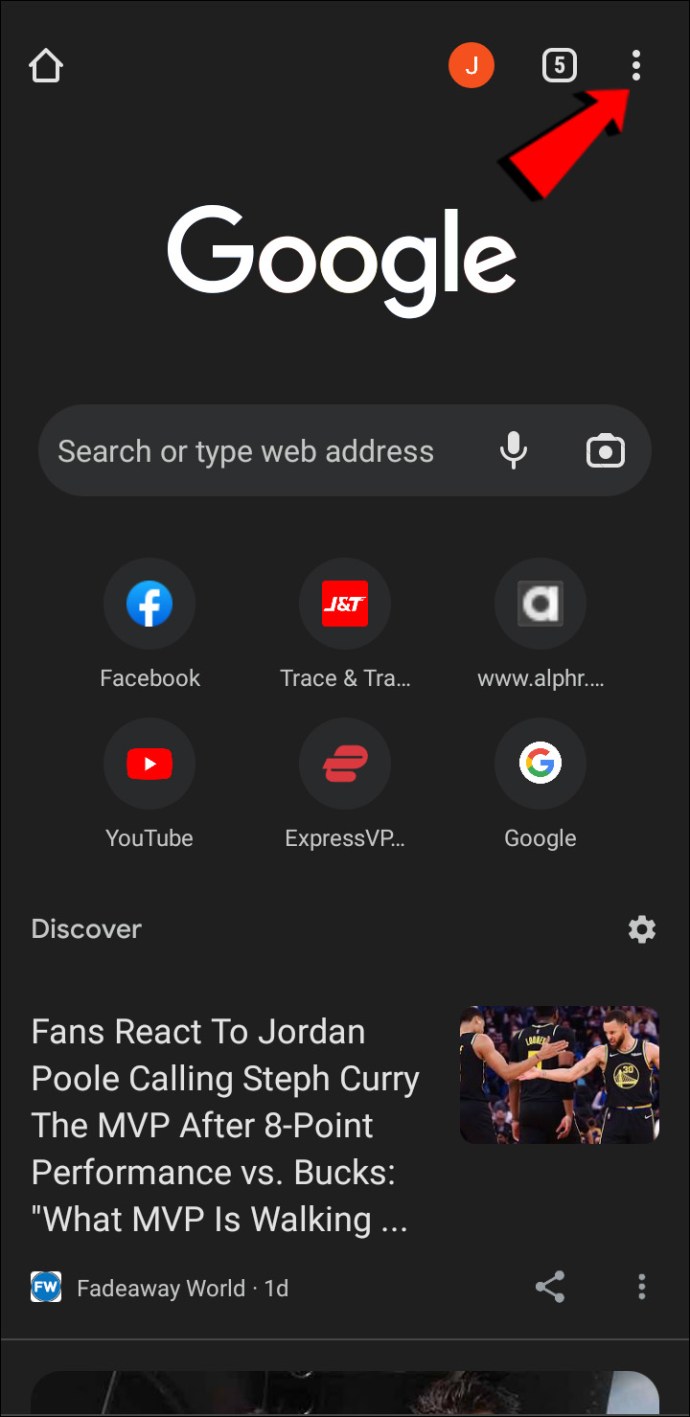
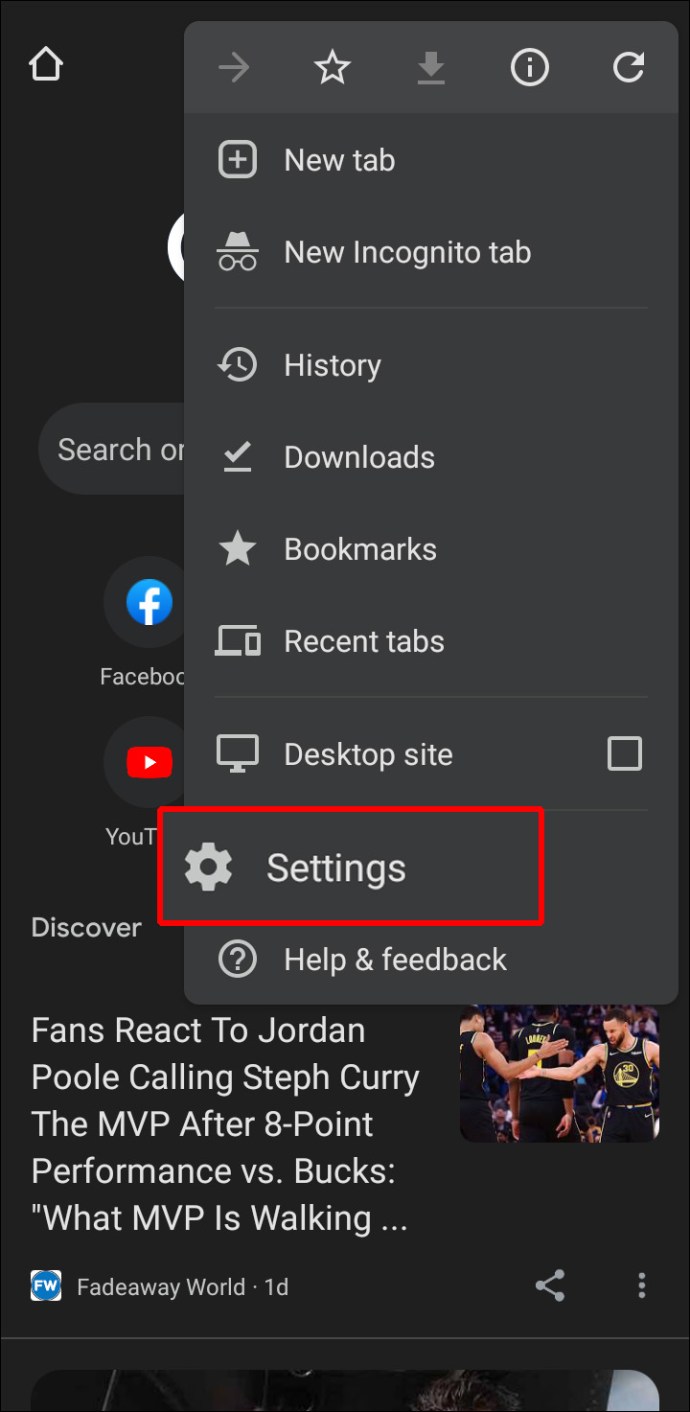
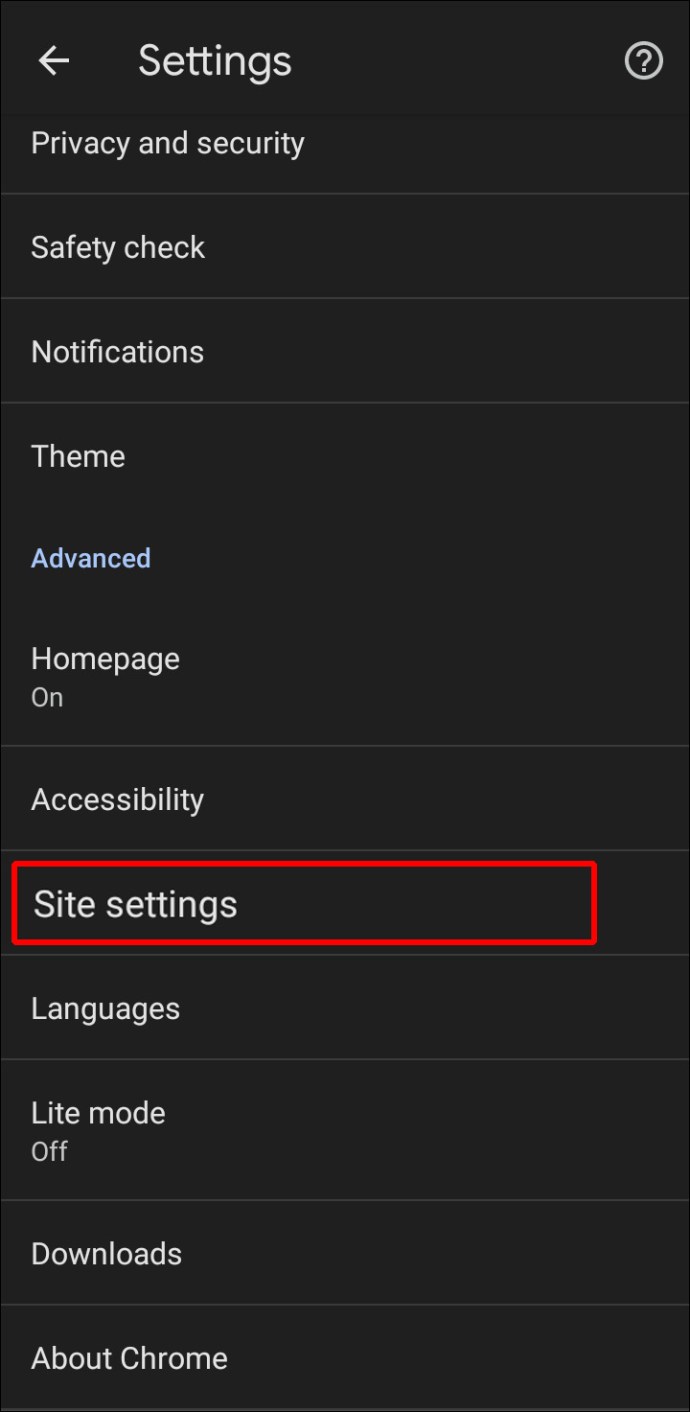
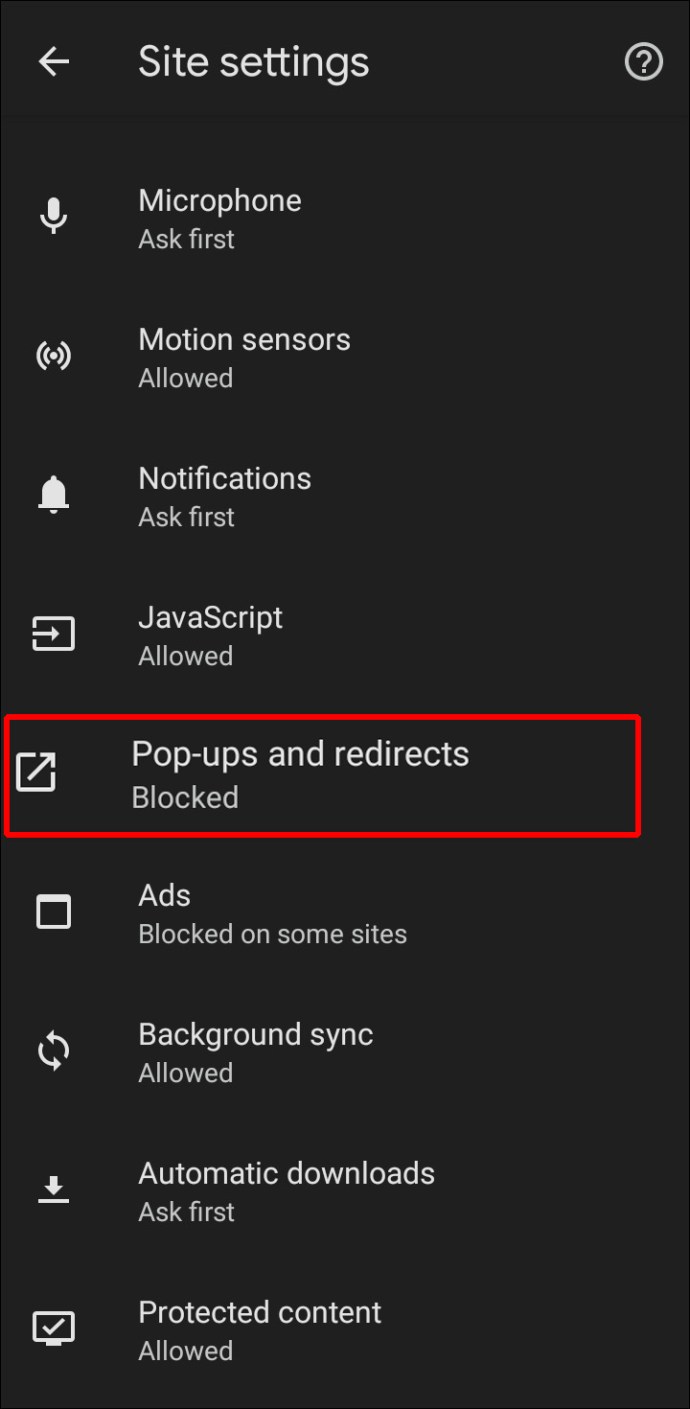
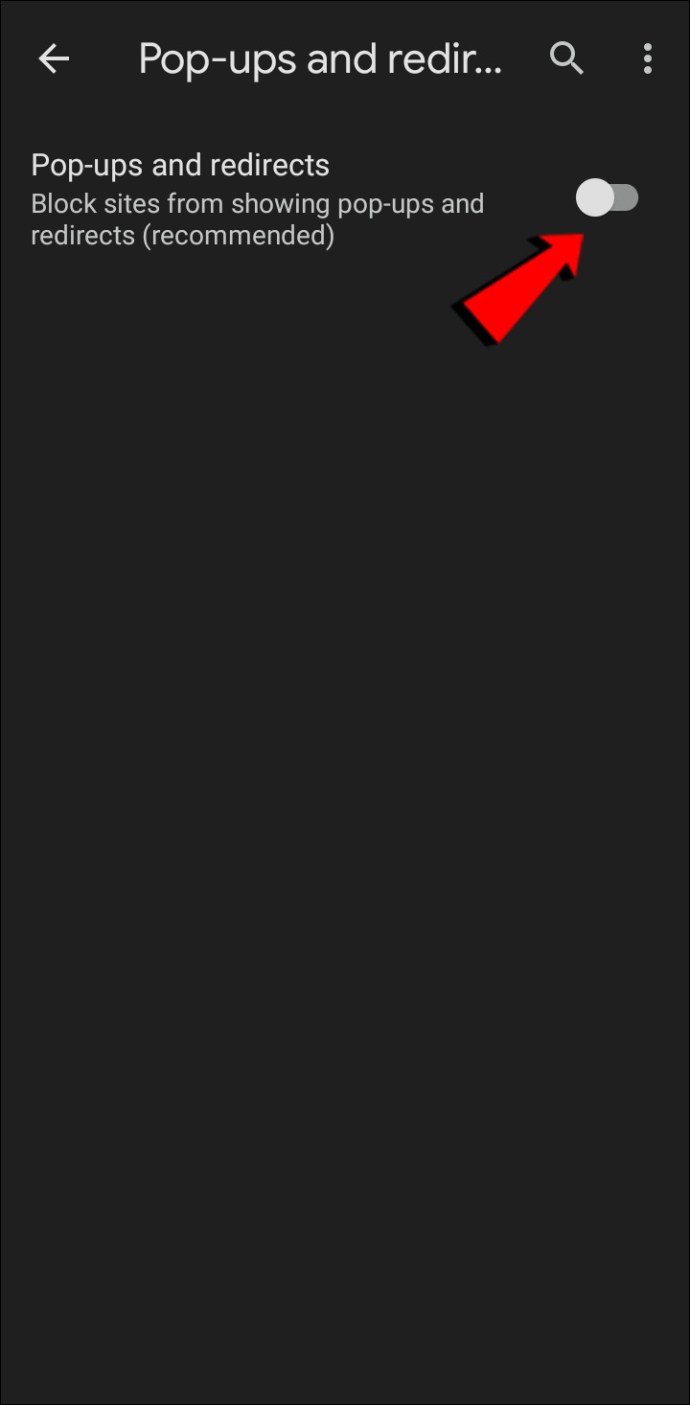
Dừng chuyển hướng Chrome trên iPhone
Người dùng iPhone có thể tận hưởng ứng dụng Google Chrome có thể tải xuống từ App Store. Nếu việc thưởng thức của bạn liên tục bị gián đoạn bởi các cửa sổ bật lên và chuyển hướng gây phiền nhiễu, hãy làm theo hướng dẫn bên dưới để tắt chúng:
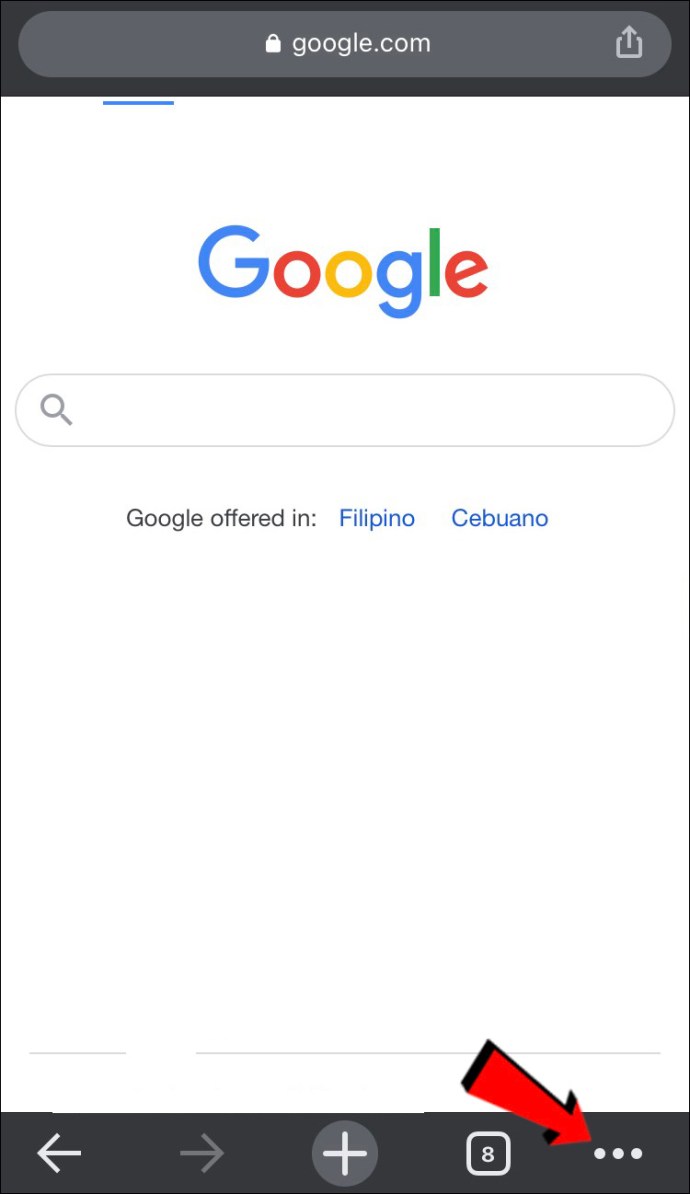
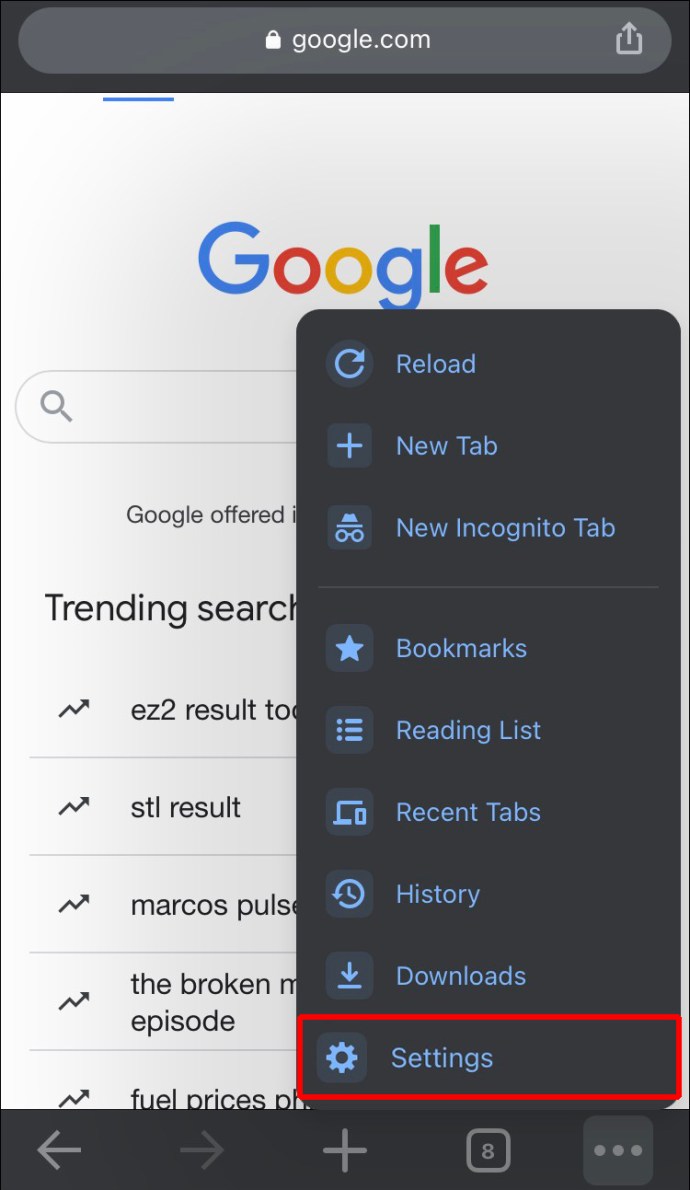
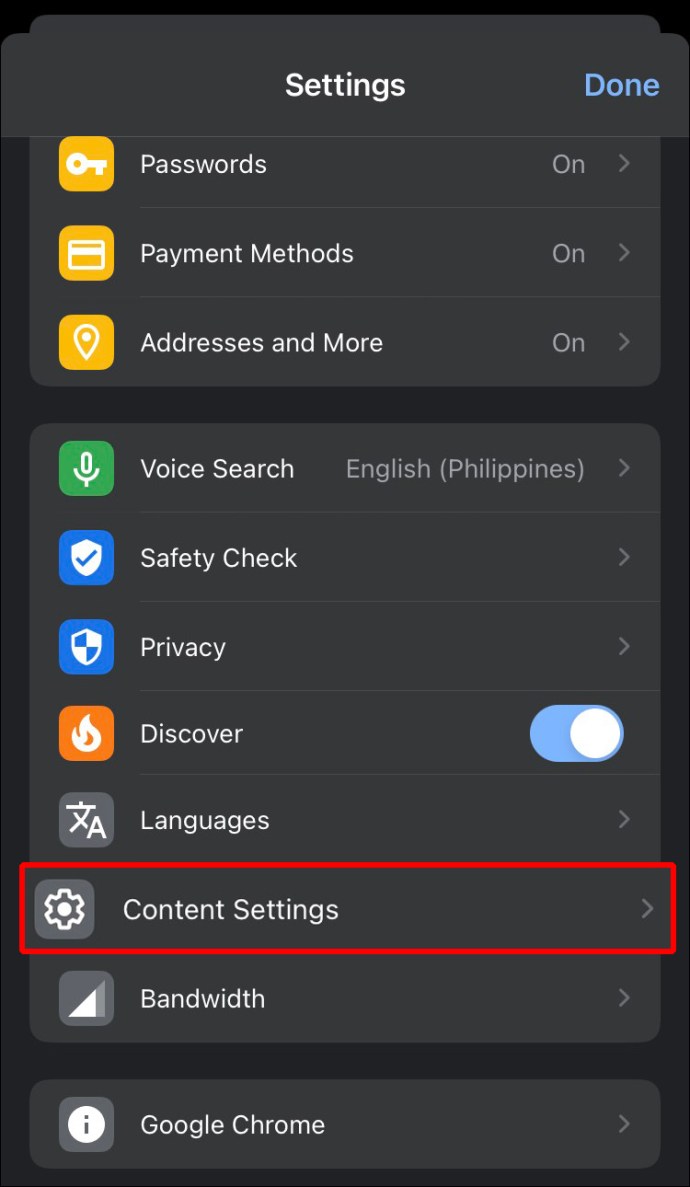
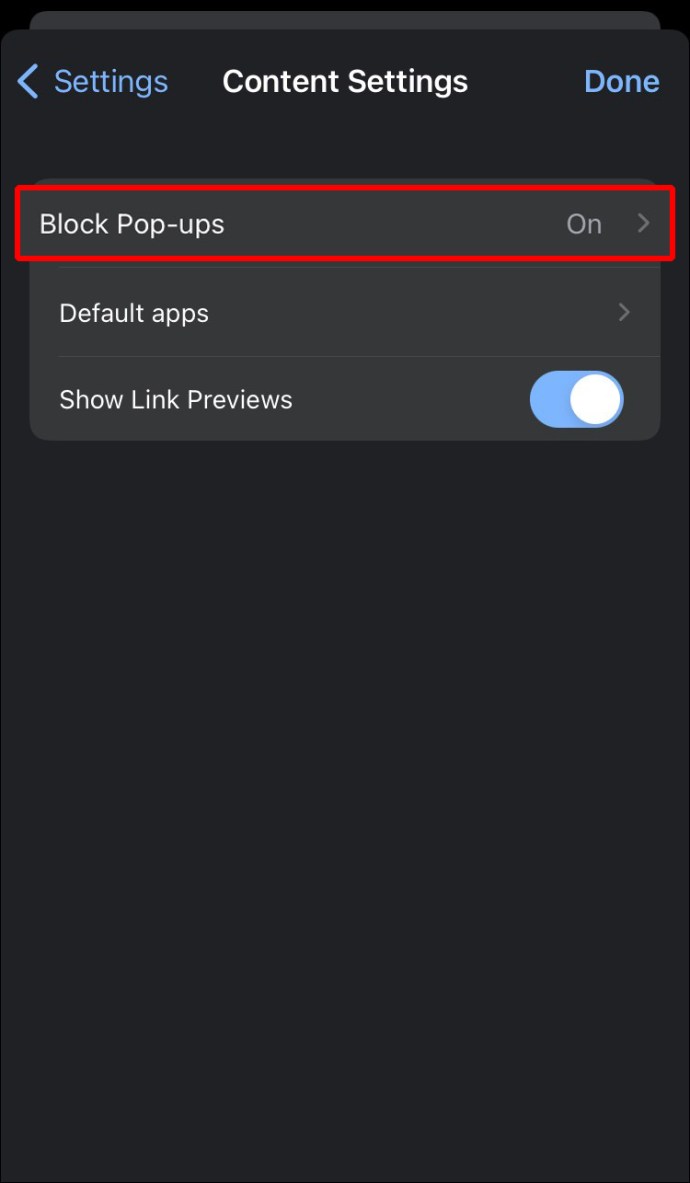
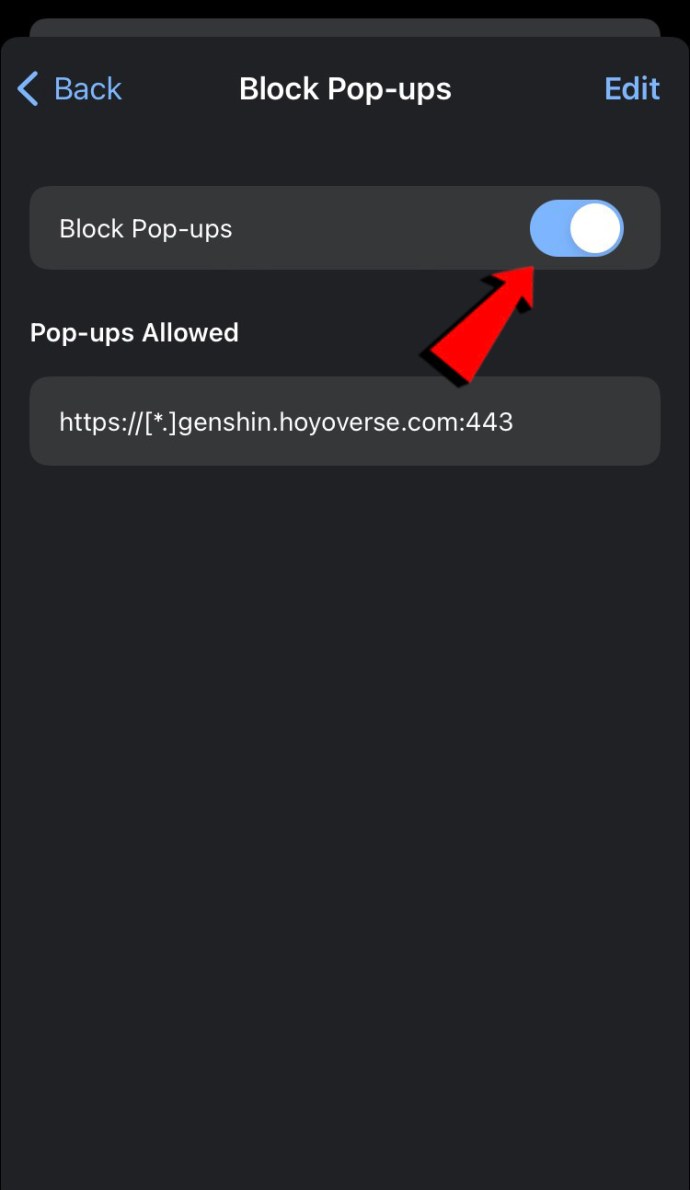
Dừng chuyển hướng Chrome trên iPad
Nếu bạn đang sử dụng iPad để truy cập Google Chrome, không có lý do gì để sử dụng chuyển hướng và cửa sổ bật lên nếu bạn thấy chúng gây mất tập trung hoặc không cần thiết. Làm theo các bước sau để dừng chuyển hướng và cửa sổ bật lên trong Chrome trên iPad:
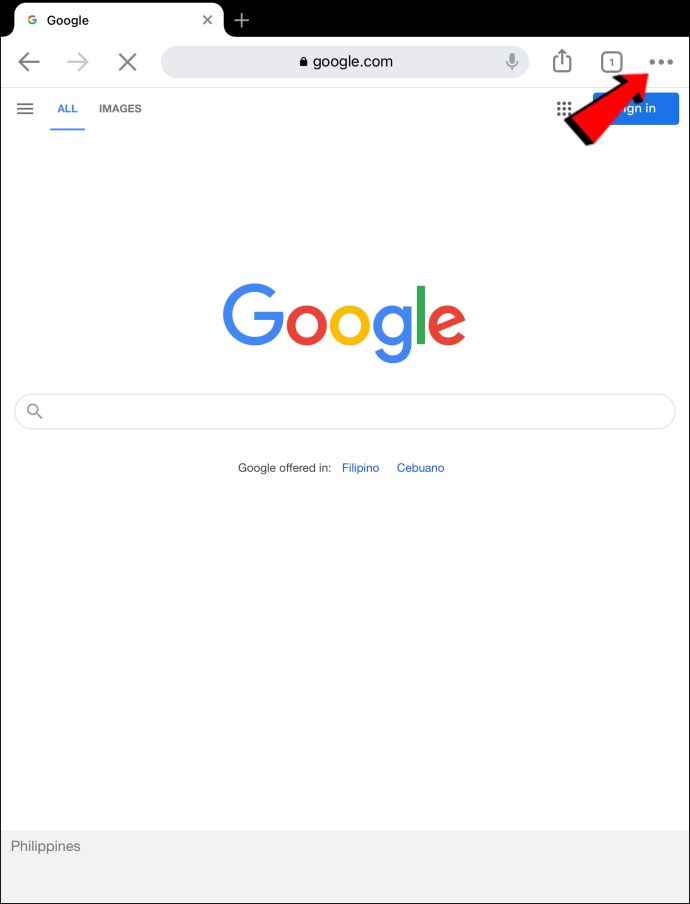
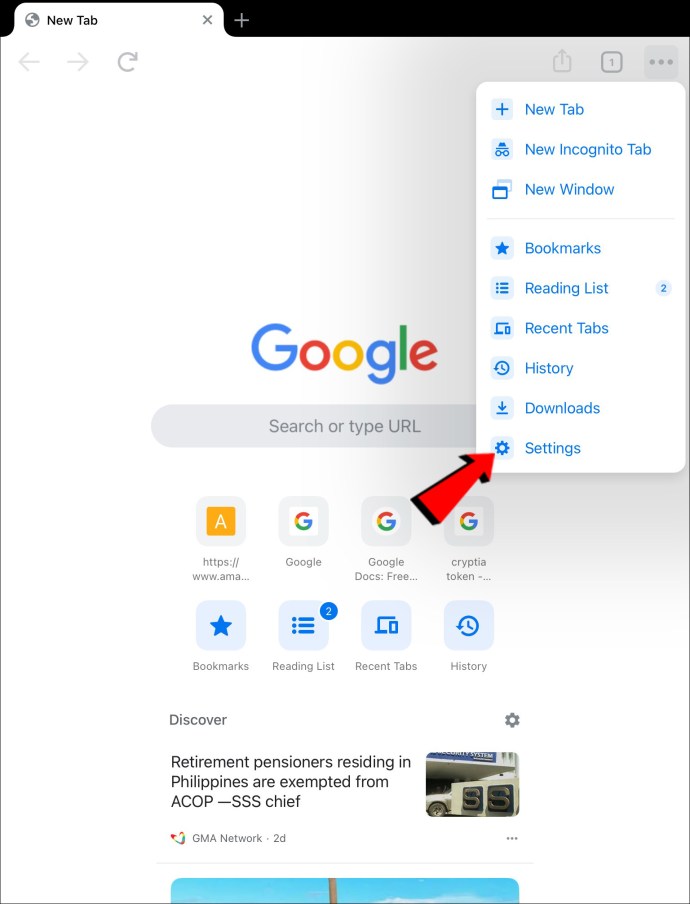


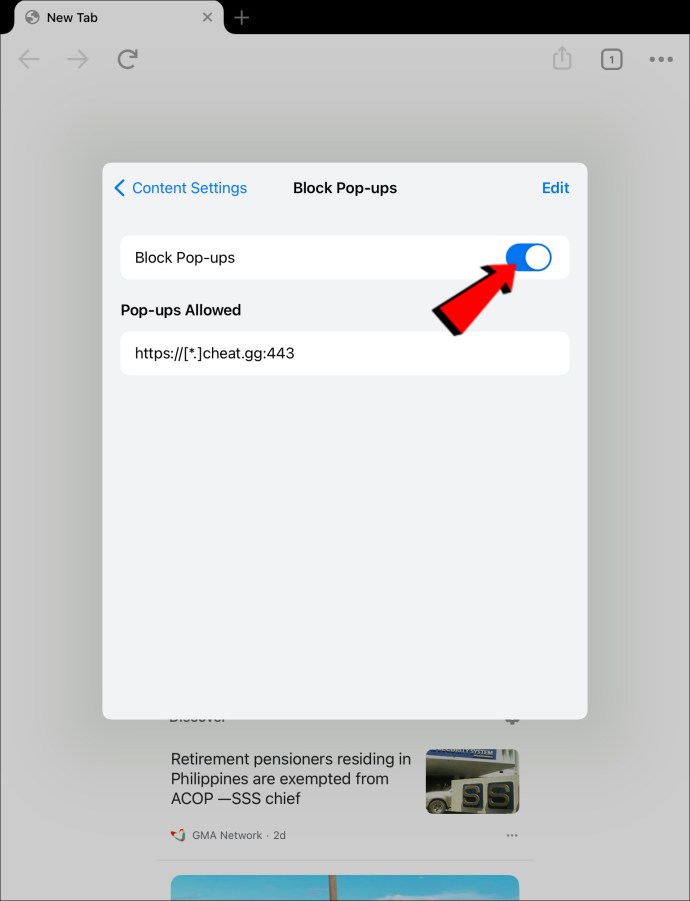
tùy chọn tùy chỉnh
Không phải tất cả chuyển hướng và cửa sổ bật lên đều “xấu”. Trong một số trường hợp, bạn có thể bắt gặp một trang web hợp pháp sử dụng các công cụ như vậy. May mắn thay, Chrome cho phép bạn tạo ngoại lệ và cho phép cửa sổ bật lên cũng như chuyển hướng cho một trang web cụ thể. Chúng tôi sẽ chỉ cho bạn cách kích hoạt chúng bằng máy tính hoặc thiết bị di động của bạn.
Làm cách nào để cho phép cửa sổ bật lên và chuyển hướng cho một trang web cụ thể trên máy tính của tôi?
Nếu bạn đang sử dụng máy tính và muốn bật cửa sổ bật lên cũng như chuyển hướng đến một trang web cụ thể trong Chrome, hãy làm theo các bước sau:
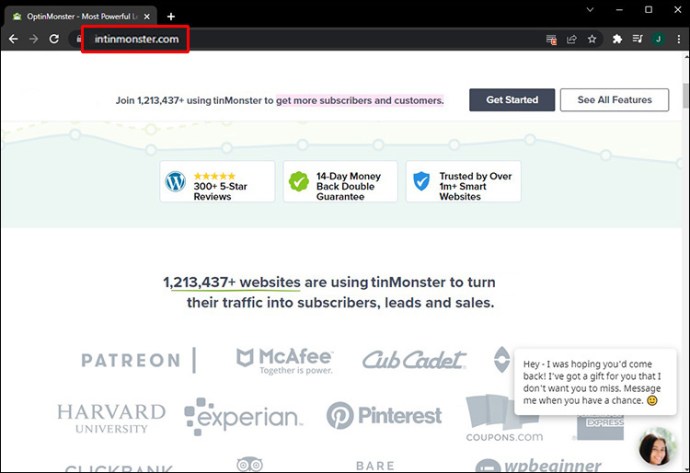
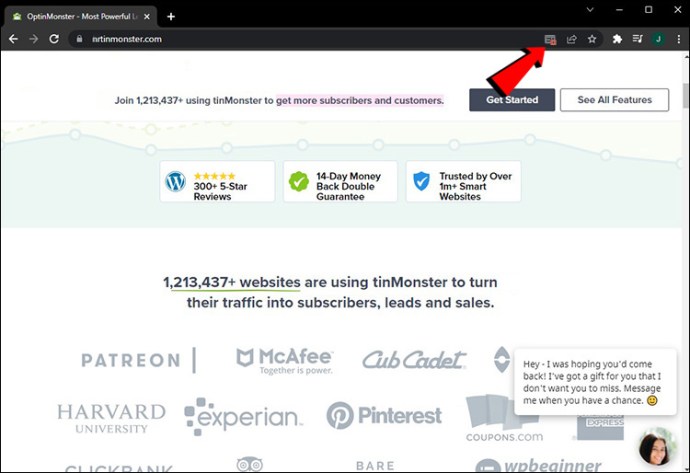
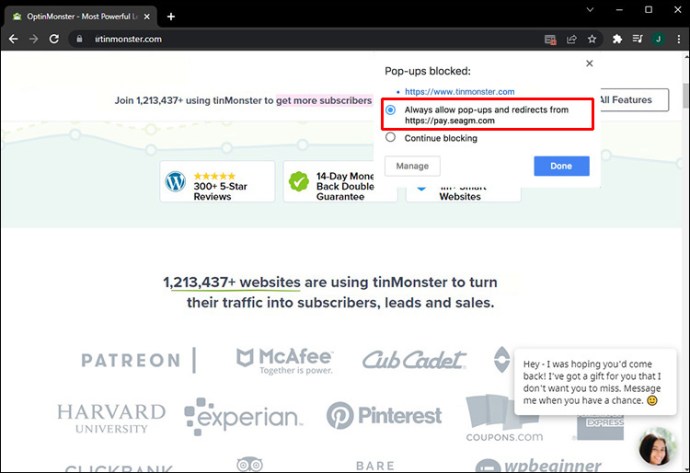
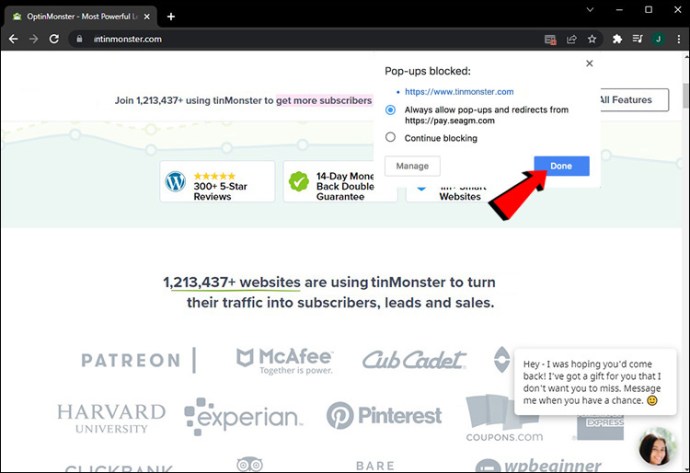
Làm cách nào để cho phép cửa sổ bật lên và chuyển hướng cho một trang web cụ thể trên Android?
Nhiều người sử dụng ứng dụng Google Chrome dành cho Android để lướt web. Nếu bạn thường xuyên truy cập một trang web chuyển hướng bạn đến các trang web khác mà bạn muốn xem, bạn sẽ rất vui khi biết rằng bạn có thể tùy chỉnh cài đặt Chrome. Cửa sổ bật lên và chuyển hướng cho các trang web khác có thể bị vô hiệu hóa và chỉ được phép cho một trang web cụ thể. Thực hiện theo các bước dưới đây để làm như vậy:
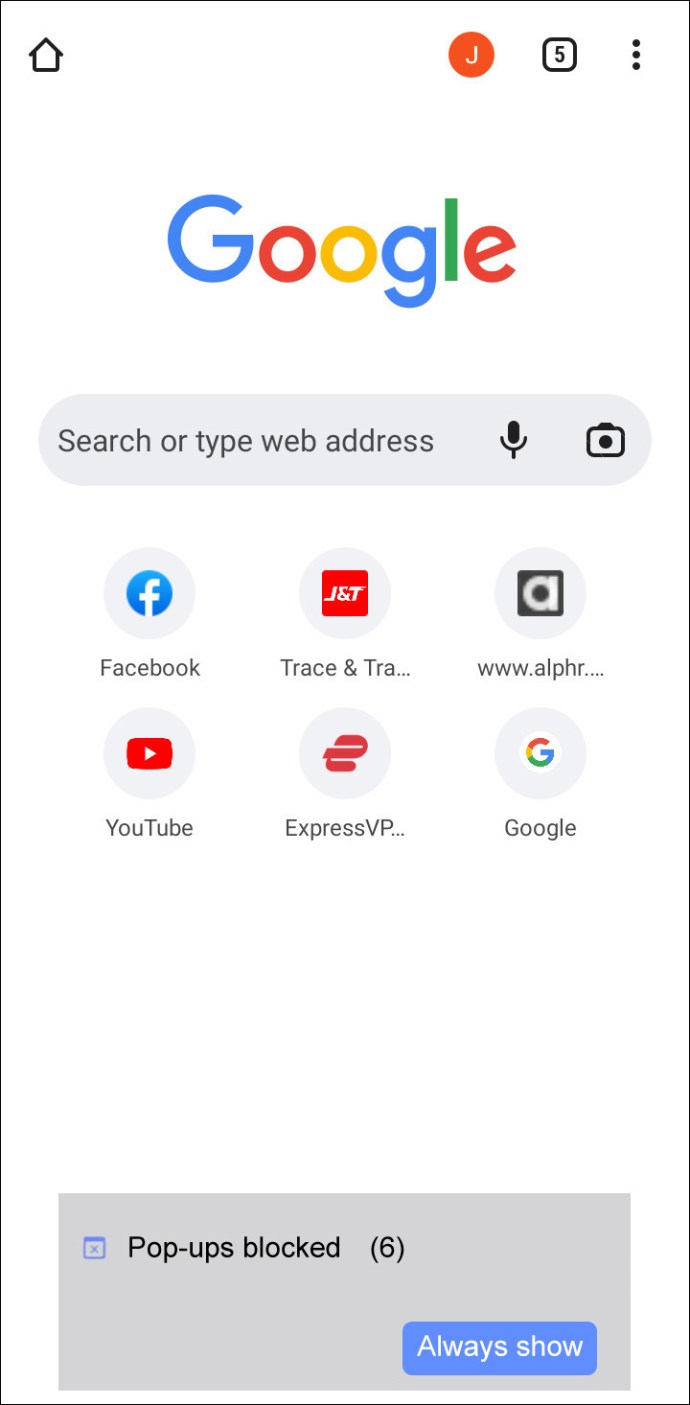
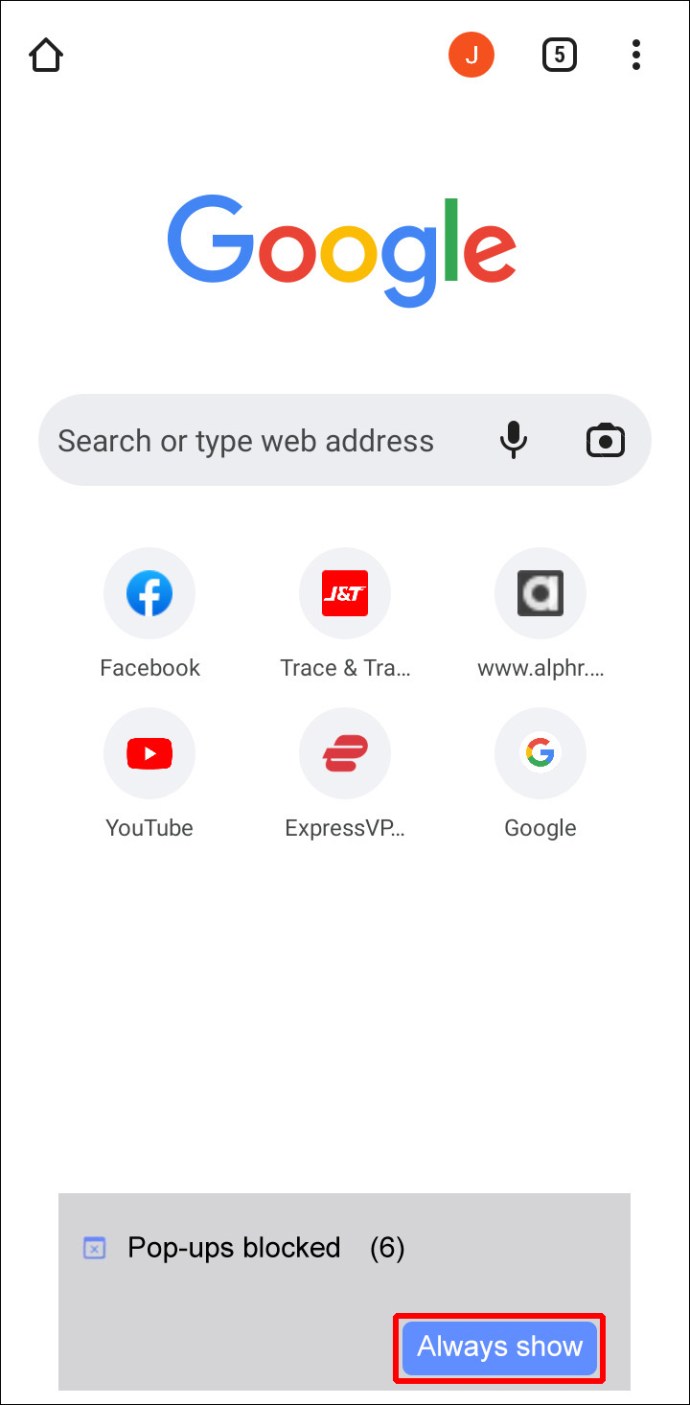
Làm cách nào để cho phép cửa sổ bật lên và chuyển hướng cho một trang web cụ thể trên iPhone?
Người dùng iPhone có thể tùy chỉnh cài đặt Chrome và chỉ bật cửa sổ bật lên và chuyển hướng cho các trang web cụ thể. Nếu bạn muốn làm điều này, hãy làm theo các hướng dẫn dưới đây:
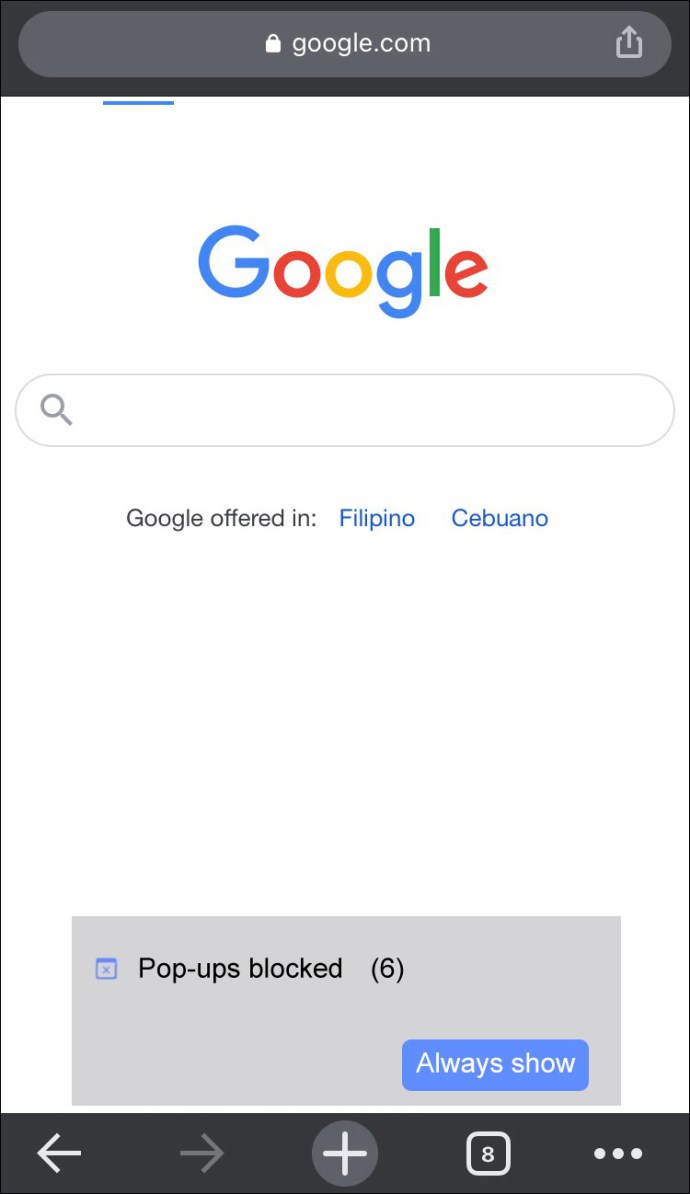
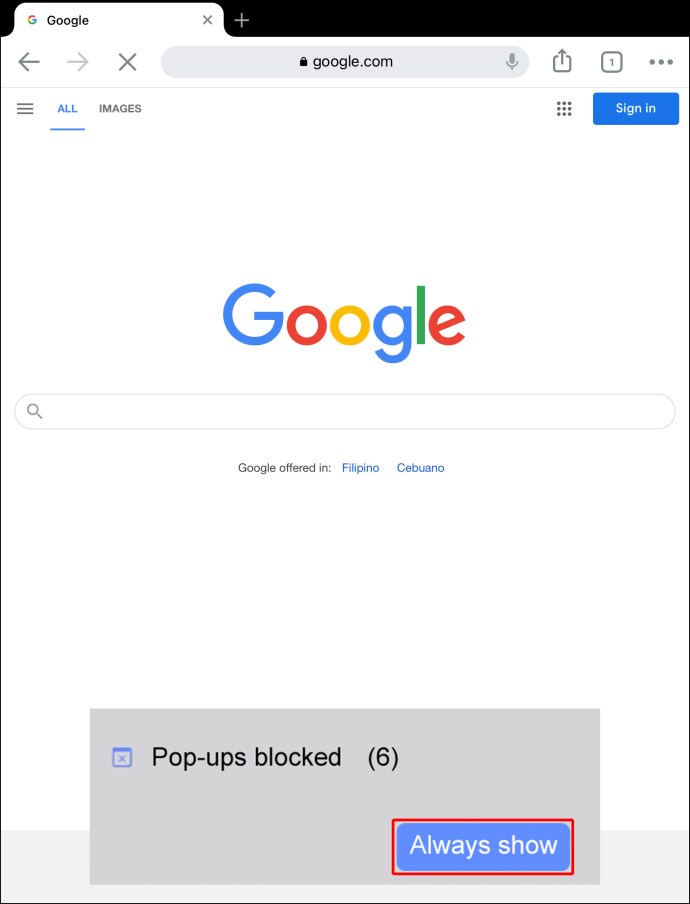
Làm cách nào để cho phép cửa sổ bật lên và chuyển hướng cho một trang web cụ thể trên iPad?
Đây là cách người dùng iPad chỉ có thể cho phép cửa sổ bật lên và chuyển hướng trên một số trang web nhất định trong Google Chrome:

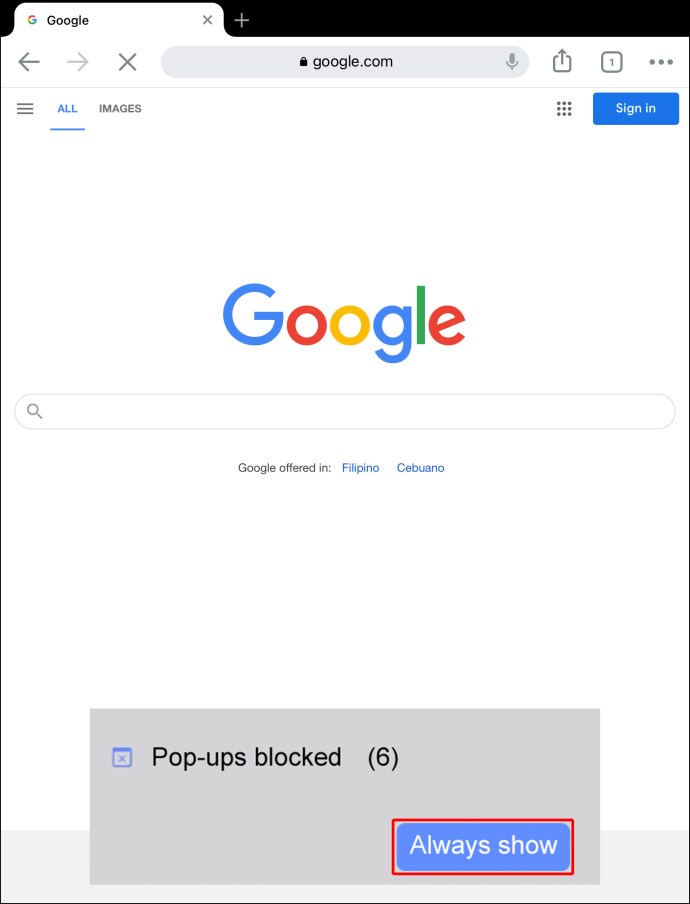
Tận hưởng lướt web không bị gián đoạn
Chuyển hướng và cửa sổ bật lên thường có thể rất “dai dẳng” và khiến chúng ta mất tập trung khi lướt web bằng Google Chrome. May mắn thay, chúng có thể bị vô hiệu hóa chỉ trong vài bước, bất kể bạn sử dụng nền tảng nào. Google Chrome thậm chí còn cho phép bạn chọn những trang web mà bạn muốn bật lên và chuyển hướng. Việc điều chỉnh cách bạn sử dụng Google Chrome chỉ mất vài phút và có thể có ý nghĩa rất lớn, đặc biệt đối với những người không thích bị gián đoạn khi lướt web.
Bạn đang sử dụng tùy chọn nào cho chuyển hướng và cửa sổ bật lên? Bạn có cài đặt giống nhau trên máy tính và điện thoại di động không? Hãy cho chúng tôi biết trong phần bình luận bên dưới.
