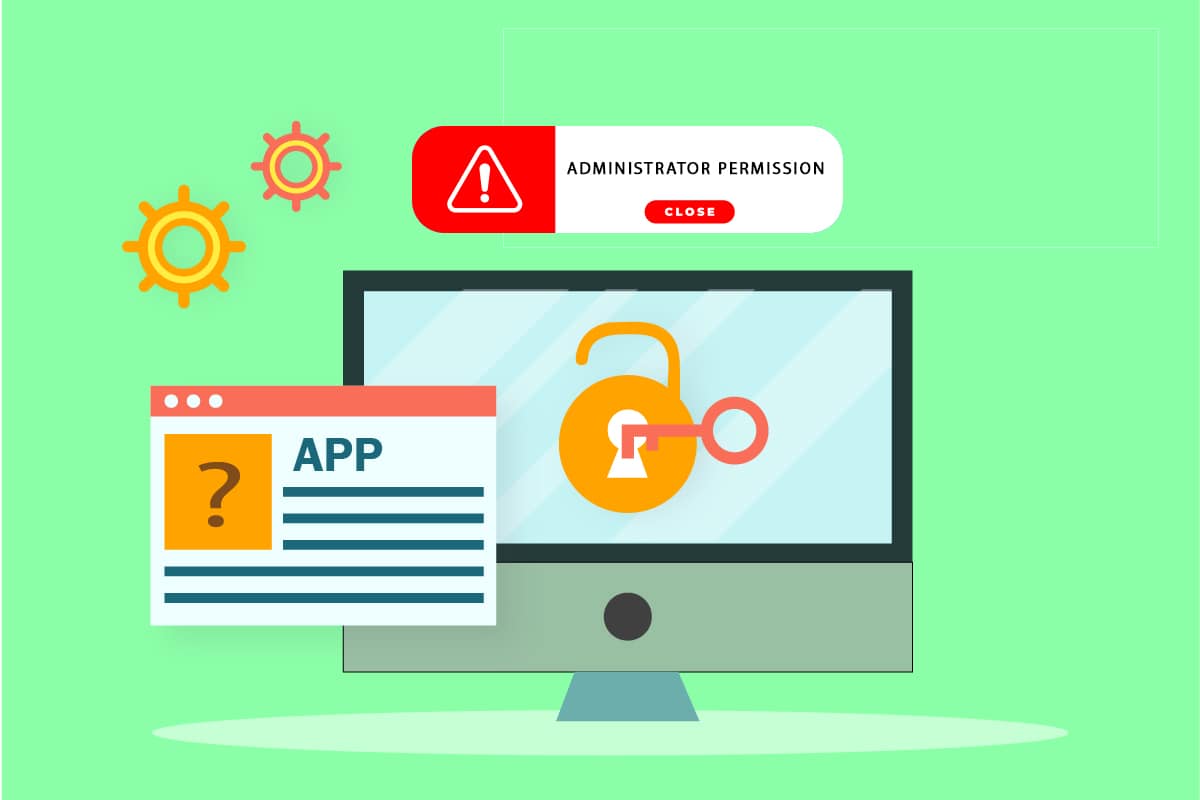
Windows thiết lập tiêu chuẩn khi nói đến bảo mật hệ thống. Bất kỳ ứng dụng hoặc chương trình nào đe dọa tính bảo mật của máy tính của bạn đều được hệ thống giám sát chặt chẽ Windows. Một trong những cách mà hệ thống Windows 10 mà nó cung cấp là lời nhắc khi ứng dụng của bên thứ ba hoặc ứng dụng do nhà phát triển không xác định tạo yêu cầu quyền truy cập root. Nhiều ứng dụng của bên thứ ba yêu cầu đặc quyền của quản trị viên hệ thống để hoạt động bình thường Windows 10 và nếu bạn mở các ứng dụng này thường xuyên, lời nhắc cấp quyền có thể trở nên khó chịu. Tuy nhiên, người dùng có thể ngăn chặn hệ thống làm như vậy Windows 10 câu hỏi về quyền quản trị viên. Nếu bạn muốn biết cách tắt đặc quyền quản trị viên trên hệ thống của mình Windows 7, bạn đến đúng chỗ rồi đấy. Chúng tôi cung cấp cho bạn một hướng dẫn tuyệt vời sẽ hướng dẫn bạn cách tắt lời nhắc cấp phép của quản trị viên hệ thống Windows Windows 10.
Cách dừng hệ thống Windows 10 trước khi xin phép?
Hệ thống Windows nó có các cài đặt tích hợp mà bạn có thể sửa đổi và điều đó cuối cùng sẽ ngăn hệ thống của bạn làm như vậy Windows 10 yêu cầu quyền khi chạy ứng dụng của bên thứ ba. Dưới đây là các phương pháp có thể để làm điều này.
Phương pháp 1: Thông qua bảng điều khiển
Bạn có thể ngăn hệ thống Windows 10 xin phép bằng cách thay đổi cài đặt Windows SmartScreen trong Bảng điều khiển. Thực hiện theo các bước dưới đây để làm như vậy.
1. cắm chìa khóa Windows và nhập Bảng điều khiển, sau đó nhấp vào Mở.
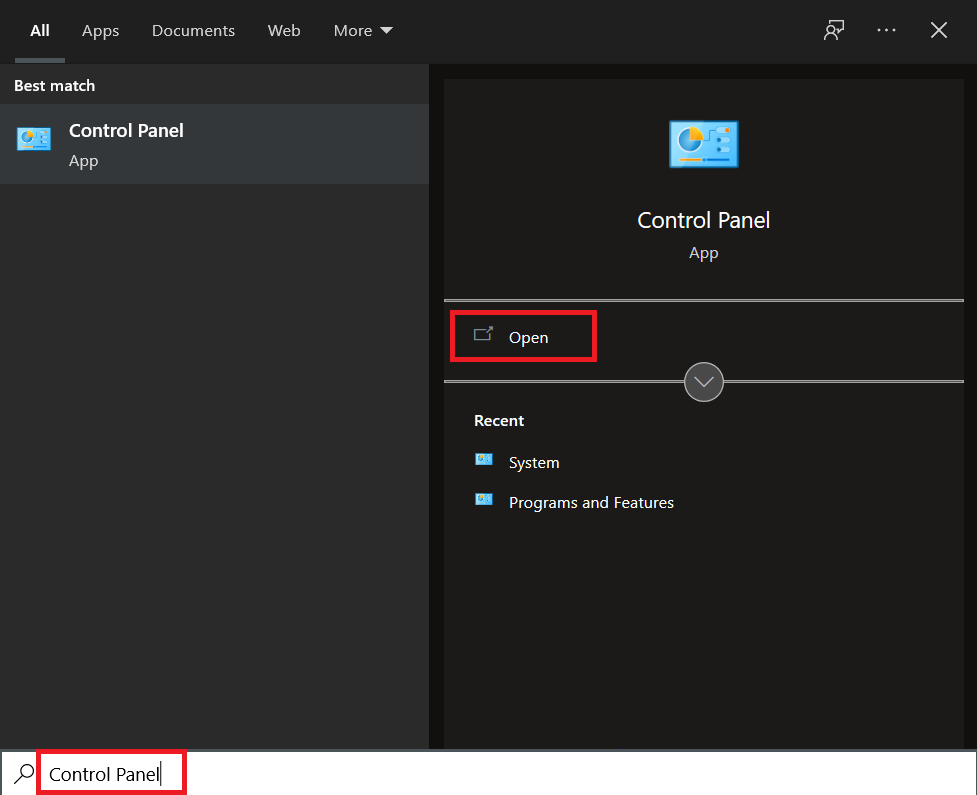
2. Đặt Chế độ xem theo > Danh mục, sau đó bấm vào Hệ thống và Bảo mật.
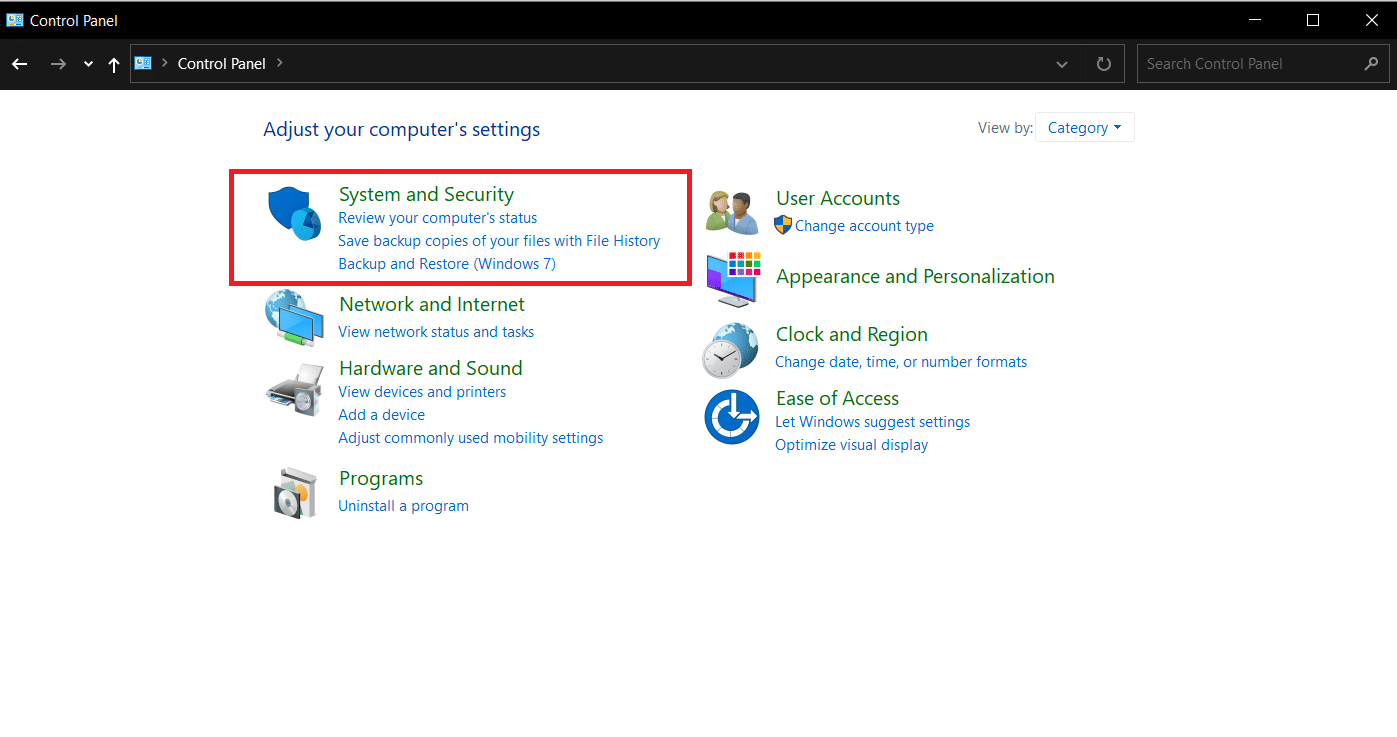
3. Chuyển đến Bảo mật và Bảo trì.
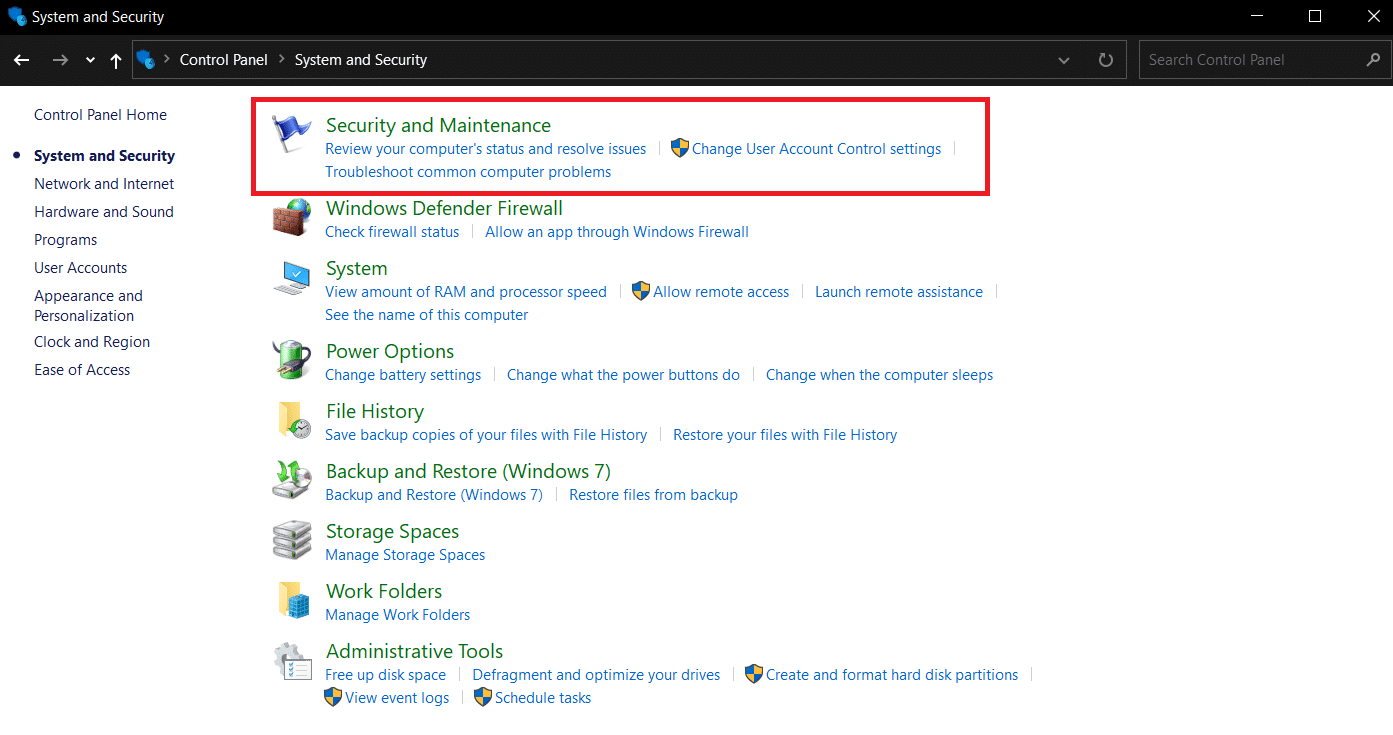
4. Mở rộng phần Bảo mật bằng cách nhấp vào biểu tượng mũi tên xuống bên cạnh.
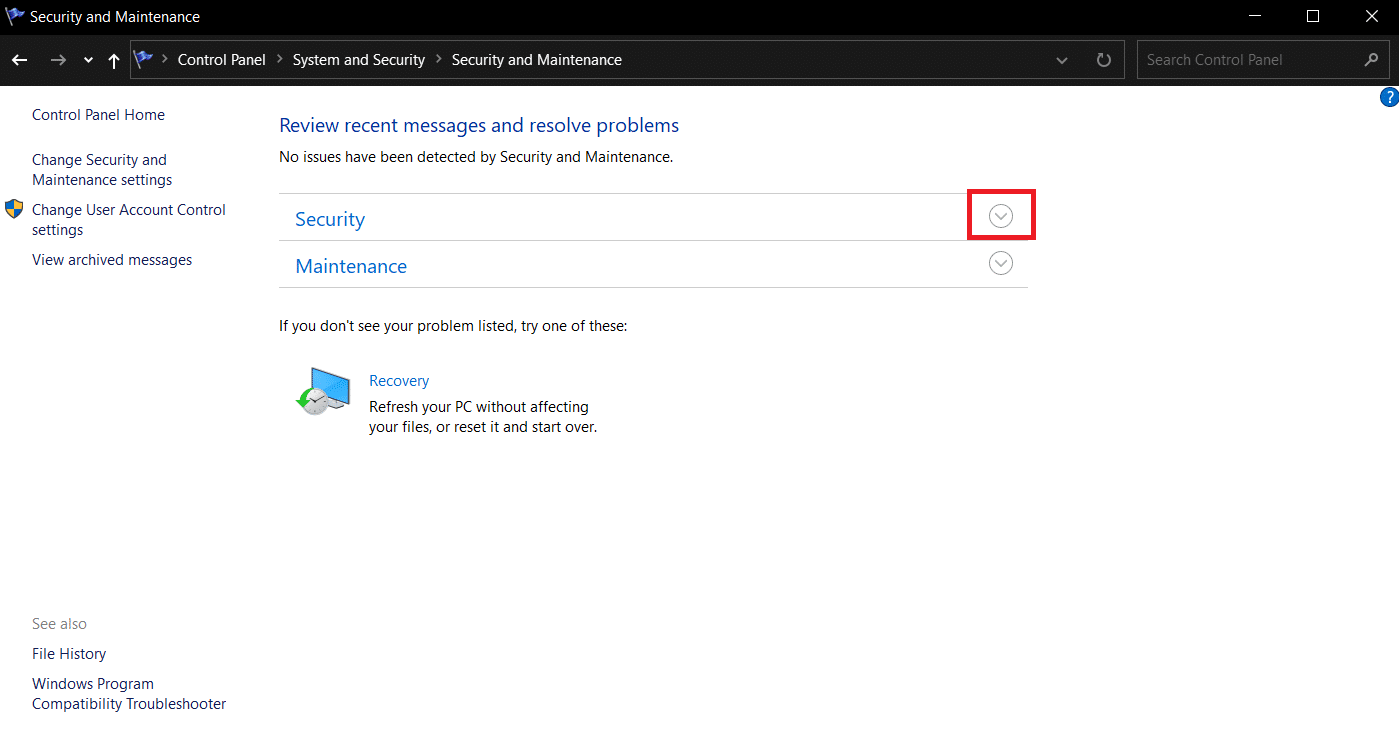
5. Tìm và nhấp vào Thay đổi cài đặt trong Kiểm soát tài khoản người dùng.
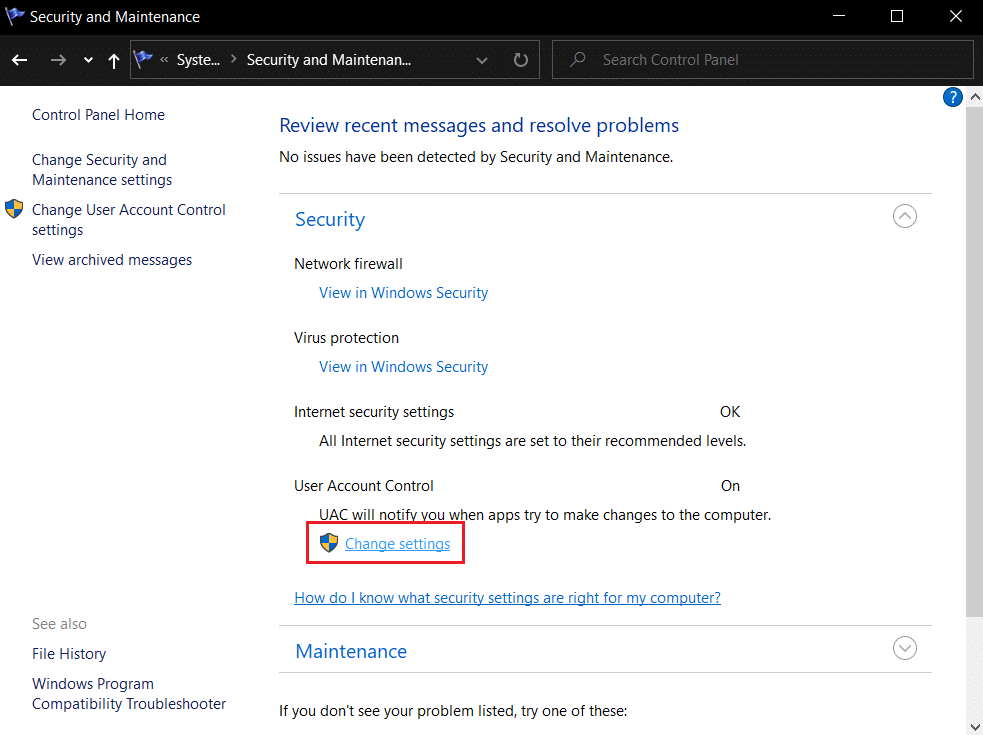
6. Di chuyển thanh trượt đến Không bao giờ thông báo trong Cài đặt kiểm soát tài khoản người dùng.
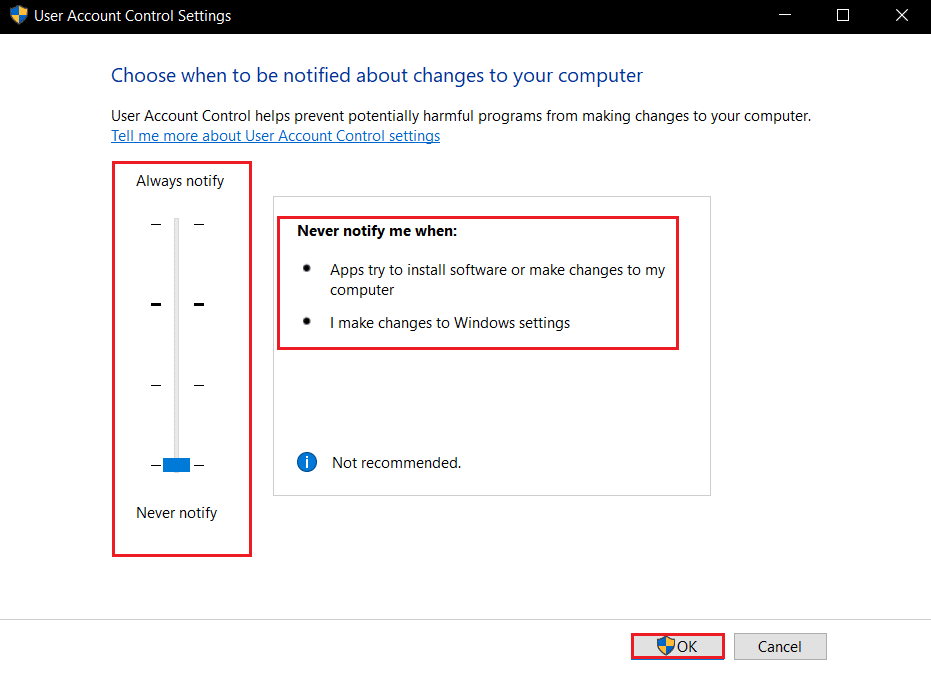
7. Nhấn OK để lưu thay đổi.
Phương pháp này sẽ ngăn hệ thống Windows 10 yêu cầu quyền chạy các ứng dụng không xác định.
Phương pháp 2: Qua Windows hậu vệ
Nếu bạn không có lựa chọn Windows SmartScreen trong Control Panel, bạn có thể tắt nó trong phần cài đặt chương trình Windows Hậu vệ. Làm theo các bước dưới đây.
1. cắm chìa khóa Windowsnhập Bảo mật Windows và nhấp vào Mở.
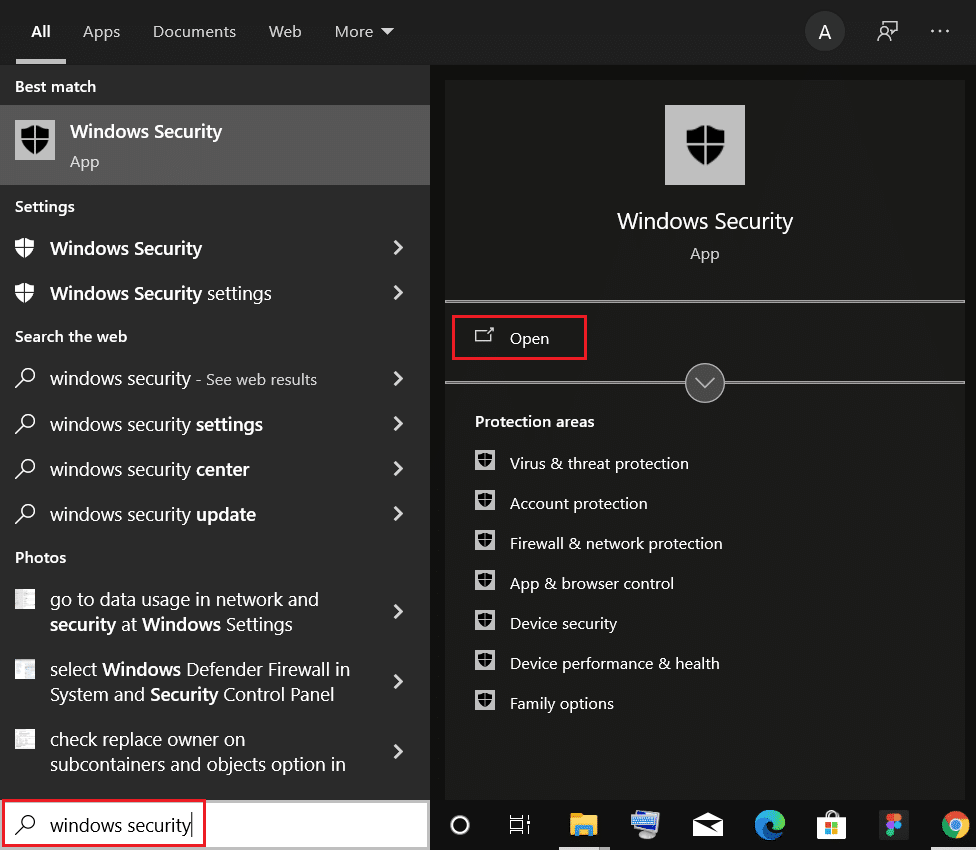
2. Nhấp vào Kiểm soát ứng dụng và trình duyệt.
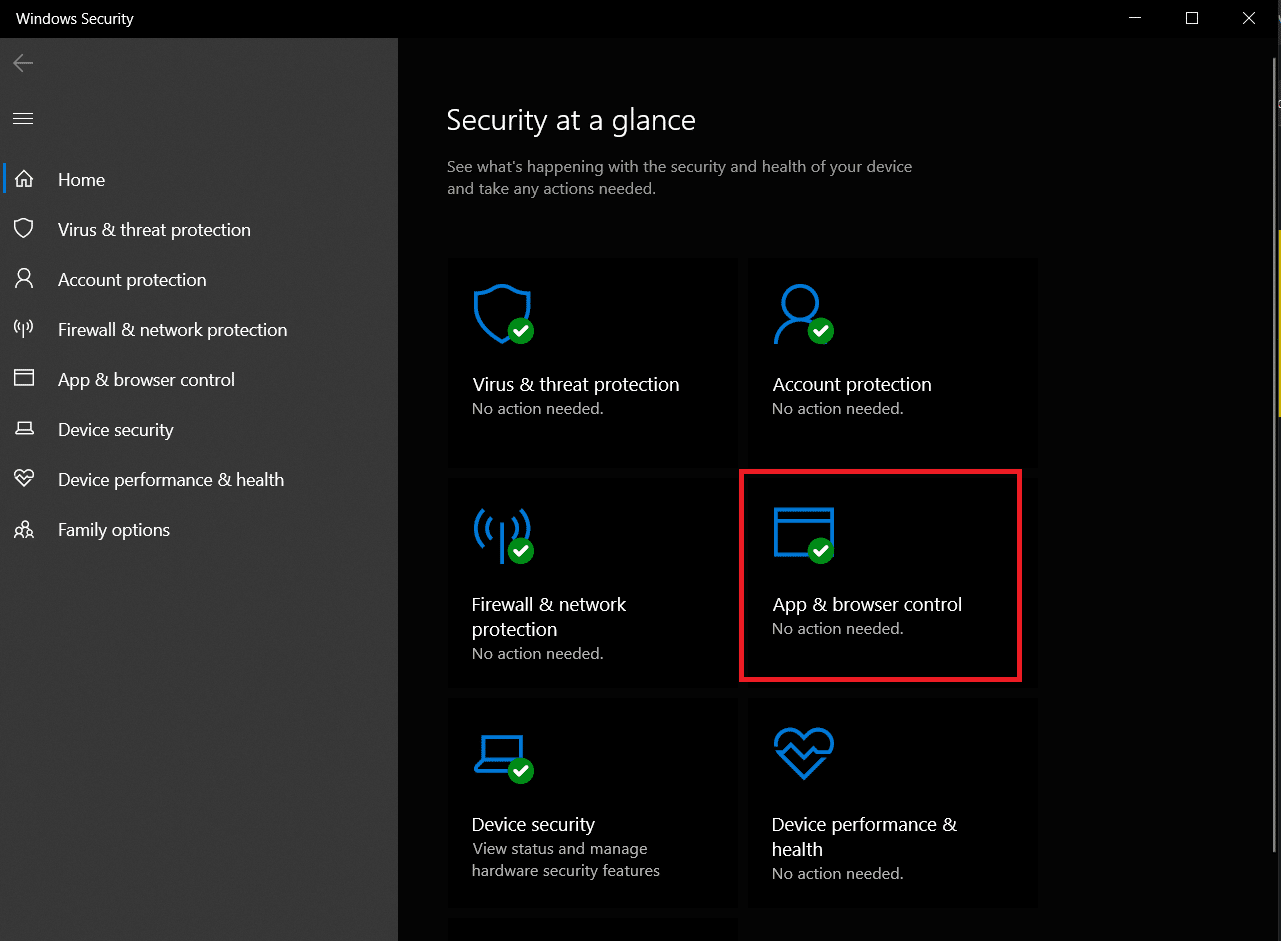
3. Trong Bảo vệ dựa trên danh tiếng, nhấp vào Cài đặt bảo vệ dựa trên danh tiếng.
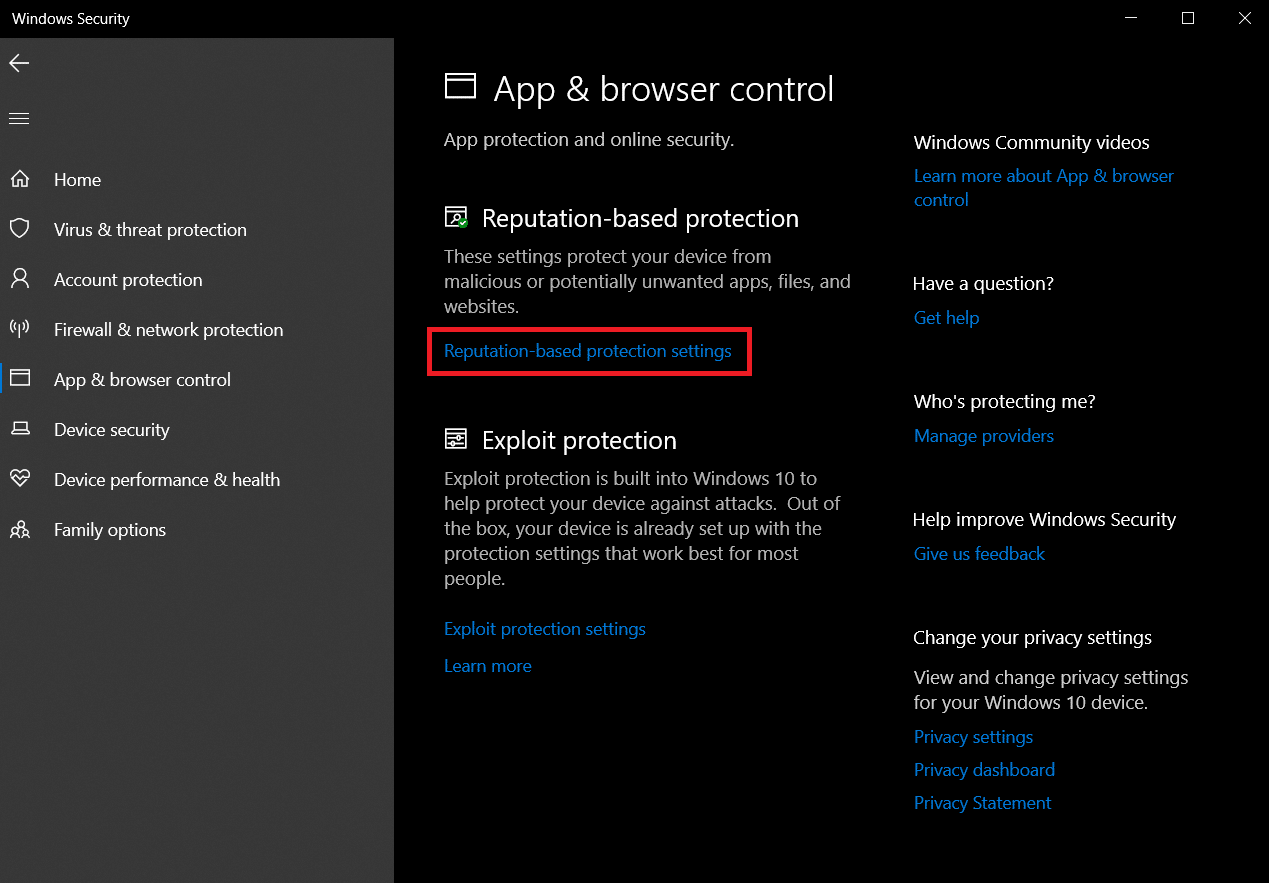
4. Tắt Kiểm tra ứng dụng và tệp và Chặn các ứng dụng không mong muốn tiềm ẩn.
Lưu ý: Việc tắt các tùy chọn này có thể khiến máy tính của bạn dễ bị vi-rút và các cuộc tấn công độc hại khác tấn công.
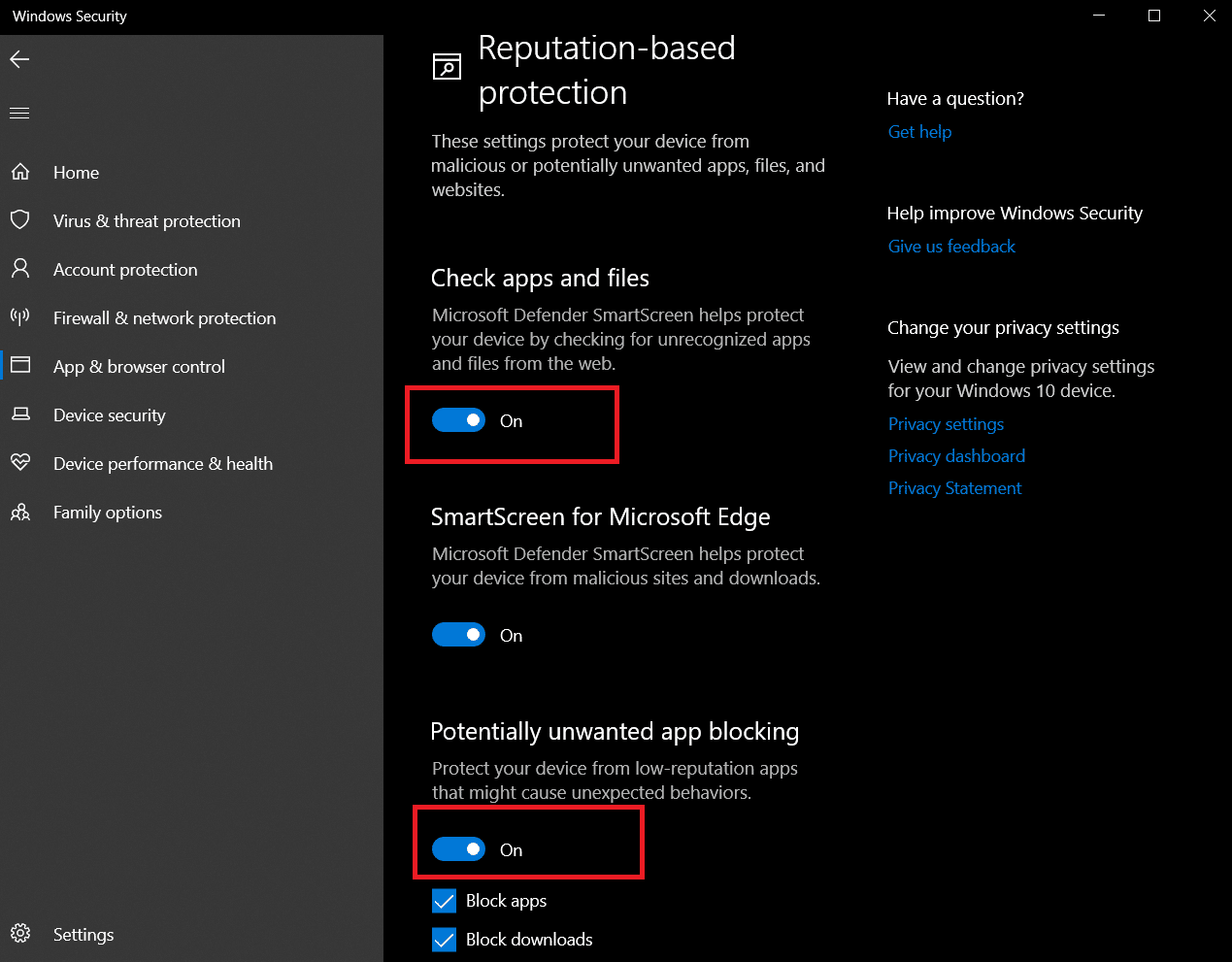
Điều này sẽ khiến hệ thống Windows 10 sẽ không yêu cầu quyền và lần tới khi bạn khởi chạy ứng dụng của bên thứ ba trên PC của mình Windows 10, bạn sẽ không thấy bất kỳ lời nhắc nào yêu cầu quyền truy cập quản trị viên.
Câu hỏi thường gặp (FAQ)
Q1. Cách lấy đầy đủ quyền quản trị trên hệ thống Windows 10?
câu trả lời Để có đầy đủ các đặc quyền của quản trị viên, hãy mở Cài đặt và đi tới Tài khoản > Gia đình & người dùng khác. Thêm tài khoản mới trong phần Người dùng khác và đặt loại tài khoản thành Quản trị viên. Bạn hiện đang sử dụng tài khoản này và nó sẽ có đầy đủ quyền quản trị viên.
Q2. Tại sao hệ thống Windows 10 liên tục yêu cầu đặc quyền của quản trị viên?
câu trả lời Điều này xảy ra khi bạn không có quyền cần thiết để truy cập tệp. Trong trường hợp đó, bạn có thể sở hữu tệp đó bằng cách nhấp chuột phải vào tệp đó và chọn Thuộc tính > Bảo mật. và vấn đề sẽ được giải quyết.
***
Chúng tôi hy vọng hướng dẫn này hữu ích và bạn có thể kiểm soát hệ thống của mình Windows 10 trước khi xin phép mỗi khi bạn chạy ứng dụng của bên thứ ba. Chúng tôi cũng đã biết ứng dụng nào cần quyền truy cập root trên hệ thống Windows 10 để làm việc và cách tắt quyền quản trị trên hệ thống Windows 7 và khắc phục sự cố với quyền của quản trị viên hệ thống Windows trong hệ thống Windows 10. Hãy cho chúng tôi biết phương pháp nào phù hợp nhất với bạn. Nếu bạn có bất kỳ câu hỏi hoặc đề xuất nào, bạn có thể đặt chúng trong phần bình luận.
