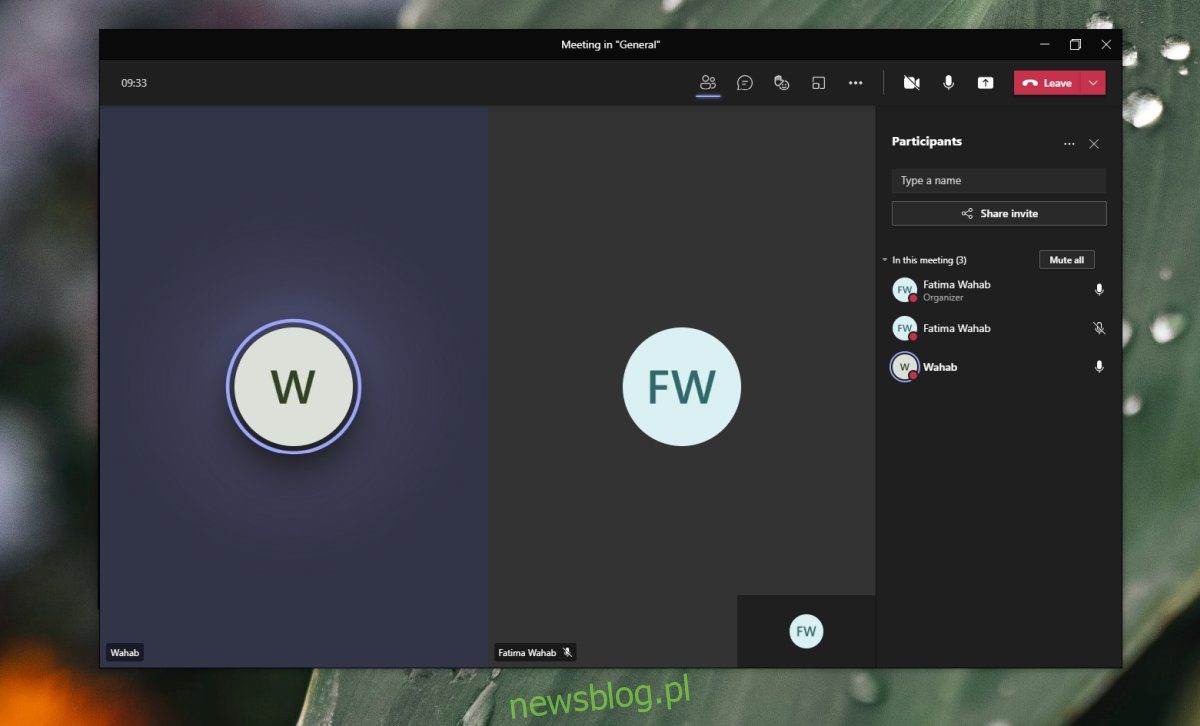
Các cuộc họp trực tuyến sẽ khiến một số người quen dần và nhiều người sẽ thấy không tự nhiên. Các cuộc họp trực tuyến cho phép người dùng xem ai đang nói, nhưng chỉ người đang nói, trong khi những người khác sẽ xuất hiện dưới dạng hình thu nhỏ hoặc tên trong danh sách. Bạn hầu như sẽ luôn cảm thấy như chỉ có một người trong cuộc họp cho đến khi có người khác lên tiếng.
Chia đôi màn hình Microsoft Teams
Một cuộc họp trực tuyến có thể có bao nhiêu người tham dự tùy thích, nhưng kích thước màn hình của bạn không đủ lớn để chứa video của mọi người. Có giới hạn về số lượng video có thể được hiển thị cạnh nhau trước khi chúng bị ẩn. Microsoft Teams có chế độ xem chia đôi màn hình cho phép người dùng xem video của nhiều người tham gia cạnh nhau.
Bật tính năng chia màn hình Microsoft Teams
Microsoft Teams sẽ tự động kích hoạt tính năng sàng lọc phân tách nhưng có một số hạn chế. Màn hình chia nhỏ có thể hiển thị những người tham gia cuộc họp trong một lưới 2 × 1 hoặc 4 × 4. Nó sẽ tự động bật nếu có quá nhiều người trong cuộc họp. nếu bạn băng qua 4bạn sẽ quay lại chế độ xem đơn.
Mở Microsoft Teams.
Bắt đầu một cuộc họp và cho phép các thành viên trong nhóm tham gia.
Khi các thành viên trong nhóm vượt quá số lượng 4nhấp vào nút tùy chọn khác bên cạnh tên/video của thành viên.
Chọn Ghim. Lặp lại cho bao nhiêu người tham gia vừa với màn hình.
Microsoft Teams sẽ chuyển sang chế độ xem chia đôi màn hình và hiển thị video cho những người tham gia được ghim cạnh nhau.
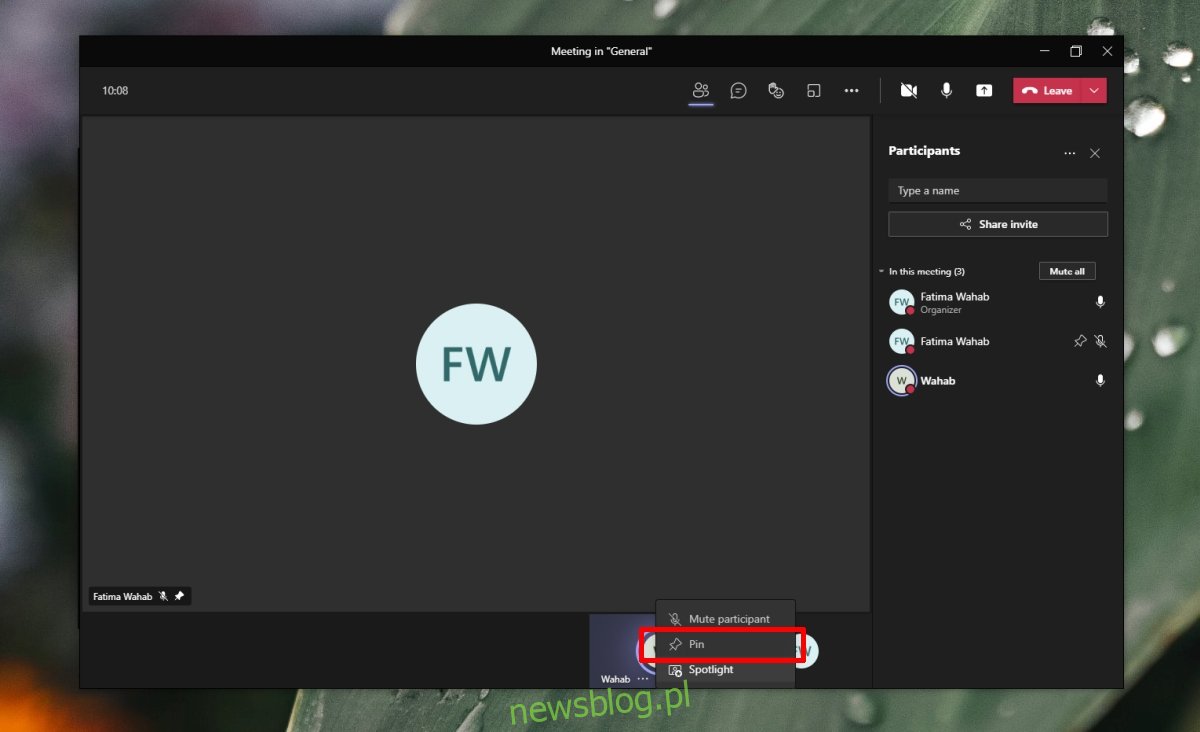
Lưới nhóm Microsoft 3 x 3
Chế độ xem dạng lưới 3 × 3 trong Microsoft Teams cho phép hiển thị đồng thời trên màn hình 9 nguồn video. Bố cục này sẽ được kích hoạt khi bạn tham gia cuộc họp 9 những người tham gia.
Chặn video từ chế độ xem lưới/chia đôi màn hình
Microsoft Teams sẽ hiển thị video từ những người tham gia trên cơ sở ai đến trước được phục vụ trước. Nếu bạn cảm thấy một số thành viên trong nhóm không cần cung cấp nguồn video tập trung của riêng họ, bạn có thể gắn thẻ họ là người tham dự.
Mở Microsoft Teams.
Bắt đầu cuộc họp.
Cho phép các thành viên trong nhóm tham gia.
Nhấp vào nút người tham dự ở trên cùng.
Trong bảng điều khiển ở bên phải, nhấp vào nút tùy chọn khác bên cạnh người tham gia.
Chọn Đặt người tham gia.
Lặp lại cho những người dùng khác.
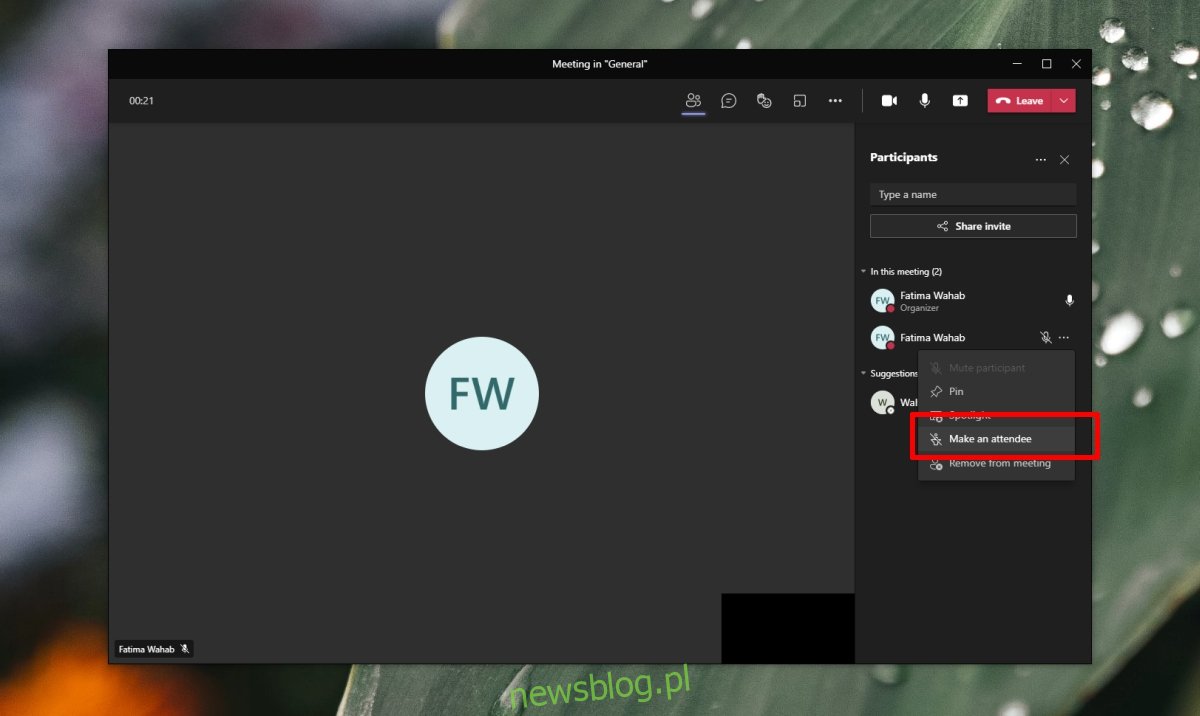
Màn hình chia nhỏ của Microsoft Teams: Video và bản trình bày
Microsoft Teams có chế độ trình bày, tuy nhiên, khi người dùng vào chế độ trình bày, video của chính họ sẽ bị ẩn. Không có cách nào để hiển thị video và bản trình bày cạnh nhau. Ngoại lệ duy nhất là nếu bạn đang tổ chức một sự kiện trực tiếp. Các sự kiện trực tiếp của Microsoft Teams yêu cầu giấy phép đặc biệt.
Đăng kí
Giữ cho mọi người có mặt trong một cuộc họp trực tuyến là điều khó khăn và ít người quen với hình thức họp cụ thể này. Đối với nhiều người trong số họ, việc trò chuyện trở nên khó khăn. Nếu lưới 4 × 4 và 3 × 3 không đủ với bạn, hãy thử sử dụng chế độ Cùng nhau trong Microsoft Teams. Nó thêm mọi người vào một phòng họp ảo có thể lấp đầy sự hiện diện thực tế mà nhiều người cảm thấy thoải mái.
