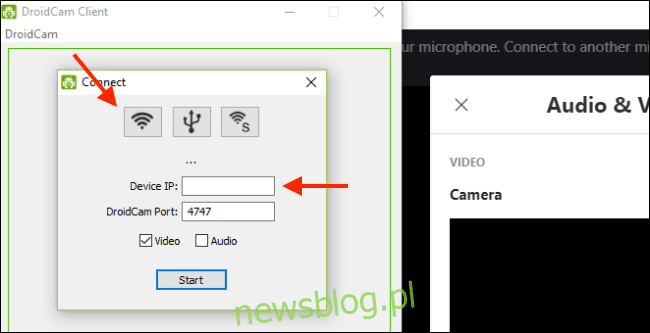
Webcam ngày nay rất khó tìm và đắt tiền. Nếu bạn cảm thấy mệt mỏi với chiếc webcam tích hợp yếu ớt trên PC của mình Windows 10, thay vào đó hãy thử sử dụng máy ảnh của điện thoại Android. Đây là cách nó hoạt động.
Nếu bạn có điện thoại thông minh Android mới hơn, camera phía sau có cảm biến tốt hơn nhiều so với hầu hết các máy tính xách tay Android Windows và một số webcam rẻ hơn trên thị trường. Hãy tin tưởng chúng tôi – đó là một trong những cách nhanh nhất để cải thiện trò chơi hội nghị truyền hình của bạn.
Bạn có thể thử sử dụng ứng dụng Android của nền tảng hội nghị truyền hình nhưng nếu đang tham gia một cuộc gọi công việc, bạn có thể sử dụng PC đang chạy Windows. Bằng cách này, bạn có quyền truy cập vào tất cả các chương trình bạn cần để làm việc tại nhà.
Bạn có thể sử dụng điện thoại thông minh Android của mình (cả camera trước và sau) làm webcam không dây với tiện ích mở rộng ứng dụng DroidCam trên điện thoại và ứng dụng khách DroidCam cho Windows 10. Hoạt động với hầu hết các ứng dụng gọi video phổ biến trên hệ thống Windows (ngoại trừ Skype trong phiên bản cửa hàng Windows).
Bạn cũng có thể kết nối qua USB, nhưng điều đó đòi hỏi một số sửa đổi nâng cao. Phiên bản miễn phí của ứng dụng chỉ hỗ trợ độ phân giải tiêu chuẩn. Nếu muốn xem video độ phân giải cao (720p HD), bạn cần mua 5 thay vào đó là ứng dụng USD DroidCamX.
Bắt đầu bằng cách tải xuống và cài đặt Ứng dụng Android DroidCam Wireless Webcam trên điện thoại thông minh của bạn. Sau đó tải xuống và cài đặt DroidCam Client cho Windows 10 từ trang web Dev47Apps. Vui lòng đảm bảo rằng điện thoại và máy tính Android của bạn Windows 10 trên cùng một mạng WiFi.
Mở ứng dụng DroidCam Android và cấp cho nó quyền truy cập máy ảnh và micrô của bạn. Sau khi xem qua phần hướng dẫn, bạn sẽ thấy màn hình chính của ứng dụng với thông tin chi tiết về kết nối Wi-Fi của mình.
Trên máy tính hệ thống Windows mở ứng dụng khách DroidCam. Nhấp vào nút Wi-Fi để bắt đầu quá trình kết nối. Nhập “IP thiết bị” từ ứng dụng DroidCam Android.
Sau đó, nó sẽ xuất hiện trong phần “Wifi IP”.
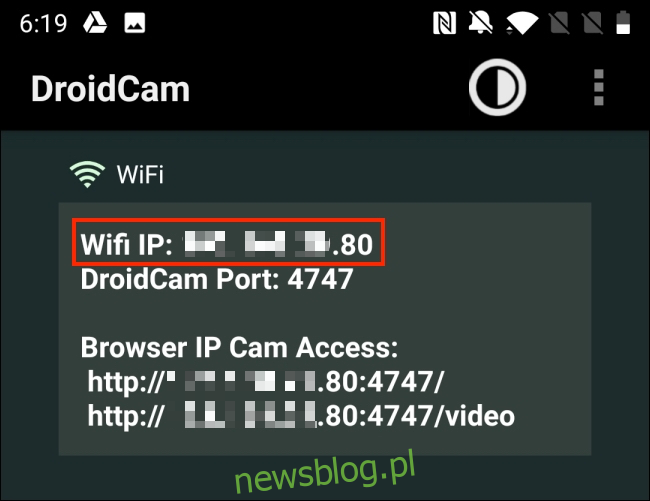
Nếu muốn, bạn có thể chọn “Âm thanh” để sử dụng micrô của điện thoại. Khi bạn đã hoàn tất, hãy nhấp vào “Bắt đầu”.
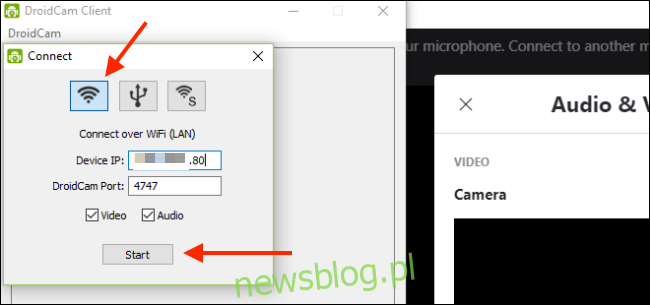
Máy ảnh điện thoại thông minh Android của bạn hiện được kích hoạt dưới dạng webcam. Bạn có thể xem bản xem trước trực tiếp trong ứng dụng DroidCam.
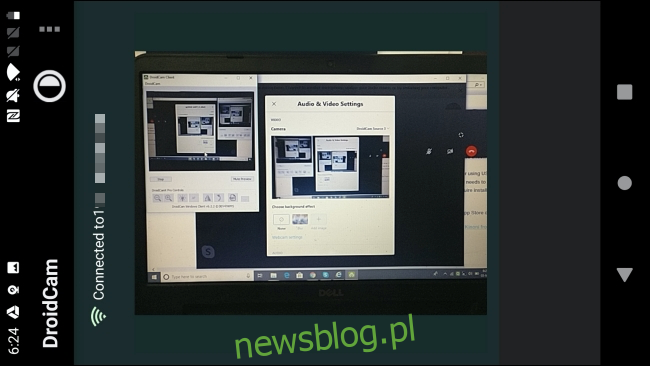
DroidCam hiện sẽ là webcam mặc định cho tất cả các ứng dụng hội nghị truyền hình. Nếu không, hãy đi tới cài đặt âm thanh và video của ứng dụng hội nghị truyền hình để thay đổi cài đặt mặc định thành DroidCam.
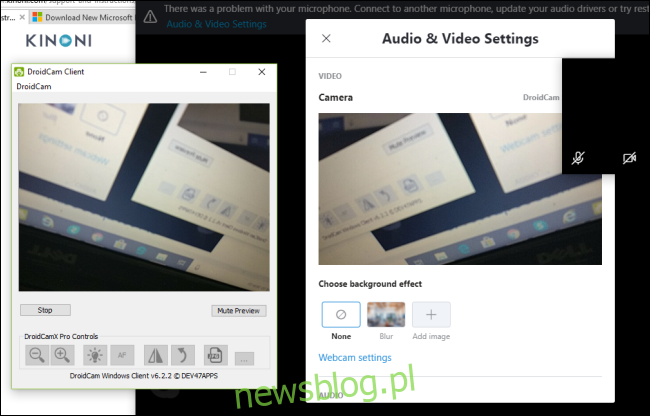
Ví dụ, trong ứng dụng Skype bạn sẽ tìm thấy tùy chọn này trong Cài đặt > Cài đặt âm thanh và video. Từ đây, nhấp vào mũi tên thả xuống bên cạnh “Máy ảnh”, sau đó chọn “DroidCam” làm nguồn.
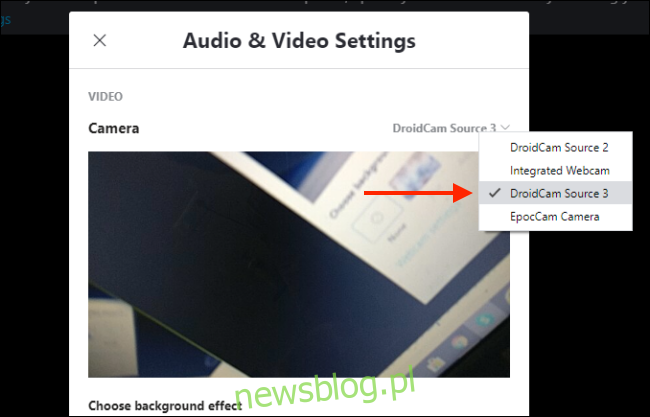
Nếu bạn muốn chuyển sang máy ảnh trước, hãy nhấn vào nút Menu trong ứng dụng DroidCam Android và đi tới Cài đặt > Máy ảnh > Mặt trước.
Bây giờ, tất cả những gì bạn cần làm là đặt điện thoại ở độ cao và góc phù hợp. Bạn chỉ có thể dựa nó vào màn hình máy tính xách tay của mình, nhưng chúng tôi khuyên bạn nên đầu tư vào giá ba chân hoặc giá đỡ điện thoại thông minh.
Bạn không có điện thoại Android? Bạn cũng có thể sử dụng iPhone hoặc máy ảnh kỹ thuật số của mình làm webcam.
