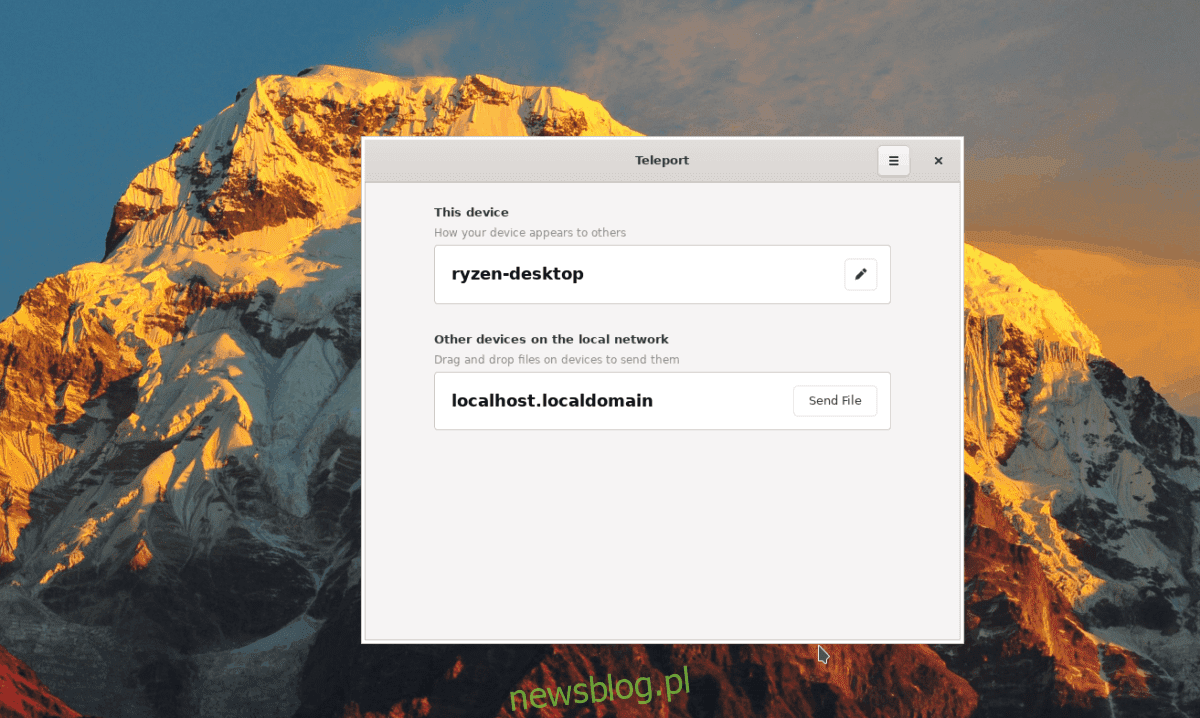
Chia sẻ tệp ngày càng tốt hơn trên Linux. Đã qua rồi cái thời bạn phải thiết lập máy chủ FTP cục bộ hoặc thiết lập SSH để gửi tệp từ máy tính này sang máy tính khác. Giờ đây, bạn có thể sử dụng các ứng dụng như Dịch chuyển tức thời để gửi nhanh tệp qua mạng.
Teleport không phải là ứng dụng chia sẻ tệp đầu tiên mà chúng tôi đã giới thiệu cho Linux trên newsblog.pl. Tuy nhiên, nó đáng để kiểm tra, đặc biệt nếu bạn không phải là người hâm mộ Transporter, Nitroshare hoặc những người khác. Đây là cách nó hoạt động.
Cài đặt dịch chuyển tức thời
Trước khi tìm hiểu cách gửi tệp bằng ứng dụng Teleport, bạn cần cài đặt ứng dụng này trên PC Linux của mình. Hiện tại, ứng dụng có thể được xây dựng trên Ubuntu, Debian và Arch Linux. Ngoài ra, các nhà phát triển có sẵn gói Snap và gói Flatpak để người dùng cài đặt.
Để bắt đầu cài đặt Teleport trên Linux, nhấn Ctrl + Alt + T hoặc Ctrl + Shift + T trên bàn phím để mở cửa sổ đầu cuối. Sau đó làm theo hướng dẫn dòng lệnh tương ứng với hệ thống Linux hiện tại của bạn.
Ubuntu/Debian
Xây dựng Dịch chuyển tức thời trên Ubuntu (hoặc Debian) yêu cầu rất nhiều phụ thuộc. Để các phụ thuộc này hoạt động trên hệ thống của bạn, hãy sử dụng lệnh apt bên dưới.
Lưu ý: Người dùng Debian có thể cần thay đổi apt thành apt-get.
sudo apt install pkg-config libsoup2.4-dev libavahi-client3 libavahi-client-dev libgtk-3-dev meson
Khi các phần phụ thuộc được cài đặt, hãy sử dụng lệnh git clone để tải mã nguồn xuống hệ thống Ubuntu/Debian của bạn.
git clone https://github.com/frac-tion/teleport.git
Di chuyển phiên cuối sang thư mục “teleport” bằng lệnh cd. Sau đó chạy lệnh “cấu hình”.
cd teleport
./configure
Biên dịch mã với make và cài đặt Teleport với make install.
make -j$(nproc)
sudo make install
Vòm Linux
Tác giả của Teleport liệt kê cách biên dịch ứng dụng theo cách thủ công trên GitHub. Để bắt đầu quá trình xây dựng, cần phải cài đặt các phụ thuộc. Sử dụng lệnh Pacman, cài đặt chúng.
sudo pacman -S git base-devel libsoup avahi gtk3 meson
Sau khi bao gồm các phụ thuộc, hãy sử dụng git clone để lấy mã Dịch chuyển tức thời.
git clone https://github.com/frac-tion/teleport.git
Nhập thư mục mã với CD và sử dụng lệnh cấu hình.
cd teleport ./configure
Giả sử tập lệnh cấu hình hoạt động thành công, hãy sử dụng make và make install để cài đặt chương trình trên hệ thống của bạn.
make -j$(nproc) sudo make install
chụp
Dịch chuyển tức thời có trong cửa hàng Snap. Để cài đặt nó, hãy đảm bảo PC Linux của bạn đã bật thời gian chạy Snap. Khi thời gian chạy được bật, hãy chuyển đến cửa sổ đầu cuối và sử dụng lệnh cài đặt nhanh sau đây để thiết lập Dịch chuyển tức thời.
sudo snap install --edge teleport
gói phẳng
Bạn có phải là người hâm mộ Flatpak và muốn tải ứng dụng Dịch chuyển không? Nếu vậy, hãy đảm bảo PC Linux của bạn đang chạy thời gian chạy Flatpak mới nhất. Sau đó, nhập hai lệnh bên dưới trong cửa sổ đầu cuối để cài đặt phiên bản Teleport mới nhất
flatpak remote-add --if-not-exists flathub https://flathub.org/repo/flathub.flatpakrepo flatpak install flathub com.frac_tion.teleport
Gửi tệp bằng Teleport
Sau khi thiết lập Teleport trên PC Linux của bạn, hãy thực hiện lại quy trình thiết lập trên PC mà bạn định chia sẻ tệp. Lưu ý rằng việc bạn cài đặt phiên bản ứng dụng nào không quan trọng vì tất cả các phiên bản đều hoạt động như nhau.
Sau khi thiết lập ứng dụng trên cả hai máy tính, hãy khởi chạy ứng dụng và giữ cho ứng dụng luôn mở trên cả hai máy tính. Sau đó quay lại máy tính đang gửi tệp và xem ứng dụng Dịch chuyển tức thời. Nó sẽ tự động phát hiện một máy tính khác trong giao diện người dùng.
Bươc 1: Mở trình quản lý tệp trên PC Linux mà bạn muốn gửi tệp từ đó. Lưu ý rằng các tệp và thư mục được gửi qua Dịch chuyển phải là tệp cục bộ, vì vậy nếu bạn định sử dụng ổ đĩa mạng, hãy sao chép mọi thứ vào PC Linux của bạn.
Bươc 2: Cho phép Teleport quét máy tính ở bên nhận. Nếu Teleport quét thành công mạng của bạn để tìm PC Linux khác, nó sẽ xuất hiện trong danh sách thiết bị bên dưới.
Bươc 3: Trên máy tính từ xa, nhấp vào nút menu ở trên cùng bên phải của ứng dụng và đặt vị trí tải xuống mặc định để chuyển. Để có kết quả tốt nhất, hãy đặt thư mục chuyển thành “Tải xuống”.
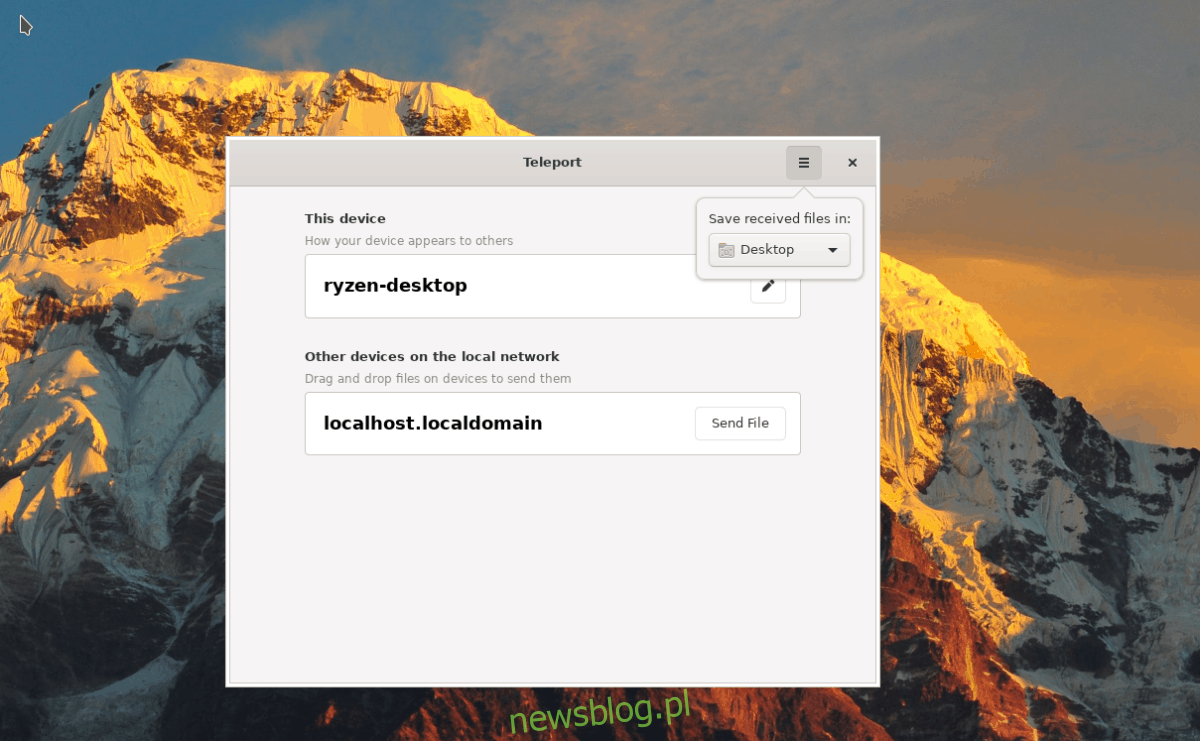
Bươc 4: Quay lại trình quản lý tệp trên máy tính của bạn bằng cách gửi tệp/thư mục qua Dịch chuyển và kéo các mục bạn muốn gửi từ trình quản lý tệp đến máy tính từ xa trong danh sách. Hoặc, nhấp vào nút “Tải tệp lên”.
Bươc 5: Cho phép quá trình chuyển hoàn tất. Sau khi quá trình chuyển hoàn tất, nó sẽ được đặt trong thư mục “Tải xuống” trên máy tính từ xa.
Lặp lại quy trình này nhiều lần nếu cần để gửi tệp qua mạng qua Dịch chuyển tức thời!
