Raspberry Pi 4 và Raspberry Pi 400 mới nhất chia sẻ cùng một bộ xử lý Broadcom BCM2711 với bốn lõi Cortex-A72. Tuy nhiên, các Pi 4 được đồng hồ ở 1.5GHz và Pi 400 có thể lên tới 1.8GHz. Vì vậy, rõ ràng là bộ xử lý tích hợp ở đây có khả năng hoạt động ở tốc độ xung nhịp cao hơn. Nhưng do việc quản lý nhiệt trên bo mạch nhỏ hơn, Pi Foundation đã giới hạn tốc độ xung nhịp của nó. Vì vậy, nếu bạn có bộ làm mát và bộ tản nhiệt, bạn có thể ép xung Raspberry Pi 4 lên 2GHz và cải thiện hiệu suất đáng kể. Trên lưu ý đó, hãy cùng tìm hiểu cách ép xung Raspberry Pi 4.
Hướng dẫn ép xung Raspberry Pi 4 (2022)
Trong hướng dẫn này, chúng tôi đã trình bày các bước để ép xung Raspberry Pi 4 từ 1.5GHz đến 2GHz, cả trên Hệ điều hành Raspberry Pi và Windows 11/10. Chúng tôi cũng đưa ra một số điều bạn cần lưu ý trước khi ép xung CPU trên Raspberry Pi của mình 4 bảng. Bạn có thể mở rộng bảng bên dưới và di chuyển đến bất kỳ phần nào một cách thuận tiện.
Những điểm đáng chú ý cần nhớ trước khi bạn ép xung Raspberry Pi 4
Trước khi chúng ta đi sâu vào các bước để ép xung Raspberry Pi 4, nó mạnh mẽ khuyến nghị lắp một bộ tản nhiệt và bộ làm mát trên Raspberry Pi của bạn. Khi bạn ép xung CPU, nó sẽ nóng lên, và ý tôi là, thực sự rất nóng. Trong một số trường hợp, nó có thể chạm nhiệt độ lên tới 70 độ C, điều này không tốt cho bo mạch máy tính.
Trên hết, việc sử dụng bo mạch được ép xung mà không có bộ làm mát sẽ phản tác dụng. Khi nhiệt độ tăng lên, CPU điều chỉnh, và bạn sẽ phải đối mặt với các vấn đề đóng băng. Trên thực tế, hiệu suất sẽ kém hơn bảng có 1Đồng hồ cơ bản .5GHz. Vì vậy, vâng, nếu bạn muốn sử dụng Raspberry Pi được ép xung 4 lâu hơn và muốn tăng hiệu suất, hãy đảm bảo bạn có bộ làm mát và bộ tản nhiệt.
Thận trọng, hai phương pháp được giải thích dưới đây là an toàn và sẽ hoạt động như dự kiến nếu bạn có bộ làm mát và bộ tản nhiệt. Chúng tôi sẽ không chịu trách nhiệm về bất kỳ thiệt hại nào có thể gây ra cho Raspberry Pi của bạn do ép xung.
Ép xung Raspberry Pi 4 lên 2GHz bằng Raspberry Pi OS
Tôi giả sử bạn đã thiết lập Raspberry Pi của mình 4 với Hệ điều hành Raspberry Pi. Nếu bạn chưa thực hiện, hãy xem qua hướng dẫn của chúng tôi về cách thiết lập Raspberry Pi mà không cần màn hình hoặc cáp Ethernet. Sau đó, hãy làm theo các bước dưới đây:
1. Đầu tiên, mở Terminal và chạy lệnh dưới đây để cập nhật tất cả các gói và phụ thuộc.
sudo apt update && sudo apt upgrade -y
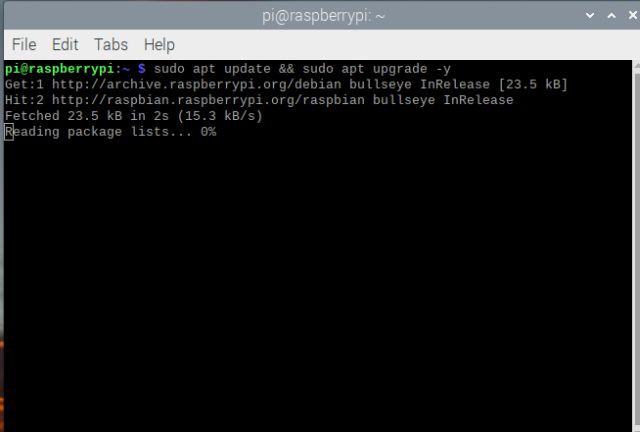
2. Tiếp theo, chạy lệnh dưới đây để nâng cấp bản phân phối lên phiên bản mới nhất. Quá trình này sẽ mất thời gian đáng kể, vì vậy hãy kiên nhẫn.
sudo apt dist-upgrade
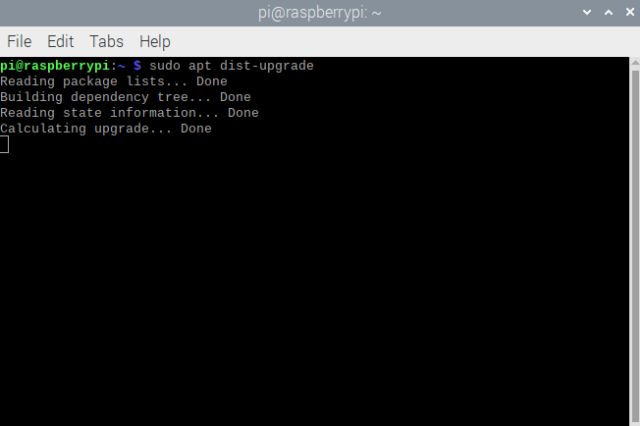
3. Sau khi thực hiện điều đó, chúng tôi cần cập nhật Phần mềm Raspberry Pi lên phiên bản mới nhất để chúng tôi có thể ép xung Raspberry Pi 4. Nếu Terminal ghi – “Rpi-update đã là phiên bản mới nhất”, bạn tốt để đi. Trong trường hợp nó cập nhật phần sụn, bạn cần khởi động lại Raspberry Pi của mình bằng cách gõ lệnh – sudo reboot.
sudo apt install rpi-update
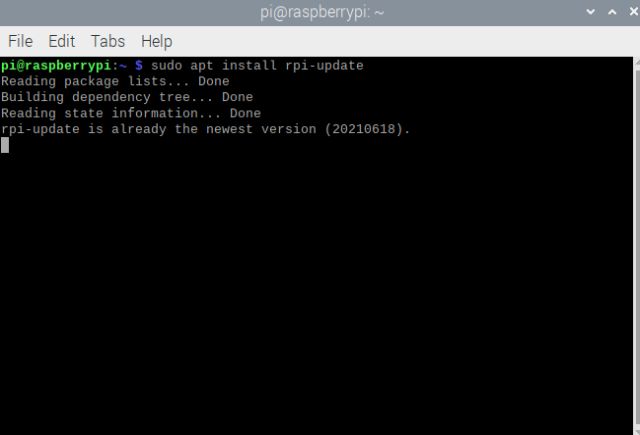
4. Sau khi bạn khởi động lại Raspberry Pi của mình 4, đã đến lúc ép xung nó từ 1.5GHz đến 2GHz. Mở Terminal và chạy lệnh dưới đây. Nó sẽ cho phép chúng tôi sửa đổi tập tin cấu hình thông qua trình chỉnh sửa GUI Geany.
sudo geany /boot/config.txt
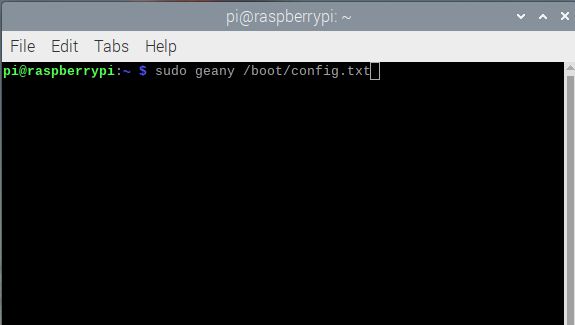
5. Bây giờ, một cửa sổ Geany sẽ mở ra. Tại đây, hãy cuộn xuống và tìm kiếm # arm_freq = 800. Chúng ta cần sửa đổi dòng này. Đầu tiên, xóa dấu # khỏi dòng để bật lệnh. Sau đó, thay đổi giá trị arm-freq từ 800 thành 2000.
Đây là bước sẽ tăng tốc độ xung nhịp của Raspberry Pi của bạn 4 lên 2GHz. Bạn cũng cần phải thêm một đường dây để tăng điện áp, mà tôi đã trình bày bên dưới. Về cơ bản, tệp cấu hình sẽ trông giống như thế này.
over_voltage=6 arm_freq=2000
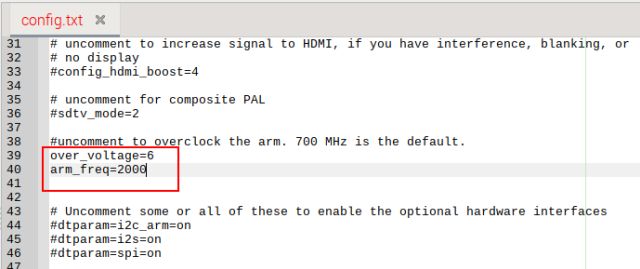
6. Trong trường hợp bạn muốn ép xung GPU cũng như, thêm dòng bên dưới vào tệp cấu hình. Bây giờ, hãy lưu tệp và đóng trình chỉnh sửa Geany.
over_voltage=6 arm_freq=2000 gpu_freq=750
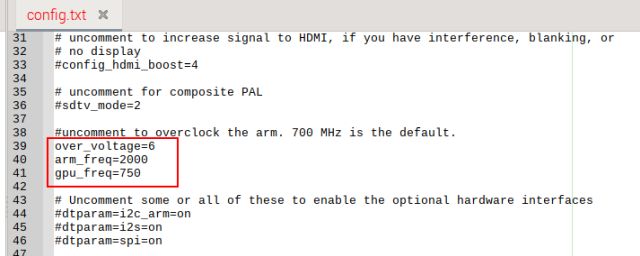
7. Khởi động lại Raspberry Pi của bạn và lần này, nó sẽ khởi động với CPU và GPU được ép xung. Để kiểm tra các con số, hãy mở hai phiên bản của Terminal và chạy các lệnh dưới đây trong mỗi nhà ga windows. Một cái sẽ cho phép bạn theo dõi tốc độ xung nhịp của CPU trong thời gian thực và một cái khác sẽ hiển thị nhiệt độ hiện tại.
Note: Nếu Raspberry Pi của bạn không khởi động sau khi ép xung, hãy làm theo cách khắc phục của chúng tôi trong phần tiếp theo bên dưới.
watch -n1 vcgencmd measure_clock arm
watch -n1 vcgencmd measure_temp
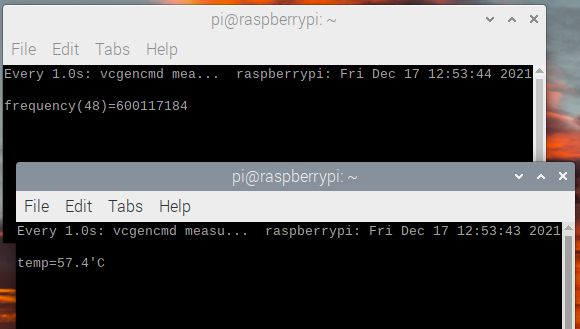
8. Bây giờ chúng tôi đã thiết lập hệ thống giám sát của mình, hãy chạy sysbench để xem Raspberry Pi 4 đạt tốc độ xung nhịp 2GHz. Để làm như vậy, bạn cần cài đặt sysbench trên Raspberry Pi của mình bằng cách thực hiện lệnh dưới đây. Nhấn “y” để cho phép cài đặt.
sudo apt install sysbench
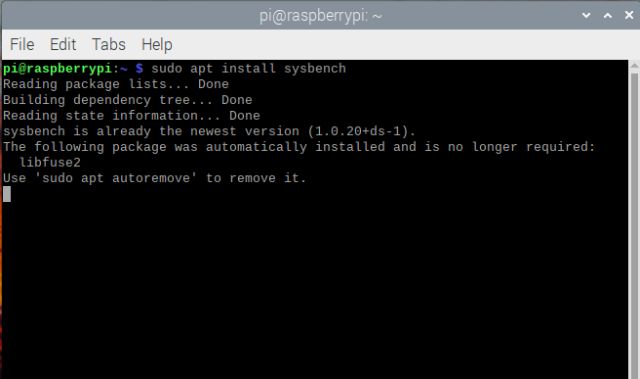
9. Tiếp theo, thực hiện lệnh dưới đây để chạy kiểm tra sysbench. Khi bạn chạy lệnh này, bạn sẽ nhận thấy rằng tốc độ xung nhịp CPU có chạm vào 2GHz. Trong trường hợp của tôi, tôi chưa lắp đặt bộ tản nhiệt và bộ làm mát cho mục đích demo. Và bạn có thể thấy rằng nhiệt độ dao động quanh 68 độ C, điều này không bình thường trong tình huống này. Tuy nhiên, chúng tôi thực sự khuyên bạn nên cài đặt một bộ tản nhiệt và bộ làm mát trên Raspberry Pi của mình 4 nếu bạn muốn sử dụng bo mạch được ép xung trong thời gian dài hơn.
sysbench --num-threads=8 --test=cpu --cpu-max-prime=20000 run
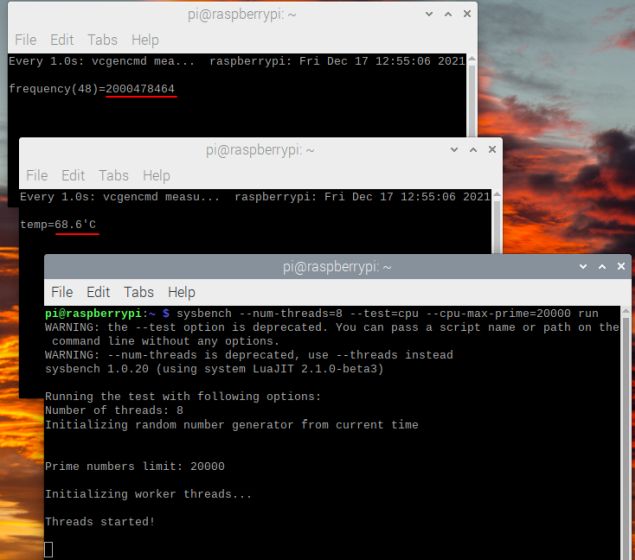
10. Để cung cấp cho bạn một số con số, Raspberry Pi có xung nhịp cơ bản 4 (1.5GHz) mất khoảng 15 giây để hoàn thành bài kiểm tra sysbench. Trong khi Raspberry Pi 2GHz được ép xung 4 chỉ mất 10 giây. Bạn cũng sẽ tìm thấy sự khác biệt lớn về hiệu suất khi xuất video và khi phát video trong trình duyệt, nhờ GPU được ép xung.
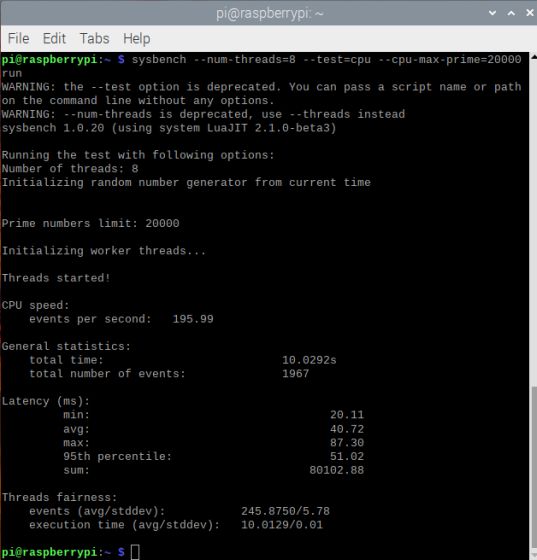
11. Nếu bạn muốn vô hiệu hóa CPU được ép xung và GPU trên Raspberry Pi, hãy chạy lại lệnh dưới đây để mở tệp Cấu hình.
sudo geany /boot/config.txt
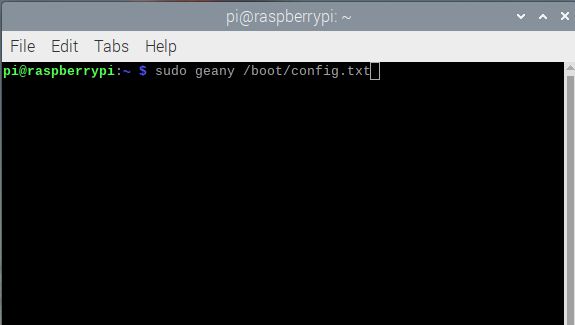
12. Di chuyển đến cùng một phần mà bạn đã sửa đổi các giá trị trước đó. Nơi đây, cộng # sang tất cả các dòng mới và lưu tệp. Thao tác này sẽ vô hiệu hóa các lệnh và Raspberry Pi của bạn sẽ tải với tốc độ đồng hồ mặc định sau khi khởi động lại.
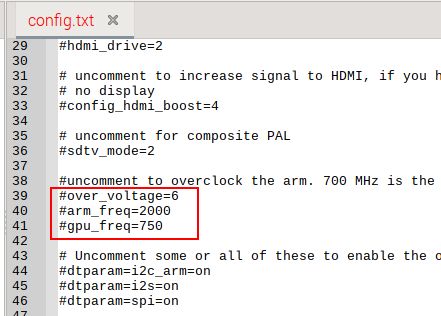
Raspberry Pi 4 Không khởi động sau khi ép xung? Đây là bản sửa lỗi!
Nếu Raspberry Pi 4 không khởi động sau khi bạn ép xung CPU và GPU, bạn sẽ cần một máy tính để hoàn nguyên các thay đổi trong tệp cấu hình. Đây là cách bạn có thể làm điều đó.
1. Trước tiên, hãy tháo thẻ SD khỏi bo mạch và lắp nó vào máy Mac của bạn hoặc Windows MÁY TÍNH. Mở thẻ SD trên PC của bạn (sẽ được gọi là “khởi động” trong File Explorer) và tìm tệp config.txt. Nó sẽ nằm trong chính thư mục gốc.

2. Mở tệp bằng Notepad và cộng # cho tất cả các lệnh đã sửa đổi và lưu tệp. Bây giờ, hãy cắm thẻ SD vào bo mạch và Raspberry Pi của bạn 4 sẽ khởi động với tốc độ đồng hồ mặc định (1.5GHz) vào khoảng thời gian này. Sau đó, bạn có thể làm theo các bước trong phần trên để thử và ép xung lại bo mạch. Hoặc, bạn có thể sử dụng Windows máy tính, như được trình bày chi tiết trong phần tiếp theo.
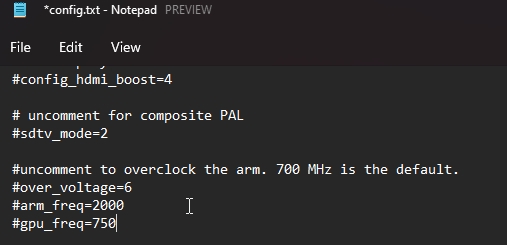
Ép xung Raspberry Pi 4 đến 2.1GHz đang chạy Windows 11/10
1. Chúng tôi cho rằng bạn đã làm theo hướng dẫn chuyên sâu của chúng tôi về cách cài đặt Windows 11/10 trên Raspberry Pi. Nếu không, bạn có thể sử dụng hướng dẫn được liên kết để thiết lập Windows trên ARM trên Raspberry Pi.
2. Tiếp theo, tải xuống Tiện ích gắn kết phân vùng khởi động từ liên kết ở đây. Nó sẽ cho phép bạn truy cập tệp cấu hình. Bạn có thể làm điều này trên Windows trên chính Raspberry hoặc một PC riêng biệt. Bạn sẽ phải cắm thẻ SD để thực hiện các thay đổi.
3. Bây giờ, giải nén tệp và mở thư mục. Đây, mở WoR-Boot-Mounter.
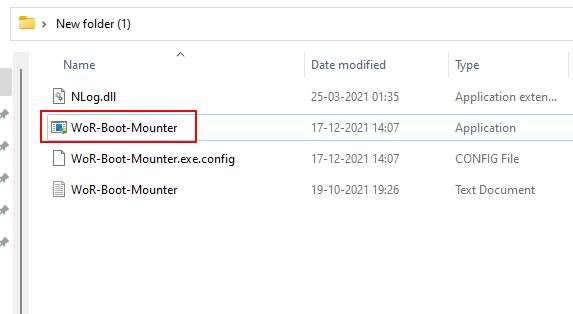
4. Sau đó, chọn thẻ SD mà bạn đã cài đặt Windows trên Raspberry và nhấp vào “Gắn kết“.

5. Tiếp theo, nhấp vào “Xem nội dung“.
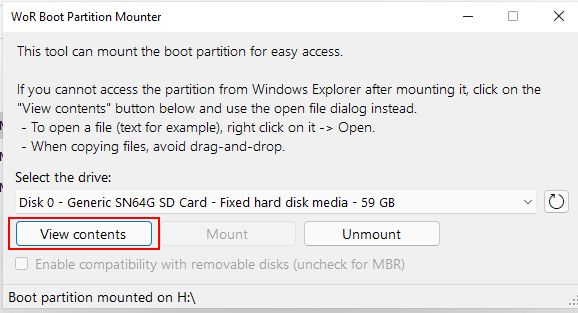
6. Tại đây, bạn sẽ tìm thấy “config.txt” tập tin. Mở nó bằng Notepad.
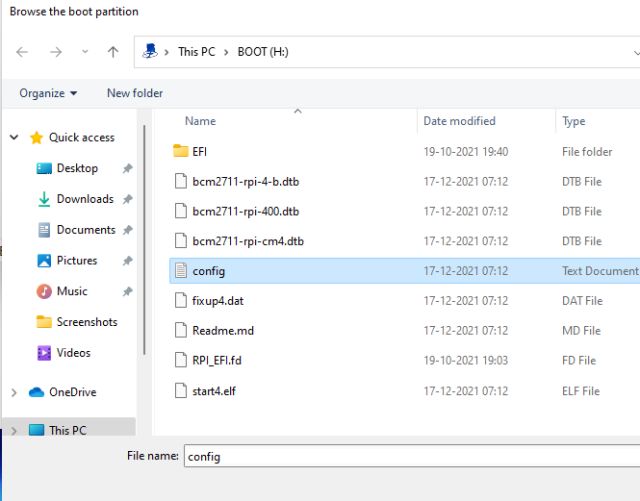
7. Bây giờ, thêm các dòng dưới đây dựa trên hệ thống làm mát của bạn. Tôi sẽ đề xuất ép xung ổn định nếu bạn có một hệ thống làm mát tốt. Nếu bạn không có hệ thống làm mát, không có thay đổi nào trong số này sẽ cho phép Raspberry Pi thậm chí khởi động.
over_voltage=6
arm_freq=2147
gpu_freq=700
arm_freq=2300
gpu_freq=750
gpu_mem=32
over_voltage=14
force_turbo=1
- Ép xung khắc nghiệt (Các vấn đề đóng băng và có thể nguy hiểm)
initial_turbo=60
over_voltage=15
arm_freq_min=100
arm_freq=2350
gpu_freq=800
gpu_mem=512
8. Khi bạn đã thêm các lệnh, tệp cấu hình sẽ trông như thế này. Bây giờ, lưu tệp cấu hình và khởi động lại Raspberry Pi của bạn.
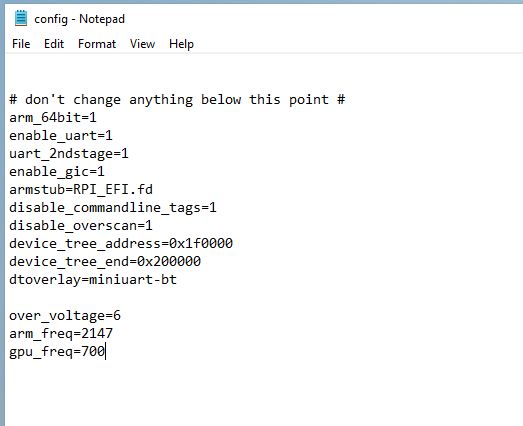
9. Bây giờ, bạn sẽ thấy rằng Raspberry Pi của bạn đã được ép xung lên 2.1GHz nếu bạn đã chọn ép xung ổn định.
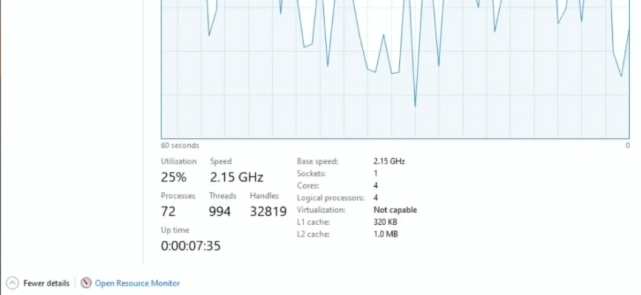
Ép xung Raspberry Pi 4 và cải thiện hiệu suất
Vì vậy, đó là cách bạn có thể cải thiện hiệu suất của Raspberry Pi 4 bằng cách ép xung CPU và GPU. Như chúng tôi đã đề cập ở trên, Raspberry Pi 4 xử lý ép xung khá tốt, vì ARM Cortex-A72 là một lõi khá có khả năng. Tuy nhiên, bạn cần một bộ tản nhiệt và một bộ làm mát nếu bạn có ý định sử dụng bo mạch trong thời gian dài hơn mà không gặp bất kỳ vấn đề nào về điều tiết nhiệt. Dù sao, đó là tất cả từ chúng tôi. Nếu bạn muốn xây dựng một thiết bị phát trực tuyến âm thanh với Raspberry Pi, hãy làm theo hướng dẫn được liên kết của chúng tôi. Và nếu bạn có bất kỳ câu hỏi nào, hãy cho chúng tôi biết trong phần bình luận bên dưới.
