– Quảng cáo –
Chúng tôi nhận được hàng trăm email mỗi ngày và trong số tất cả những gì chúng tôi nhận được, chỉ một số ít trong số họ, có thể 2 hoặc là 3, hoặc nói 10 trong số đó là quan trọng, và chúng tôi thực sự quan tâm. Tùy thuộc vào loại công việc, bạn nhận được email cho một số mục đích, rõ ràng, tôi đang nói về các email mà bạn quan tâm. Vì vậy, nếu bạn bắt đầu tìm kiếm một email mà bạn đã có ngày trở lại, bạn phải duyệt qua hàng trăm email không cần thiết, có thể mất nhiều thời gian quan trọng của bạn. Nhưng, ngay cả các nhà cung cấp dịch vụ email cũng biết điều này và trên Google Mail hoặc Gmail, các email được phân loại thành Chính, những email mà bạn sẽ quan tâm, Cập nhật, Xã hội và Quảng cáo, điều mà tôi hầu như không quan tâm.
Chưa kể, Gmail sử dụng chuyên môn AI của mình để lọc email và phân bổ chúng vào các danh mục khác nhau và chúng không hoàn hảo. Vì vậy, nếu bạn tiếp tục nhận được các email không cần thiết và trở thành một thách thức để tìm thấy chúng sau vài ngày, điều tốt nhất bạn có thể làm là thêm nhãn hoặc thẻ vào email để bạn có thể dễ dàng tìm thấy chúng chỉ bằng một cú nhấp chuột, nếu bạn đã gán nhãn hoặc thẻ một cách thận trọng. Vì vậy, hôm nay tôi sẽ nói về cách bạn có thể gán nhãn cho các email mà bạn nhận được trên Google Mail. Nó rất dễ dàng và có thể tiết kiệm rất nhiều thời gian của bạn khi bạn đang tìm kiếm các email mà bạn cần tại một thời điểm nhất định.
Vì vậy, không có sự chậm trễ nào nữa, hãy để Bắt đầu với cách bạn có thể gán nhãn cho email của mình trên thư Gmail trên cả Web và di động.
Tạo nhãn mới trên Gmail (Trên Web)
Bươc 1: Mở Gmail trên PC của bạn và chọn email mà bạn muốn gắn nhãn, nhấp chuột phải và nhấp vàoTạo mới' Dưới 'Dán nhãn làCúc.
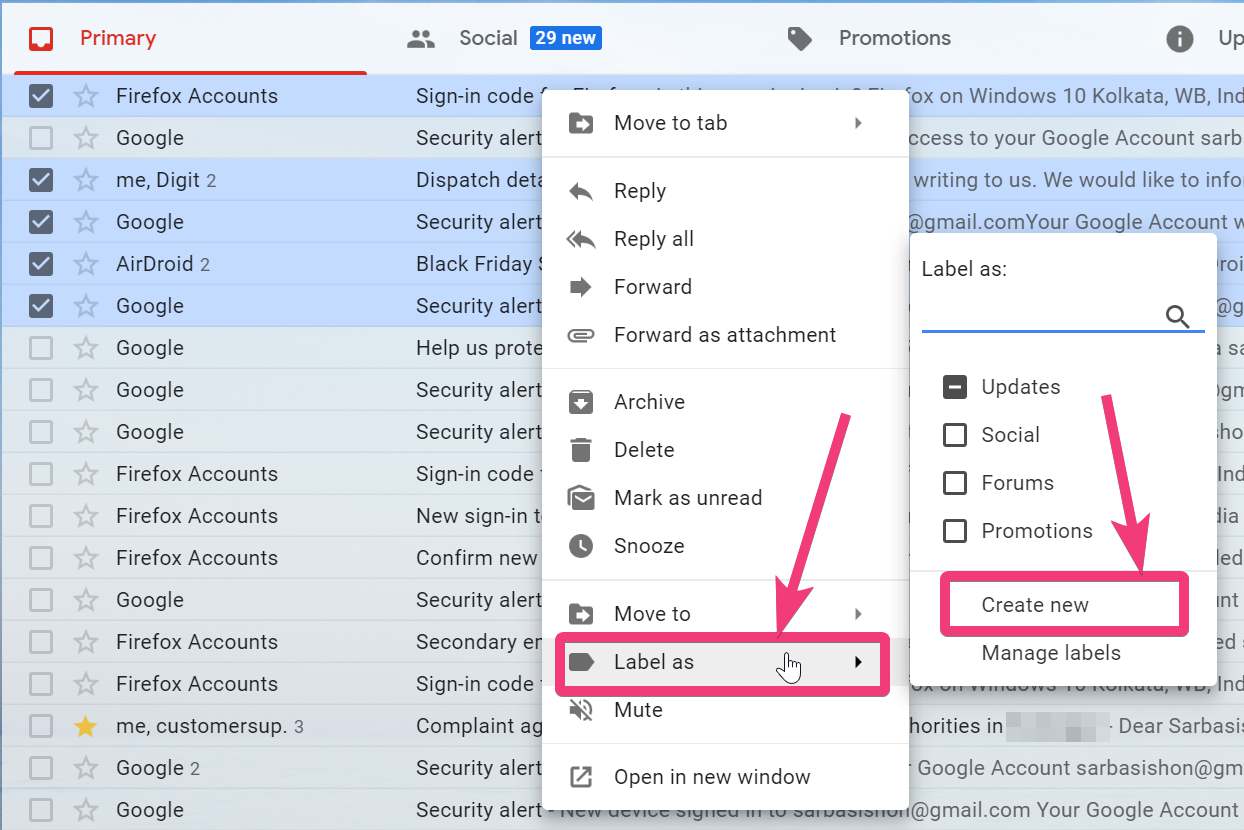 Tạo nhãn mới trên Gmail
Tạo nhãn mới trên Gmail
Bươc 2: Bây giờ, nhập tên vào nhãn và thậm chí bạn có thể giữ nhãn dưới nhãn khác nếu bạn cho rằng đó là quan trọng. Bây giờ, bấm vào 'Tạo nên'.
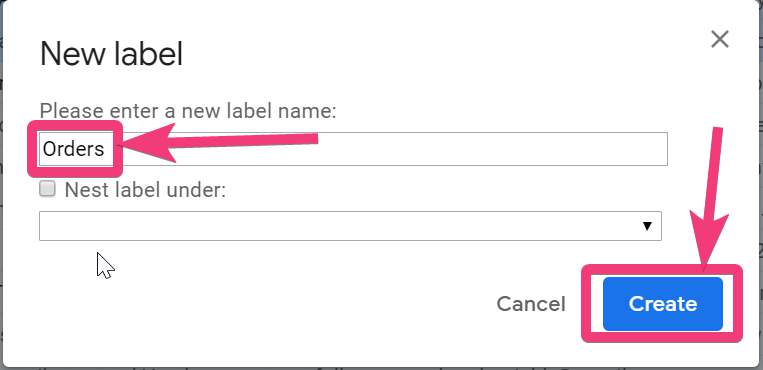 nhập tên vào nhãn
nhập tên vào nhãn
Bây giờ các email sẽ tự động được thêm vào nhãn do bạn tạo.
Bạn có thể tạo nhiều nhãn theo cùng một cách và thêm email vào nhãn do bạn tạo.
Thêm nhãn vào email hiện có trên Gmail (Android & Web)
Bươc 1: Để thêm email vào các nhãn hiện có, quy trình này hoàn toàn giống nhau. Thay vì chọnTạo mới' Dưới 'Dán nhãn làCách, chỉ cần chọn một hoặc nhiều nhãn mà các email đã chọn sẽ được thêm vào.
Bươc 2: Trên điện thoại di động của bạn, chỉ cần chọn email và nhấn vàoThay đổi nhãnKẹt dưới menu ba chấm.
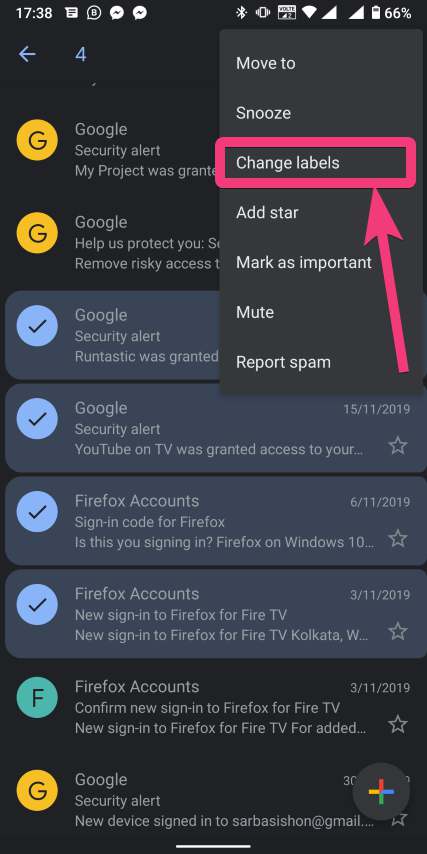 Thêm nhãn vào email hiện có trên Gmail
Thêm nhãn vào email hiện có trên Gmail
Bươc 3: Bây giờ, chọn một hoặc nhiều nhãn bạn tìm thấy các email có liên quan và cuối cùng nhấn vào 'ĐỒNG Ý'.
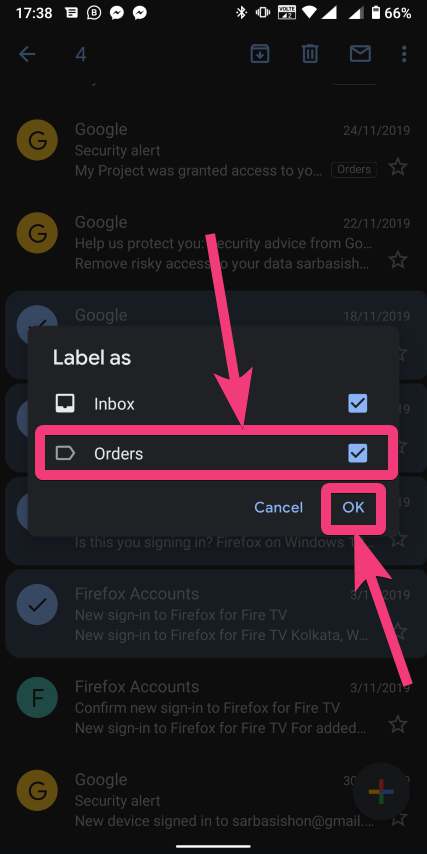 chọn một hoặc nhiều nhãn
chọn một hoặc nhiều nhãn
Vì vậy, theo cách này, bạn có thể gán nhãn cho các email mà bạn thấy hữu ích. Bươc 4: Bây giờ, để tìm email dưới một nhãn cụ thể, chỉ cần chọn tên của nhãn trên bảng điều khiển bên trái của phiên bản web hoặc sử dụng biểu tượng bánh hamburger trên điện thoại di động của bạn để chọn nhãn trong menu.
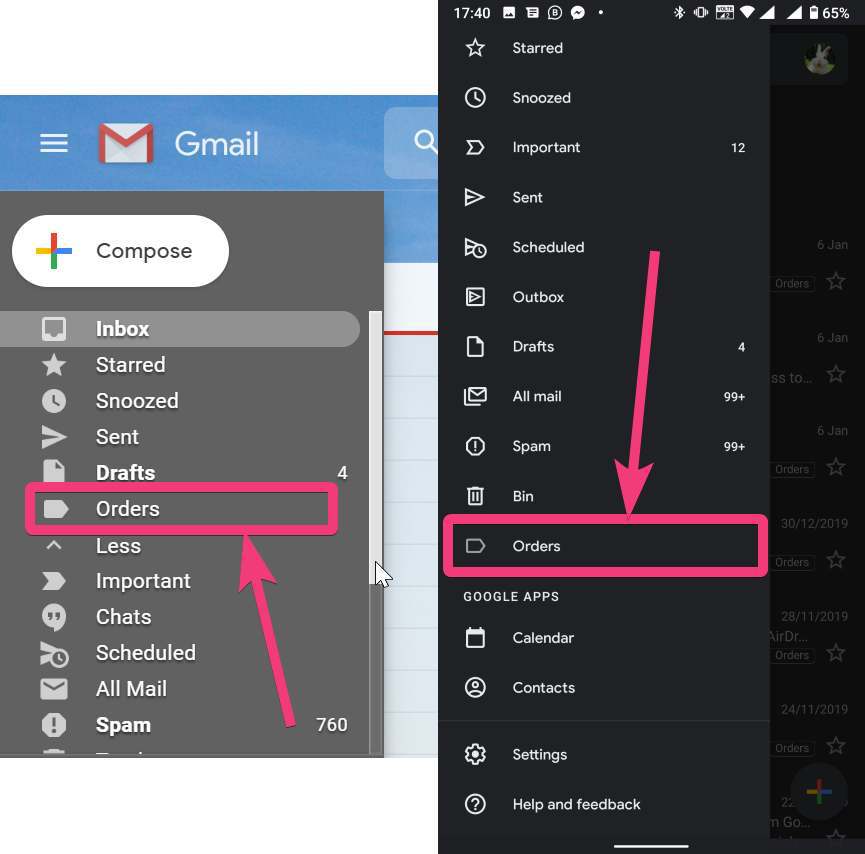 tìm email dưới một nhãn cụ thể
tìm email dưới một nhãn cụ thể
Bây giờ, bạn có thể tìm thấy tất cả các email dưới nhãn do bạn chọn.
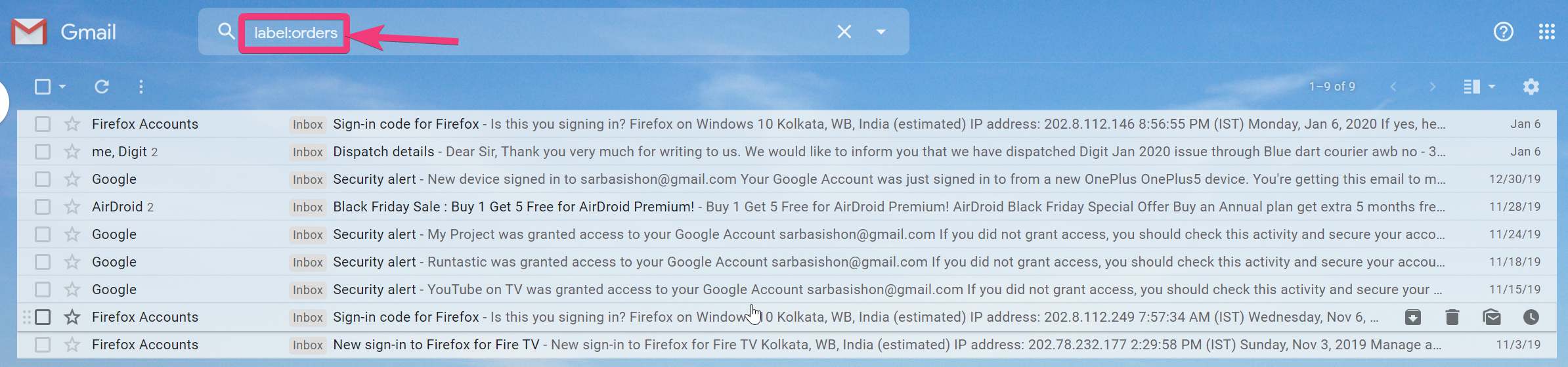
Chỉnh sửa nhãn trên Gmail (Trên Web)
Cũng có thể chỉnh sửa hoặc xóa nhãn nếu bạn muốn. Ví dụ: nếu bạn đang chuyển đổi công ty và bạn không muốn xem nhãn với tên của công ty cũ, bạn nên xóa nó ngay lập tức.
Bươc 1: Chỉ cần nhấp chuột phải vào bất kỳ email nào trên phiên bản web của Gmail và nhấp vàoQuản lý nhãn' Dưới 'Dán nhãn làCúc.
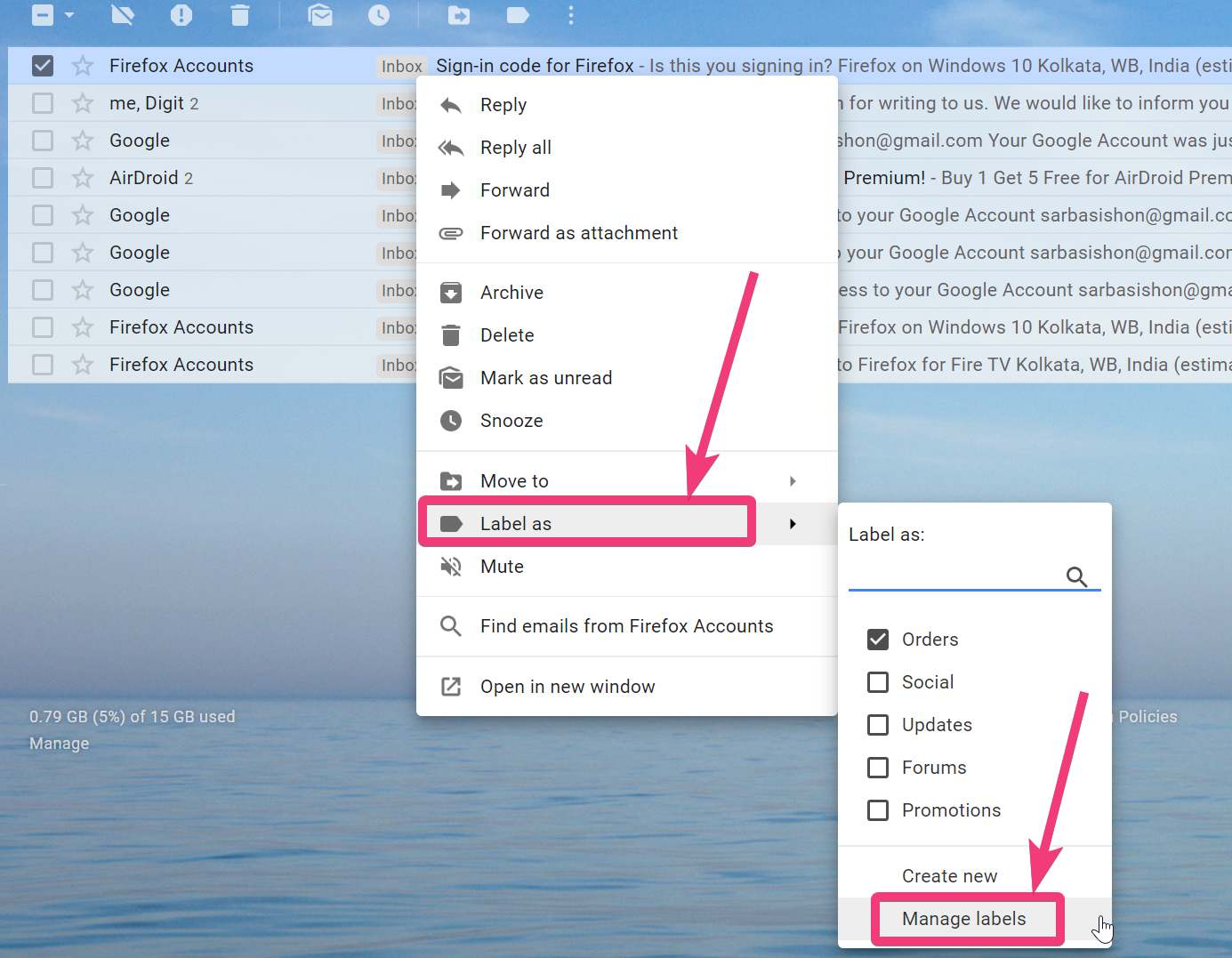 Chỉnh sửa nhãn trên Gmail (Trên Web)
Chỉnh sửa nhãn trên Gmail (Trên Web)
Bươc 2: Bây giờ, cuộn xuống và bên dưới Nhãn, bấm vào 'chỉ' hoặc là 'ẩn giấu' để hiển thị hoặc ẩn nhãn, hoặc 'tẩy' để loại bỏ nhãn. Bạn thậm chí có thể thay đổi tên của nhãn hoặc đặt nó dưới nhãn khác bằng cách nhấp vào 'biên tập'.
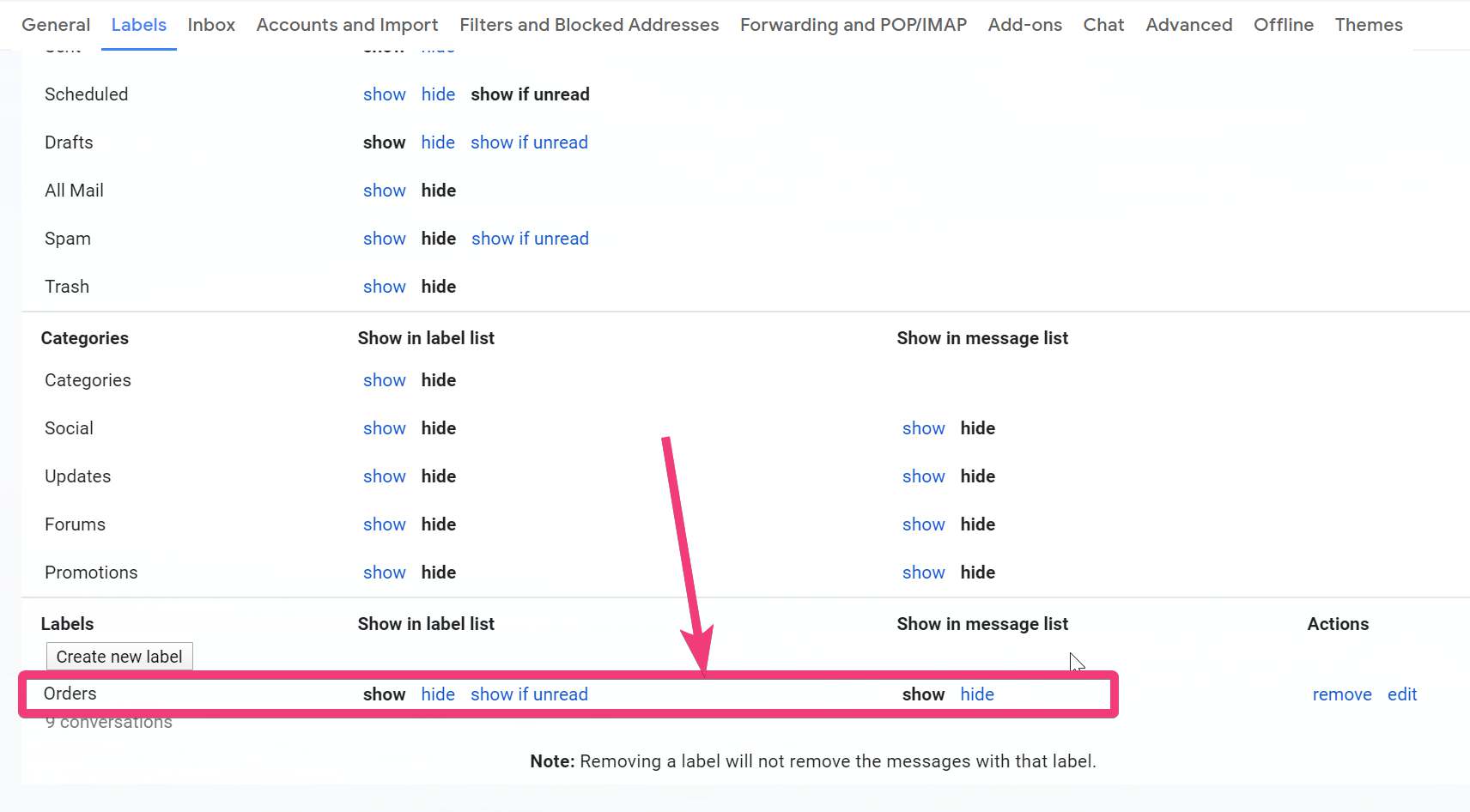 Hiển thị, xóa hoặc thay đổi tên của nhãn
Hiển thị, xóa hoặc thay đổi tên của nhãn
Việc gán nhãn thực sự có thể có ích trong một số tình huống. Đây là một tính năng gọn gàng, hữu ích nhưng được đánh giá thấp có sẵn trên Gmail và các nhà cung cấp dịch vụ email khác. Bạn nên sử dụng tính năng này để làm cho công việc hàng ngày của bạn dễ dàng hơn trong khi xử lý hàng trăm email.
Vì vậy, đó là tất cả về cách bạn có thể gán nhãn cho email trên Gmail. Bạn có câu hỏi nào không? Hãy bình luận trên cùng dưới đây.
