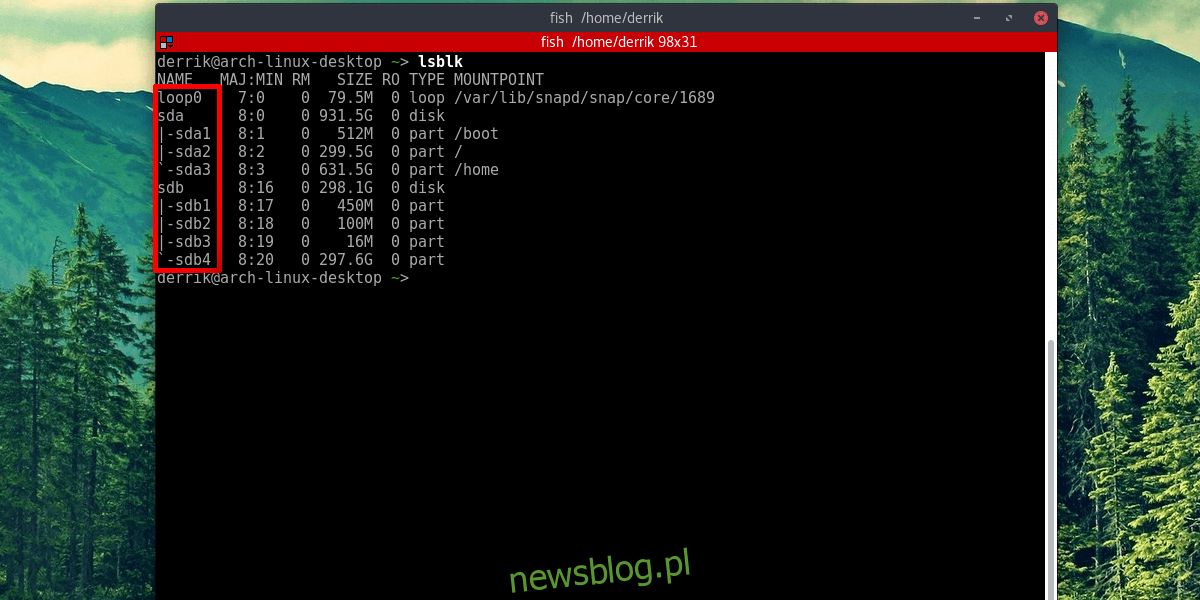
Bạn đã bao giờ ước các ổ cứng gắn ngoài được kết nối với PC Linux của mình sẽ hiển thị trong các thư mục chuyên dụng chưa? Làm thế nào để hiểu cách truy cập ổ đĩa cứng trong Linux nói chung? Mỗi ổ cứng, ổ USB đều có nhãn trong linux. Trước khi có bất kỳ ổ cứng nào, chúng ta cần tìm nhãn thiết bị. Thật dễ dàng nhưng rất quan trọng. Điều này là do các ổ cứng gắn ngoài trên Linux (trái ngược với các hệ thống Windows và Mac) không tự động bắt đầu để người dùng truy cập tệp. Để tìm nhãn của ổ cứng ngoài, hãy mở một thiết bị đầu cuối và sử dụng lệnh sau.
lsblk
Lệnh lsblk (block device list) hiển thị tất cả các ổ đĩa được kết nối. Khi lệnh chặn danh sách hoàn thành, tất cả các ổ đĩa được kết nối sẽ xuất hiện trong danh sách này. Nếu bất kỳ ổ cứng nào đang được sử dụng, sẽ dễ dàng kiểm tra. Điều này là do lệnh luôn hiển thị những thư mục mà phân vùng đĩa cứng đang sử dụng.
Ví dụ: Linux hầu như luôn được cài đặt trên /dev/sda và được gắn trên / (và đôi khi cũng trên /boot và /home). Ổ đĩa thứ hai trong danh sách này trong ảnh chụp màn hình là /dev/sdb và nó không được kết nối với bất kỳ thứ gì.
Lưu ý rằng toàn bộ ổ đĩa cứng được dán nhãn là /dev/sdb. Nhãn này luôn thuộc về đĩa thứ hai. Sau đó, mỗi ổ cứng được kết nối sẽ là một chữ cái khác nhau trong bảng chữ cái. Cũng lưu ý rằng trong ảnh chụp màn hình có /dev/sdb1, /dev/sdb2, /dev/sdb3 và /dev/sdb4. Nhờ họ, người dùng biết rằng có SDB trên ổ cứng 4 vách ngăn. Danh sách này cũng bao gồm kích thước của từng phân vùng.
Trong hướng dẫn này, chúng tôi sẽ gắn phân vùng /dev/sdb4. của bạn có thể khác nhau.
Sử dụng trình quản lý tệp để kết nối
Có một số cách để gắn ổ cứng ngoài trong Linux. Cho đến nay, cách dễ nhất và nhanh nhất để truy cập ổ cứng được kết nối không được Linux sử dụng là sử dụng trình quản lý tệp Linux.
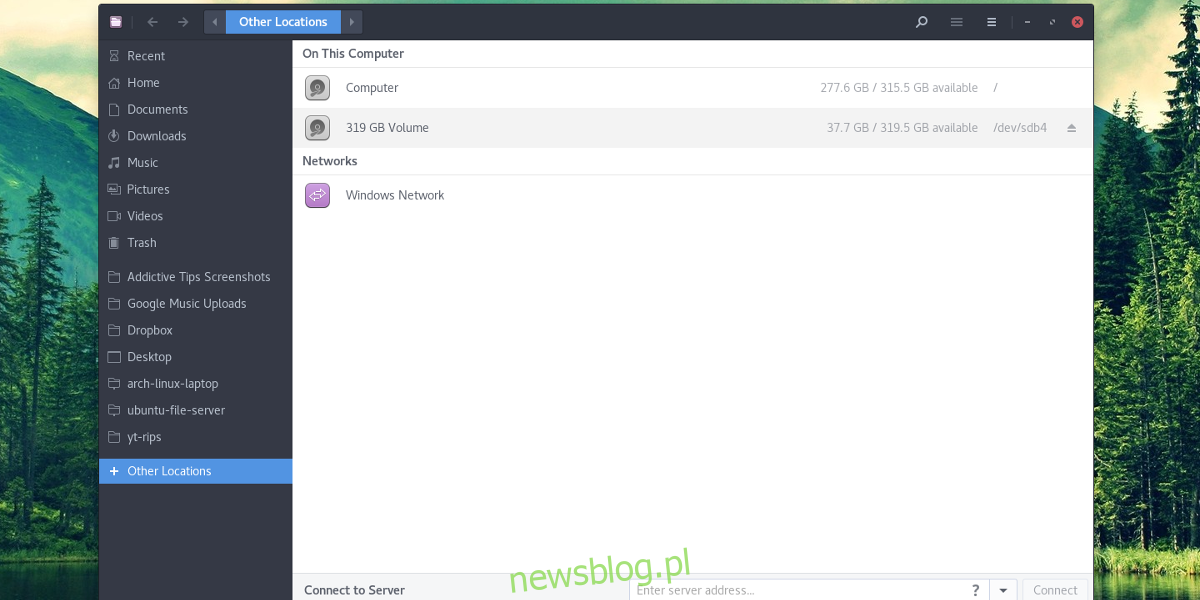
Trước tiên, hãy mở trình quản lý tệp được cài đặt trên PC Linux của bạn. Bạn không biết trình quản lý tệp là gì? Đây là một chương trình Linux mà bạn sử dụng để truy cập các tệp và thư mục. Nhấp vào “các vị trí khác” nếu trình quản lý tệp Linux của bạn có tùy chọn đó. Nếu tất cả các ổ đĩa cứng xuất hiện trong bảng điều khiển bên cạnh, hãy nhấp vào ổ đĩa cứng tại đây.
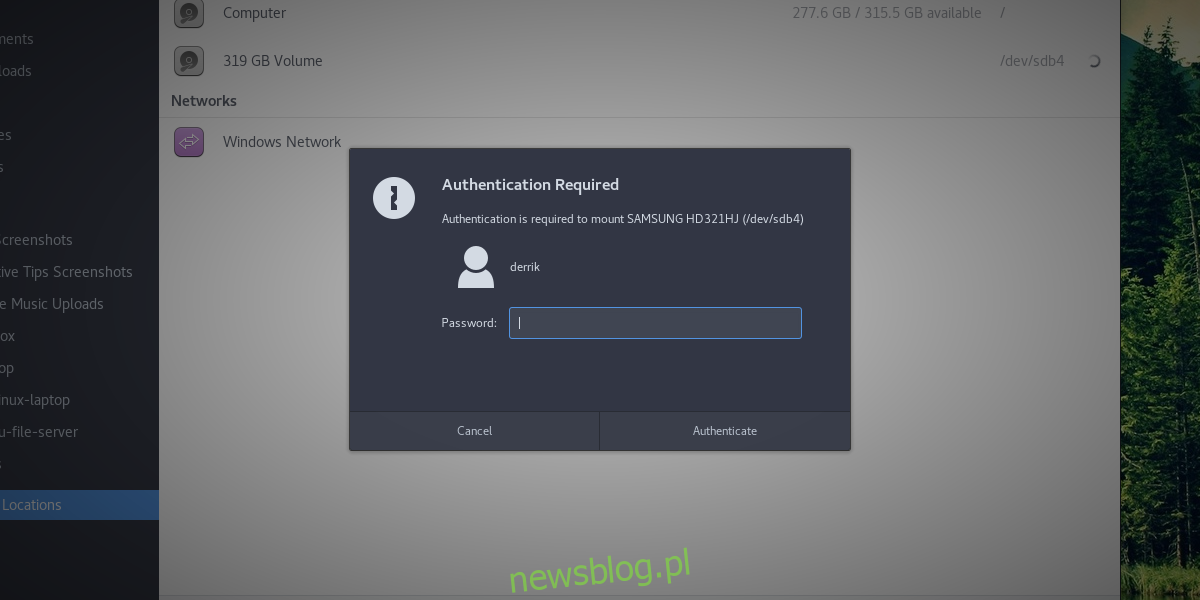
Sau khi nhấp vào ổ cứng để tải vào hệ thống, người dùng sẽ được nhắc nhập mật khẩu. Nhập mật khẩu đi kèm với tên người dùng của bạn. Sau khi nhập, ổ cứng được gắn vào hệ thống. Sử dụng trình quản lý tệp, nhấp vào ổ đĩa để xem các tệp. Ngắt kết nối bằng cách nhấp vào biểu tượng đẩy ra hoặc nhấp chuột phải vào biểu tượng đó rồi nhấp vào ‘ngắt kết nối’.
Lưu ý: Có nhiều trình quản lý tệp cho Linux và tất cả chúng đều có những khác biệt nhỏ. Tuy nhiên, mặc dù chúng trông khác nhau nhưng khái niệm cơ bản trong hướng dẫn này là giống nhau.
Cố định tạm thời
Có thể tạm thời gắn bất kỳ ổ cứng nào vào bất kỳ thư mục nào. Để bắt đầu, hãy tạo một thư mục gắn kết trong thư mục chính của bạn. Nếu bạn quyết định tạo một thư mục có tên khác với tên trong ví dụ, hãy nhớ nó dùng để làm gì, vì nó sẽ trống khi ổ cứng không được kết nối.
mkdir -p ~/secondary-hard-drive
Sau khi tạo thư mục, mount ổ cứng. Trong ví dụ này, /dev/sdb4 được sử dụng. của bạn có thể khác nhau. Hãy chắc chắn để thay đổi lệnh cho phù hợp với nhu cầu của bạn.
sudo mount /dev/sdb4 ~/secondary-hard-drive/
Phân vùng đĩa cứng (/dev/sdb4) được đặt vào đúng thư mục. Sau khi khởi động lại, Linux sẽ ngắt kết nối.
Cố định vĩnh viễn
Việc gắn vĩnh viễn một ổ cứng bổ sung yêu cầu sửa đổi thẻ hệ thống tệp. Tab hệ thống tệp cho phép Linux biết vị trí của từng phân vùng đĩa cứng. Để cho phép các ổ cứng bổ sung được gắn cố định trong khi khởi động, hãy làm theo các bước sau:
Đầu tiên, tạo một thư mục nơi ổ cứng sẽ được tải. Thư mục này sẽ là ngôi nhà của ổ cứng này, vì vậy KHÔNG xóa nó. Nếu bạn làm thế, Linux sẽ không khởi động được và mọi thứ sẽ hỏng.
mkdir -p ~/secondary-hard-drive
Thư mục Ổ cứng phụ nằm trong /home/username. Bây giờ hãy yêu cầu Linux gắn kết nó vĩnh viễn.
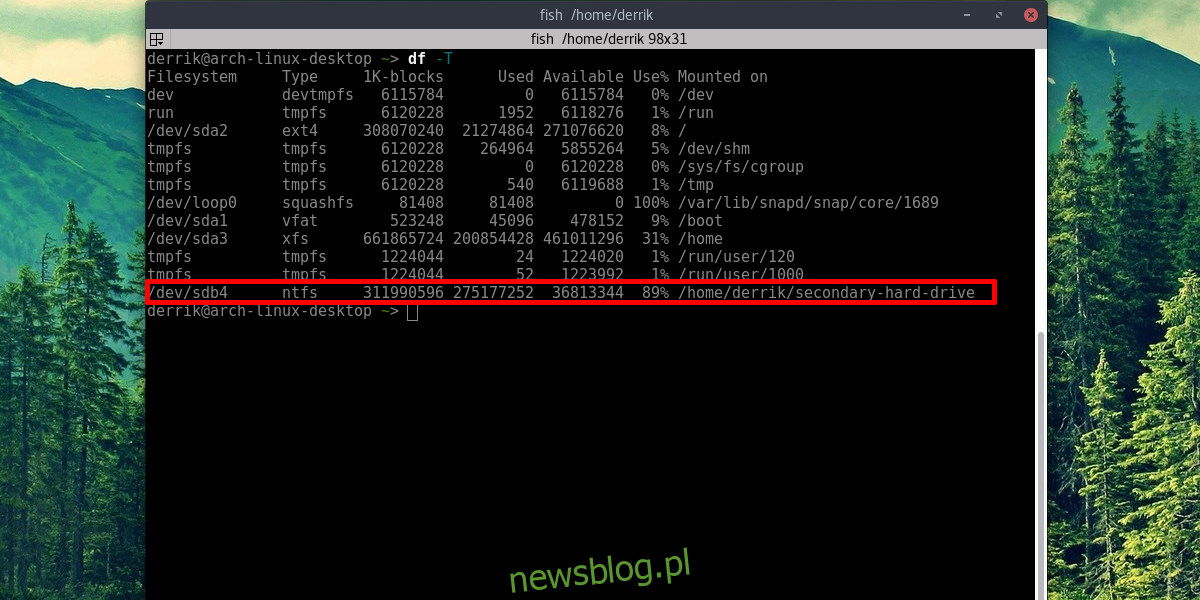
Lưu ý: việc thêm đĩa cứng vào tab hệ thống tệp SẼ KHÔNG HOẠT ĐỘNG nếu bạn không chỉ định đúng loại hệ thống tệp. Tìm hiểu loại hệ thống tệp chính xác bằng cách trước tiên xác định nhãn ổ đĩa bằng lsblk, sau đó sử dụng df -T để xác định loại hệ thống tệp. Mỗi ổ đĩa trong df -T sẽ có nhãn ổ đĩa bên cạnh.
phiên bản fstab
Nhận một vỏ gốc đầu tiên.
sudo -s
Sau đó thêm một bình luận. Điều này rất quan trọng vì có nhiều thứ trong tab hệ thống tệp sẽ giúp phân biệt một mục nhập với những mục nhập khác.
echo "# Secondary Hard Drive" >> /etc/fstab
Cuối cùng, thêm ổ cứng vào danh sách gắn kết. Lưu ý lệnh này và chỉnh sửa phần tên người dùng để bao gồm tên người dùng của bạn. Đồng thời chỉnh sửa phần lệnh từ NTFS nếu phân vùng sử dụng một hệ thống tệp khác và thay đổi /dev/sdb4 thành phân vùng bạn muốn gắn kết.
echo "/dev/sdb4 /home/username/secondary-hard-drive ntfs defaults,noatime 0 2" >> /etc/fstab
Lặp lại điều này cho bất kỳ số lượng ổ đĩa cứng nào.
Đăng kí
Việc truy cập ổ cứng trong Linux có thể khá khó hiểu, đặc biệt nếu bạn là người dùng mới. Điều này là do không có bản phân phối Linux nào thực sự dành thời gian để giải thích ổ cứng hoạt động như thế nào. May mắn thay, việc bổ sung thêm ổ cứng là một quá trình dễ dàng khi bạn làm theo hướng dẫn này.
