
Máy ảnh iPhone giúp bạn có thể quay những video tuyệt vời mà không cần bất kỳ thiết lập phức tạp nào. Tuy nhiên, tiếng ồn và tiếng nền gây mất tập trung có thể làm giảm chất lượng video.
May mắn thay, có nhiều cách để quay video không có âm thanh. Đọc tiếp để biết thêm về cách tạo video không có tiếng trên iPhone.
Cách quay video không có âm thanh trên iPhone
Máy ảnh iPhone cung cấp rất nhiều tính năng và chế độ chụp. Thật không may, chúng không bao gồm quay phim không có âm thanh. Mặc dù không có tính năng tích hợp nào mà bạn có thể sử dụng, nhưng bạn có thể sáng tạo hoặc để các ứng dụng của bên thứ ba trợ giúp.
Kết nối giắc cắm tai nghe
Khi nào Apple không thêm tùy chọn quay video không có âm thanh, họ để người dùng sử dụng thiết bị của riêng họ. Nếu bạn đang chạy trốn và cần khắc phục nhanh, bạn có thể ứng biến. Cắt giắc cắm tai nghe mà bạn không còn sử dụng nữa và cắm nó vào iPhone của bạn. Phương pháp DIY này chỉ hoạt động với các thiết bị có giắc cắm tai nghe và chỉ có thể tắt âm thanh, nhưng đòi hỏi ít nỗ lực nhất.
Quay video không có âm thanh bằng ứng dụng của bên thứ ba
Tuy nhiên Apple không cung cấp tính năng ghi âm không có âm thanh tích hợp, App Store sẽ hỗ trợ bạn. Bạn có thể tải xuống ứng dụng của bên thứ ba có các tính năng bao gồm tắt tiếng video.
Quay video không có âm thanh với FiLMiC Pro
FiLMiC Pro là một ứng dụng sẽ biến máy ảnh iPhone của bạn thành một máy quay video tiên tiến. Ứng dụng này được tích hợp nhiều tính năng tiên tiến nhưng cũng cung cấp một cách đơn giản để quay video mà không có âm thanh.
Dưới đây là cách tắt ghi âm trong ba bước đơn giản:
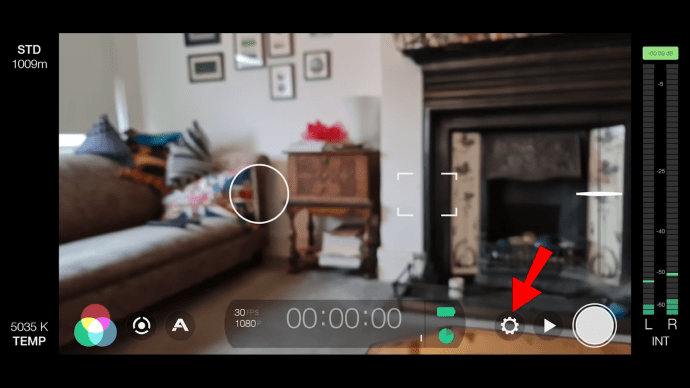
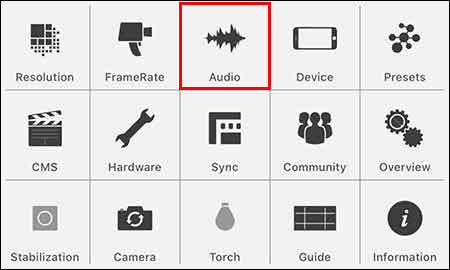
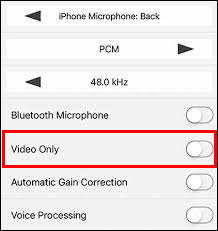
Bây giờ bạn có thể sử dụng ứng dụng quay video không có âm thanh. Bên cạnh việc loại bỏ tiếng ồn xung quanh, bạn có thể sử dụng tính năng này để ghi lại cảnh quay B-roll và tiết kiệm dung lượng iPhone.
Tuy nhiên, ứng dụng này có giá quá đắt, vì vậy việc sử dụng nó chỉ cho chức năng tắt tiếng có thể gây lãng phí tiền bạc. Cố gắng tự làm quen với tất cả các tính năng của nó và đưa quá trình quay video của bạn lên một tầm cao mới.
Quay video không có âm thanh với Camera Plus Pro
Camera Plus Pro là một ứng dụng tập trung vào việc cung cấp cho bạn nhiều quyền kiểm soát hơn đối với quá trình quay video. Bạn có thể sử dụng một trong nhiều tính năng để tắt ghi âm trong khi quay video. Đây là cách:


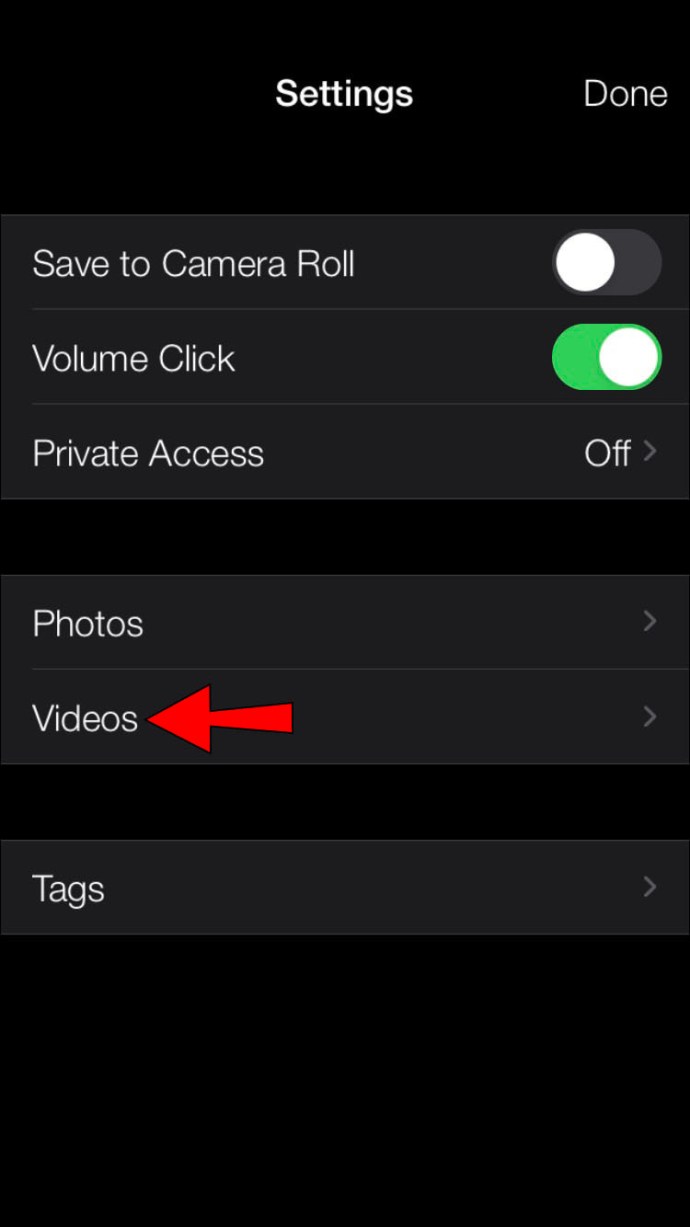


Sau khi điều chỉnh cài đặt, bạn có thể quay video bằng ứng dụng. Không chỉ video sẽ bị tắt tiếng mà tệp cũng sẽ nhỏ hơn nhiều.
Làm cách nào để loại bỏ âm thanh khỏi video?
Tính năng tích hợp của iPhone để quay video mà không có âm thanh sẽ là lý tưởng. Trong khi chúng tôi chờ đợi cho đến khi Apple bắt đầu hoạt động, bạn có thể sử dụng các ứng dụng của bên thứ ba để quay video bị tắt tiếng. Ngoài ra, bạn có thể quay video có âm thanh và sử dụng ứng dụng để xóa video đó chỉ bằng vài cú nhấp chuột. Apple cung cấp nhiều lựa chọn ứng dụng cho mục đích này, nhưng các giải pháp của bên thứ ba cũng có thể hữu ích.
Loại bỏ âm thanh bằng hình ảnh
ứng dụng ảnh Apple cho phép bạn xóa đoạn âm thanh khỏi video. IPhone của bạn đi kèm với ứng dụng chỉnh sửa và quản lý ảnh tiện dụng này, khiến nó trở thành giải pháp nhanh nhất.
Dưới đây là cách xóa âm thanh khỏi video bằng ứng dụng Ảnh:
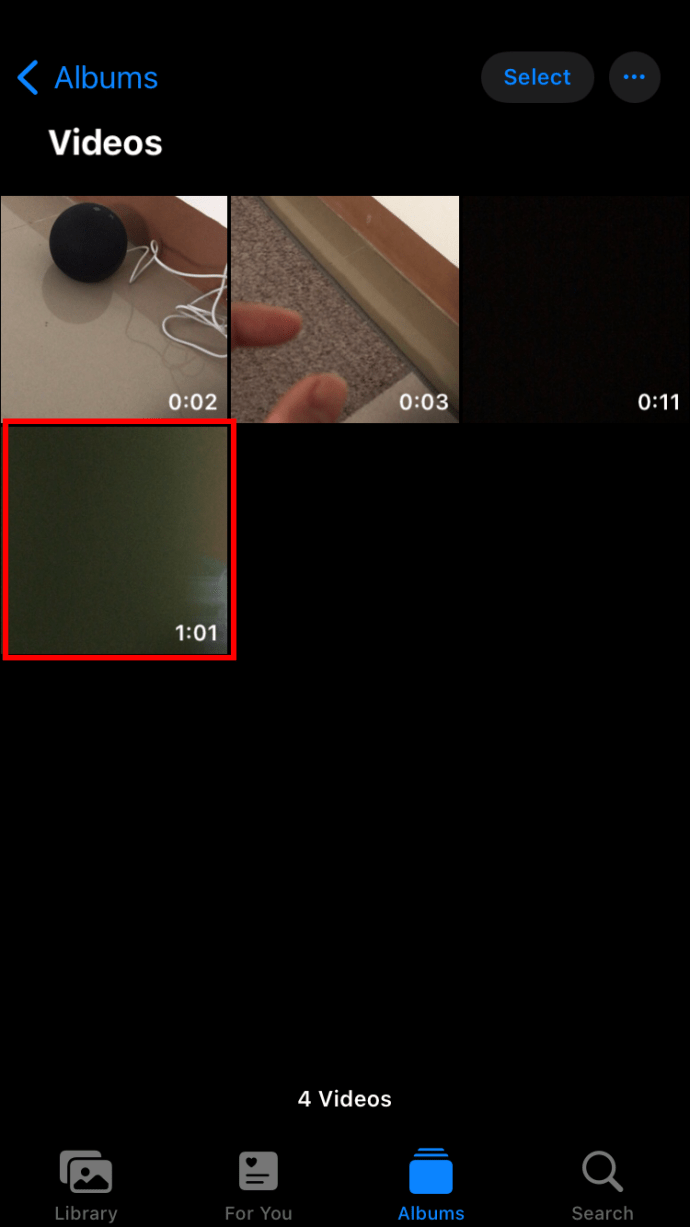
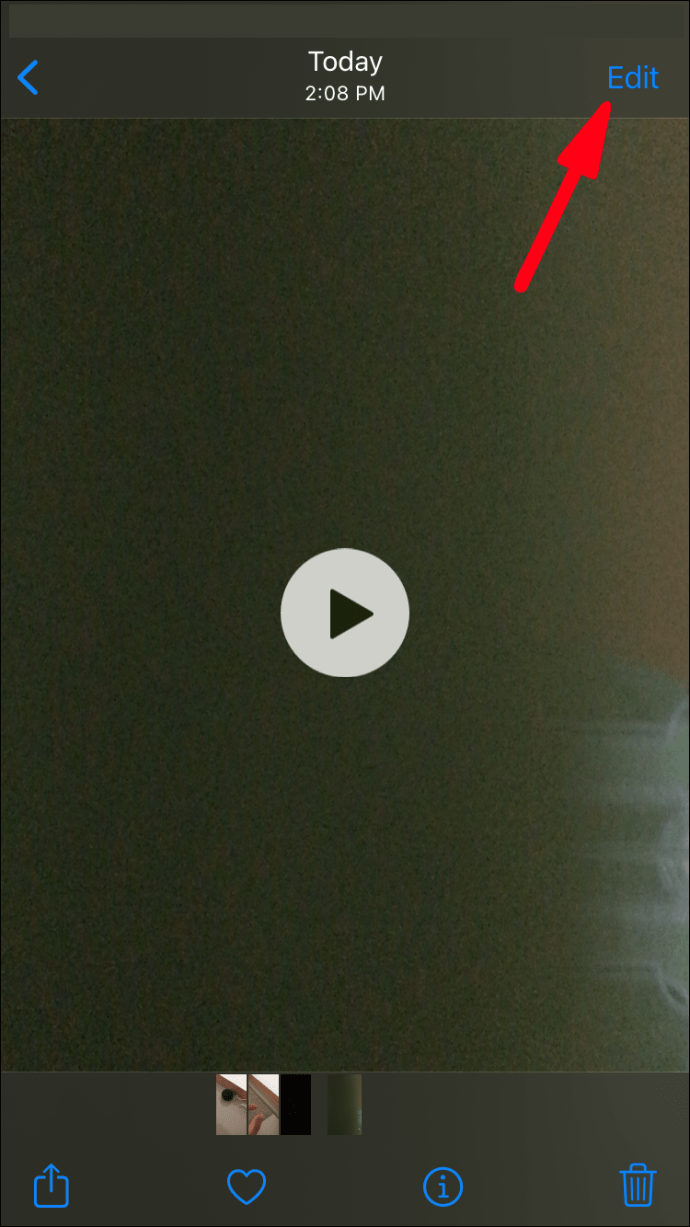
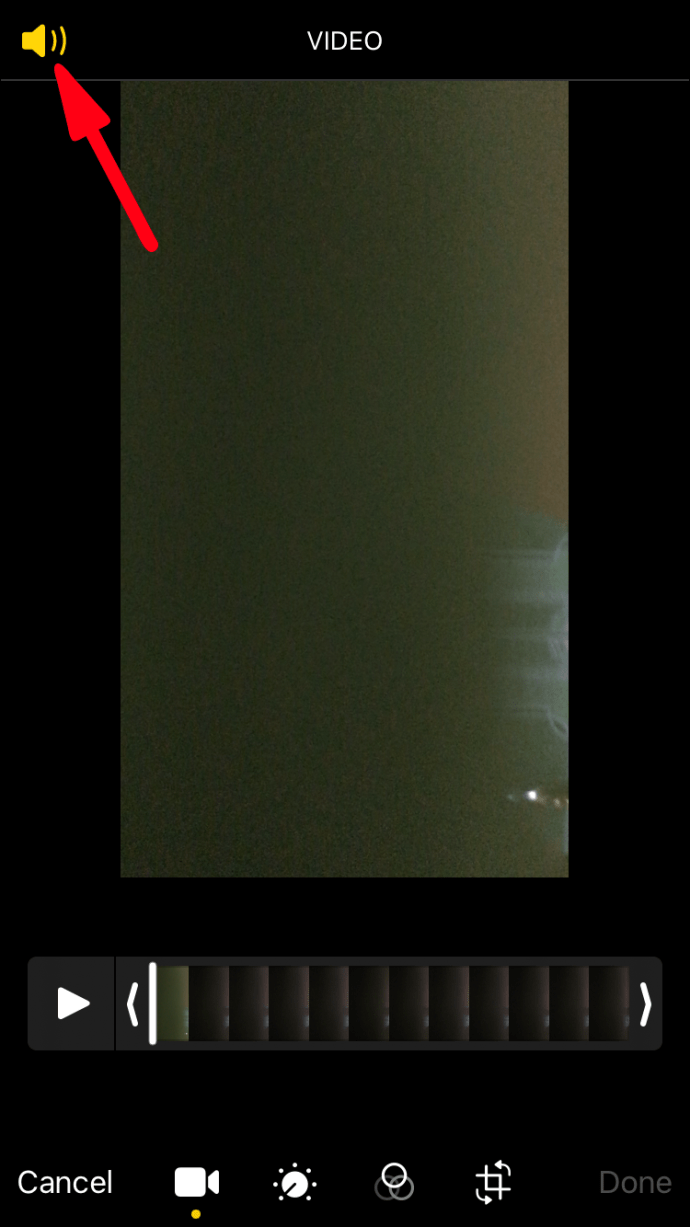
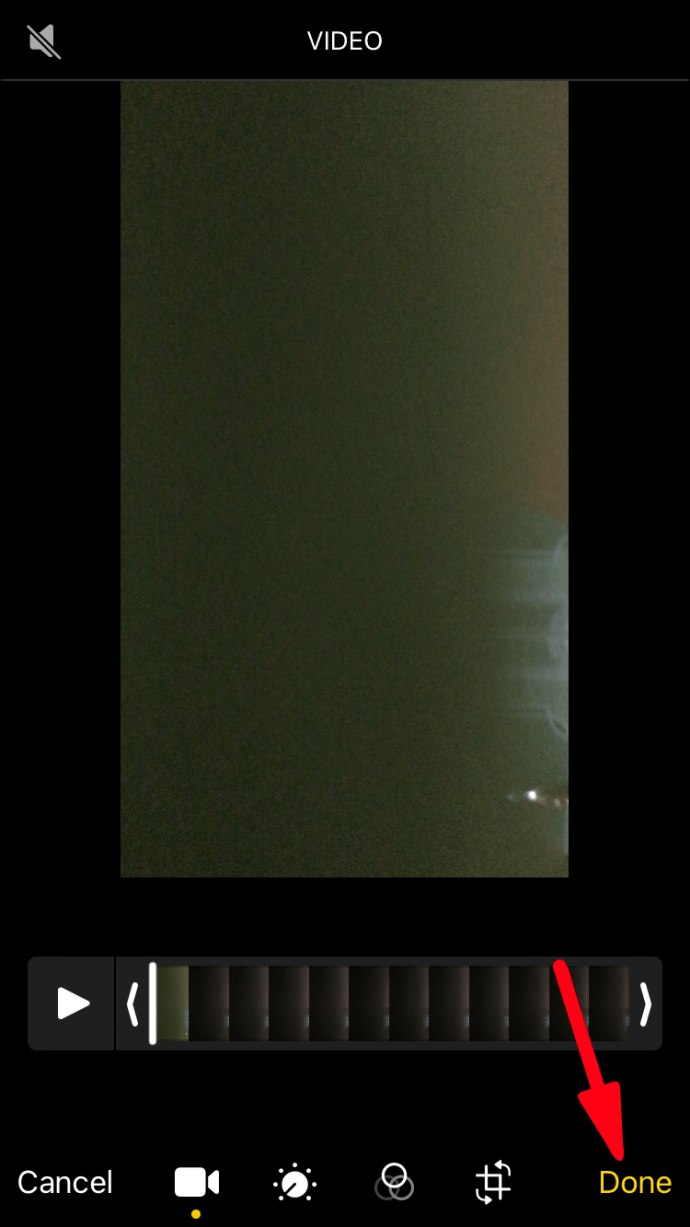
Lưu ý rằng thao tác này không tắt âm thanh nhưng xóa hoàn toàn đoạn âm thanh khỏi video. Các video không có thành phần âm thanh có thể được xác định bằng biểu tượng loa màu xám trên thanh công cụ.
Xóa âm thanh bằng iMovie
Ứng dụng iMovie của công ty Apple nó miễn phí, thân thiện với người mới bắt đầu và giàu tính năng. Ứng dụng đồng bộ hóa trên Mac và iPad, cho phép bạn chỉnh sửa video trên nhiều thiết bị. Thực hiện theo các bước bên dưới để xóa âm thanh khỏi video bằng iMovie:
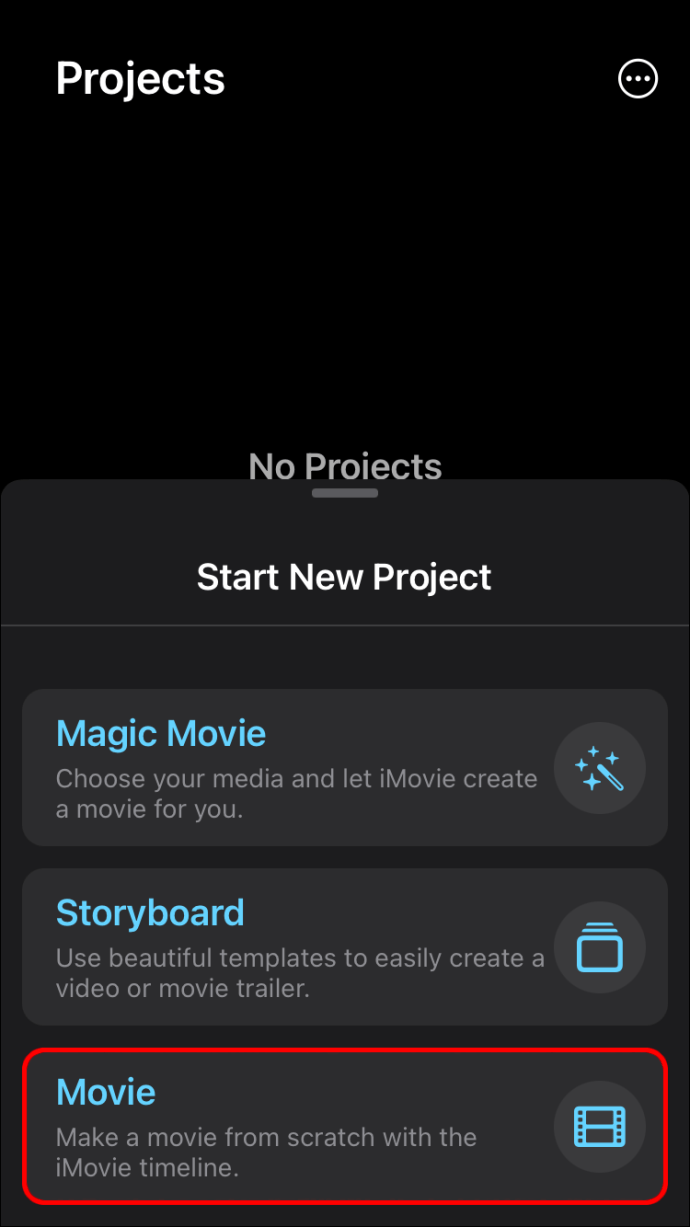
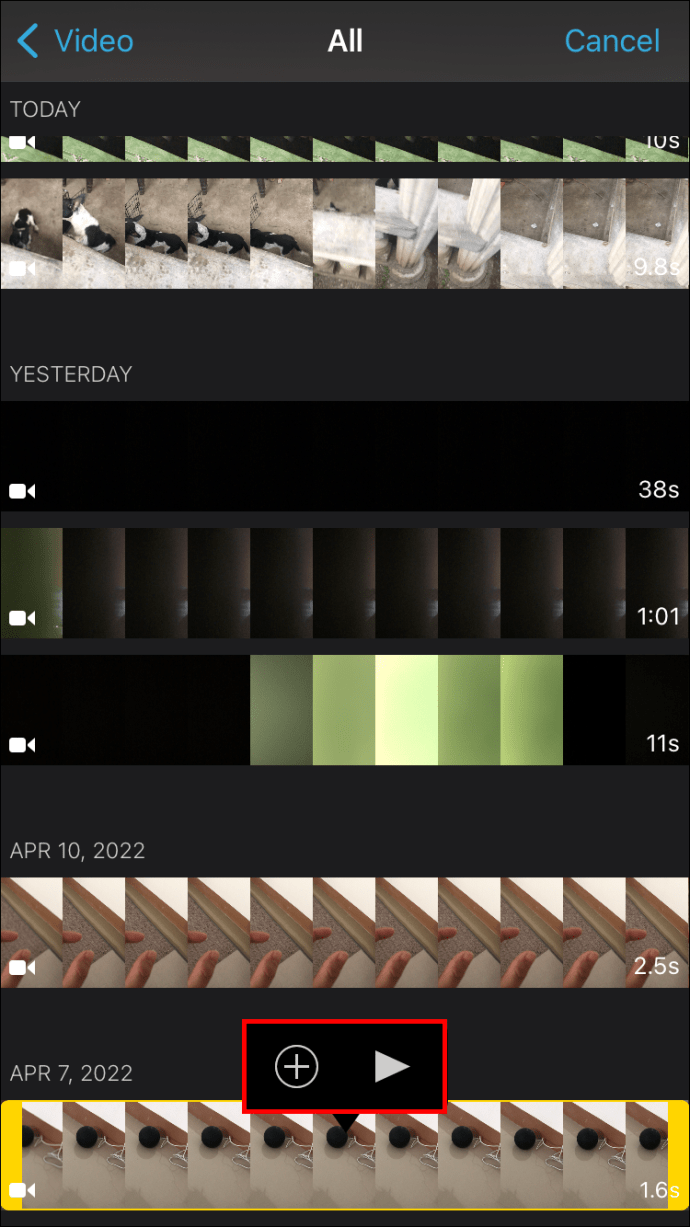

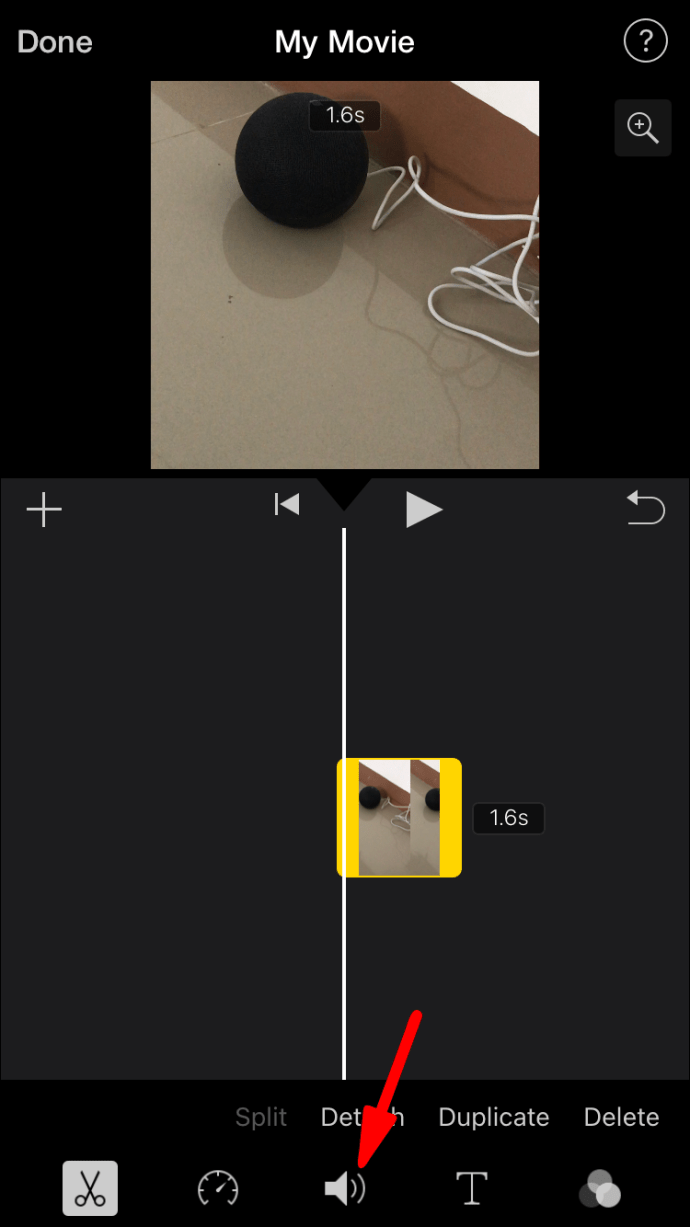
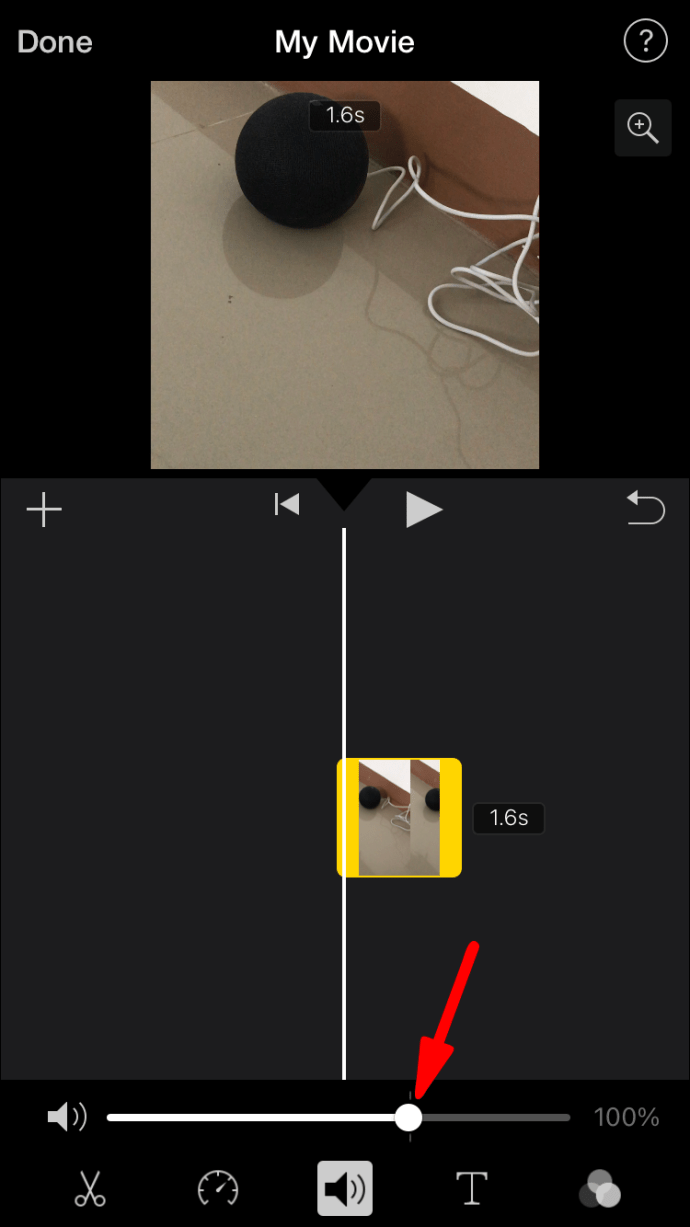
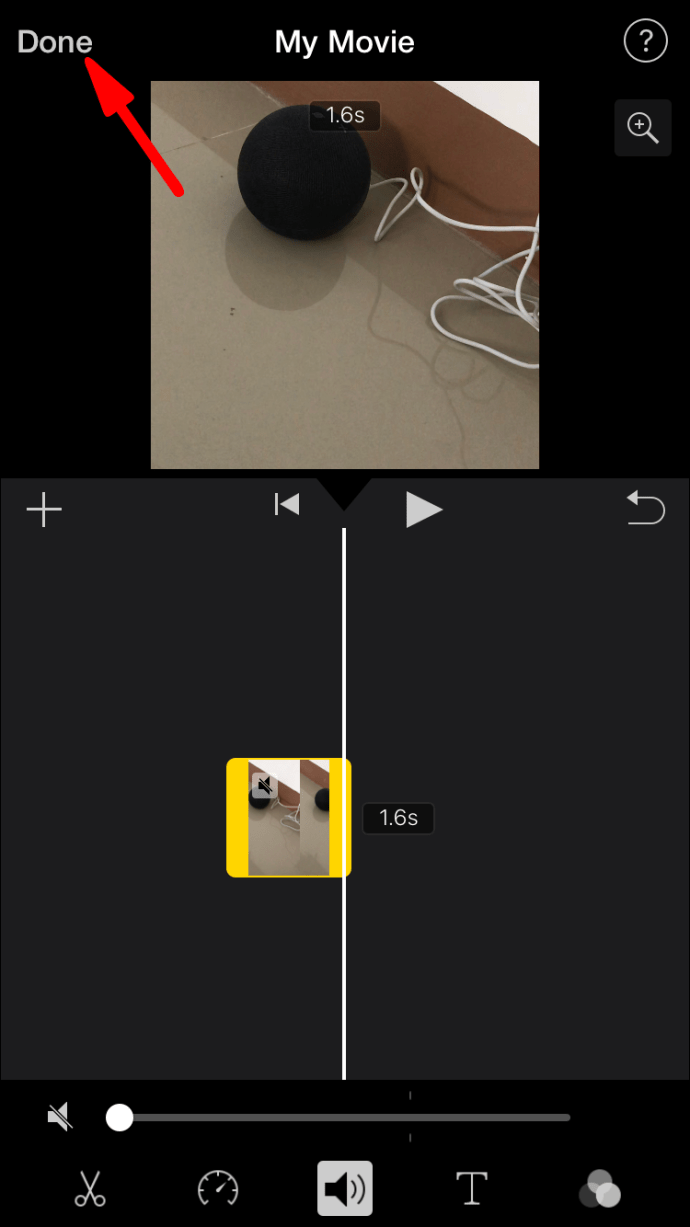
Xóa âm thanh bằng Filmr
Filmr là một ứng dụng chỉnh sửa video đơn giản và miễn phí được tích hợp nhiều tính năng, bao gồm tắt âm thanh video trên iPhone. Đây là cách nó được thực hiện:
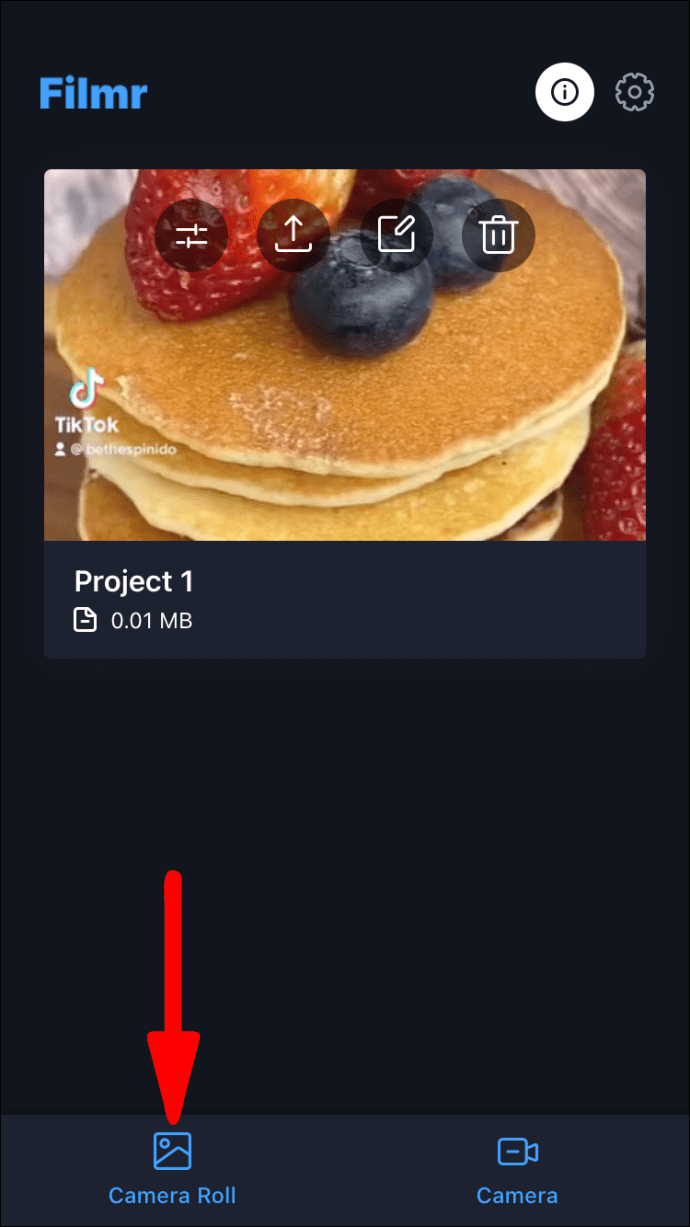
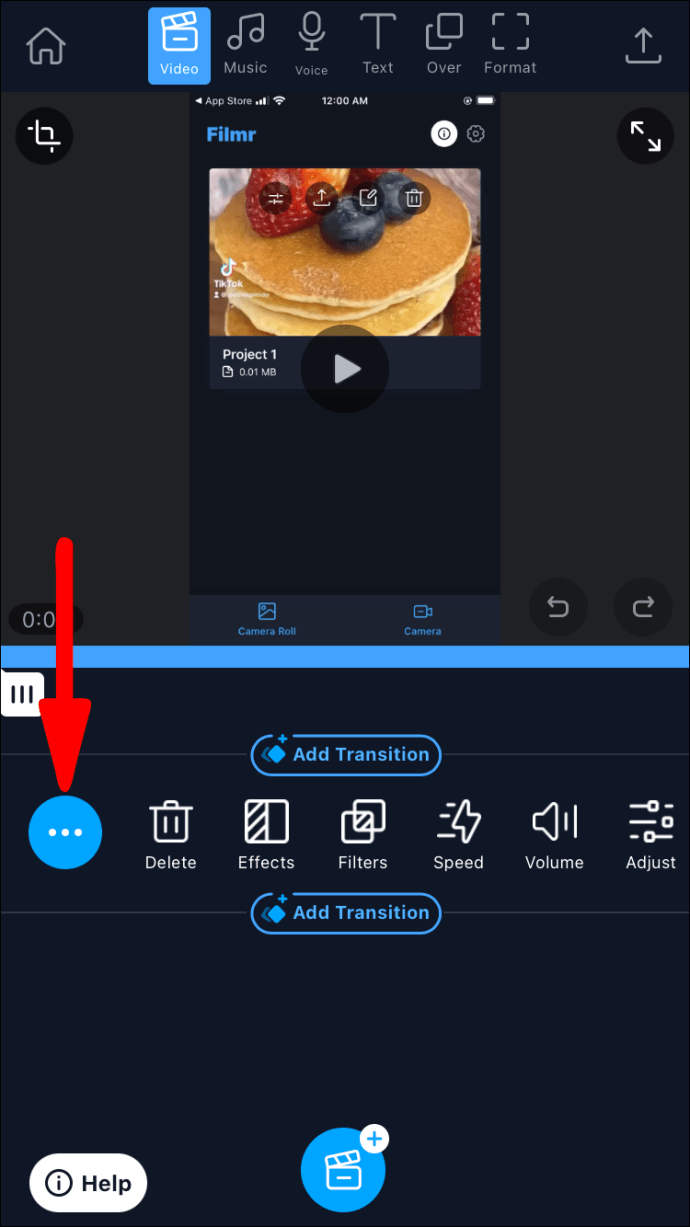

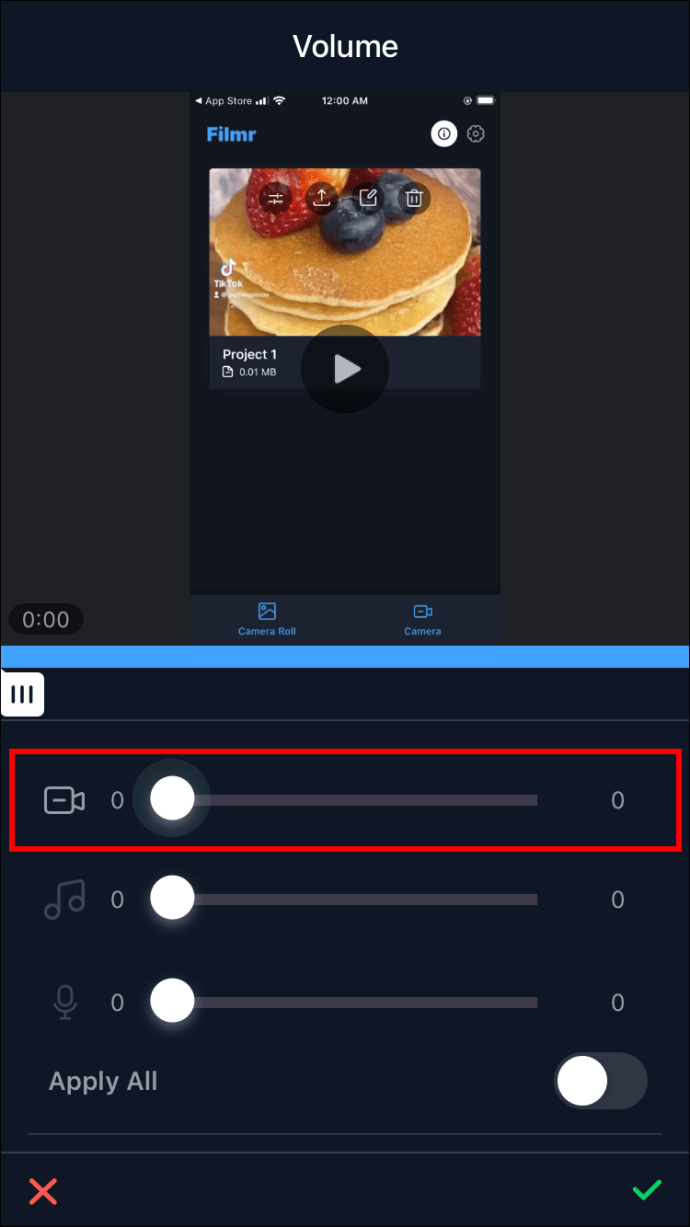
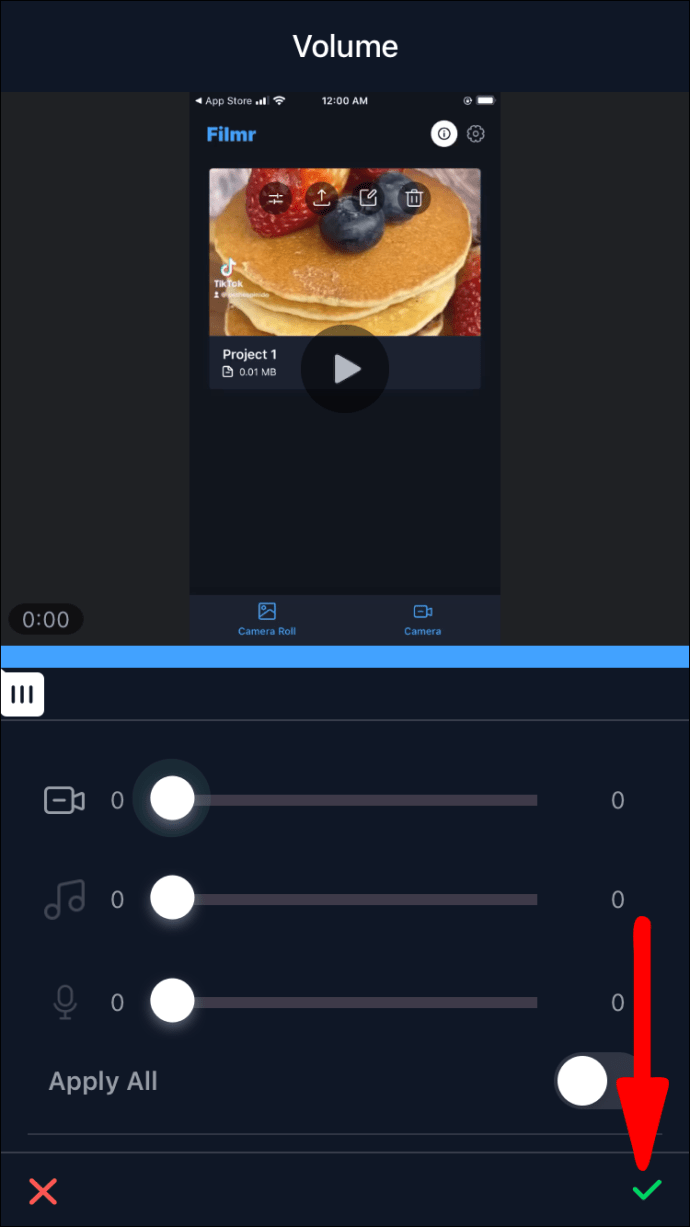
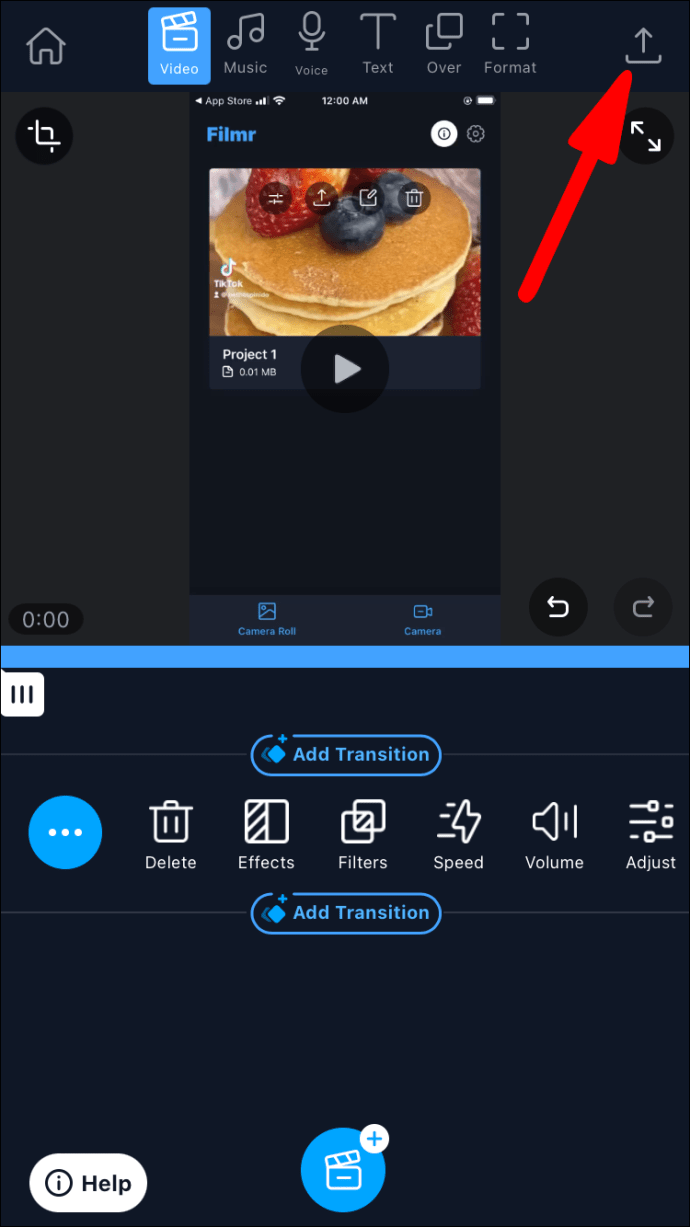
Xóa âm thanh bằng clip
Ứng dụng Clips là một trong những giải pháp đơn giản nhất của công ty Apple để tạo và chỉnh sửa ảnh và video vui nhộn. Bạn có thể sử dụng nó để loại bỏ âm thanh khỏi video bằng một vài bước đơn giản:

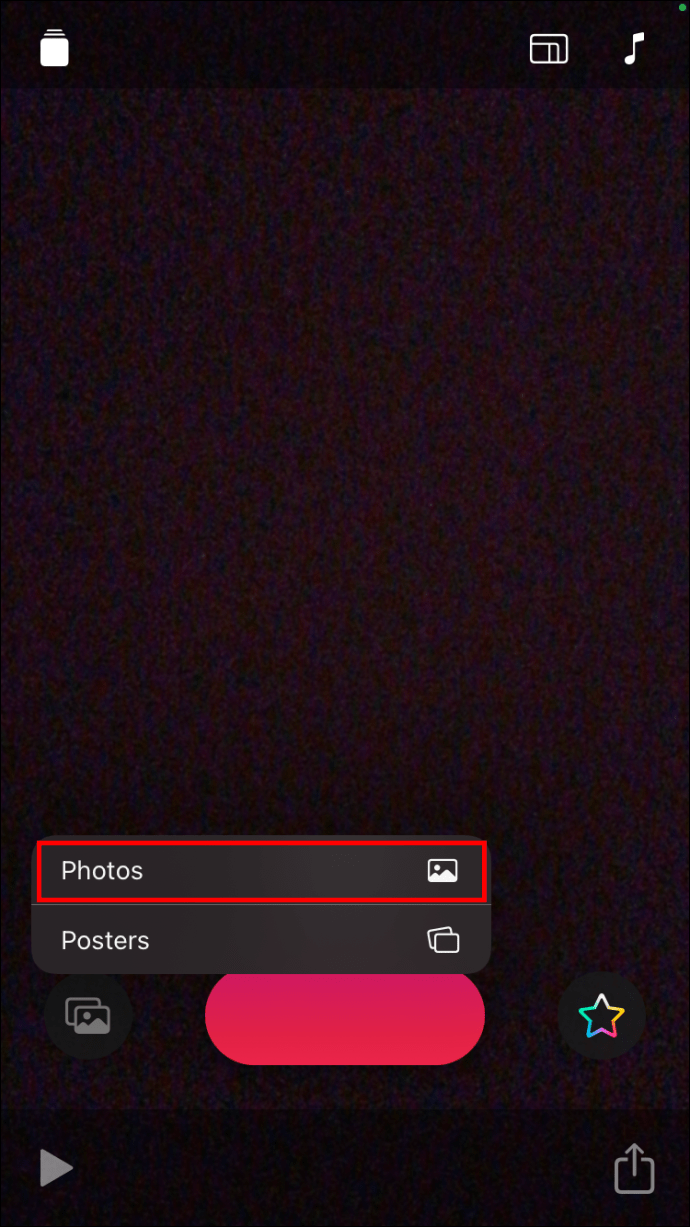
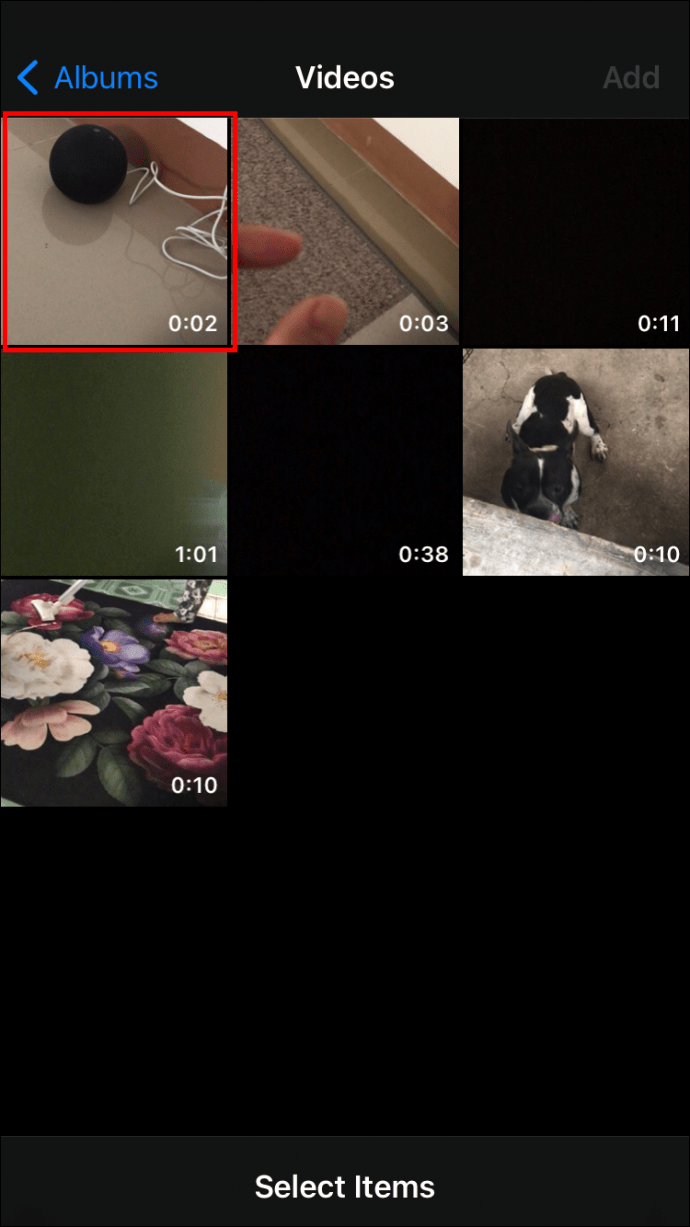
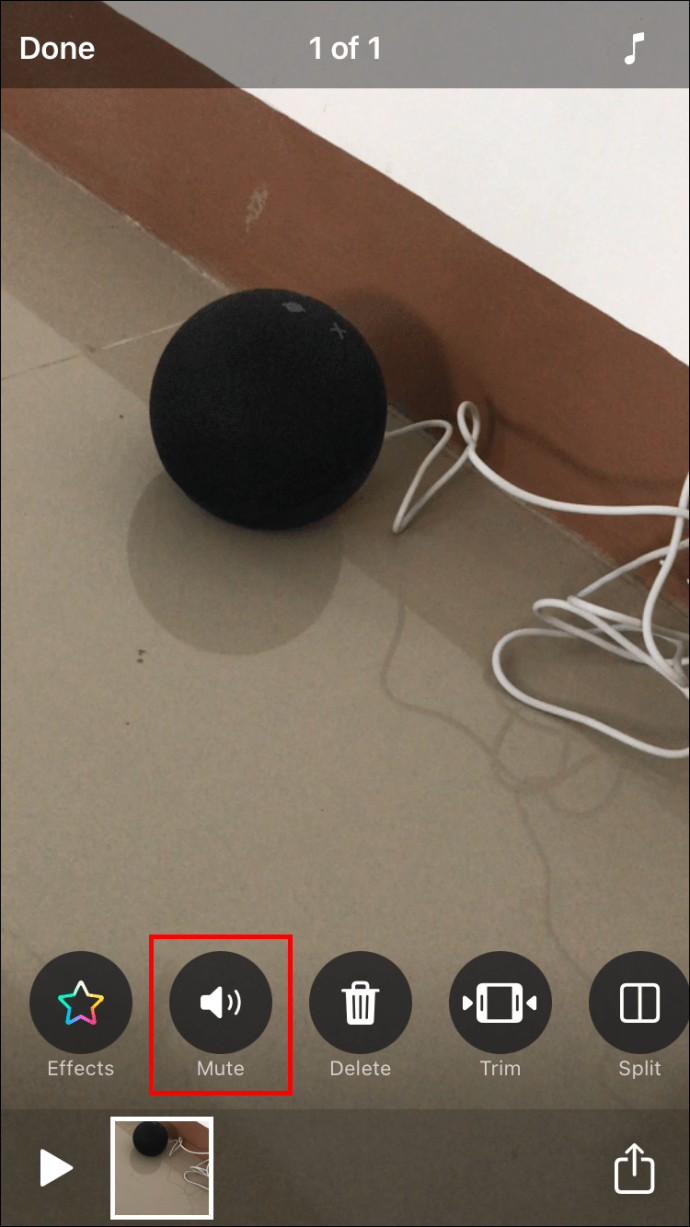
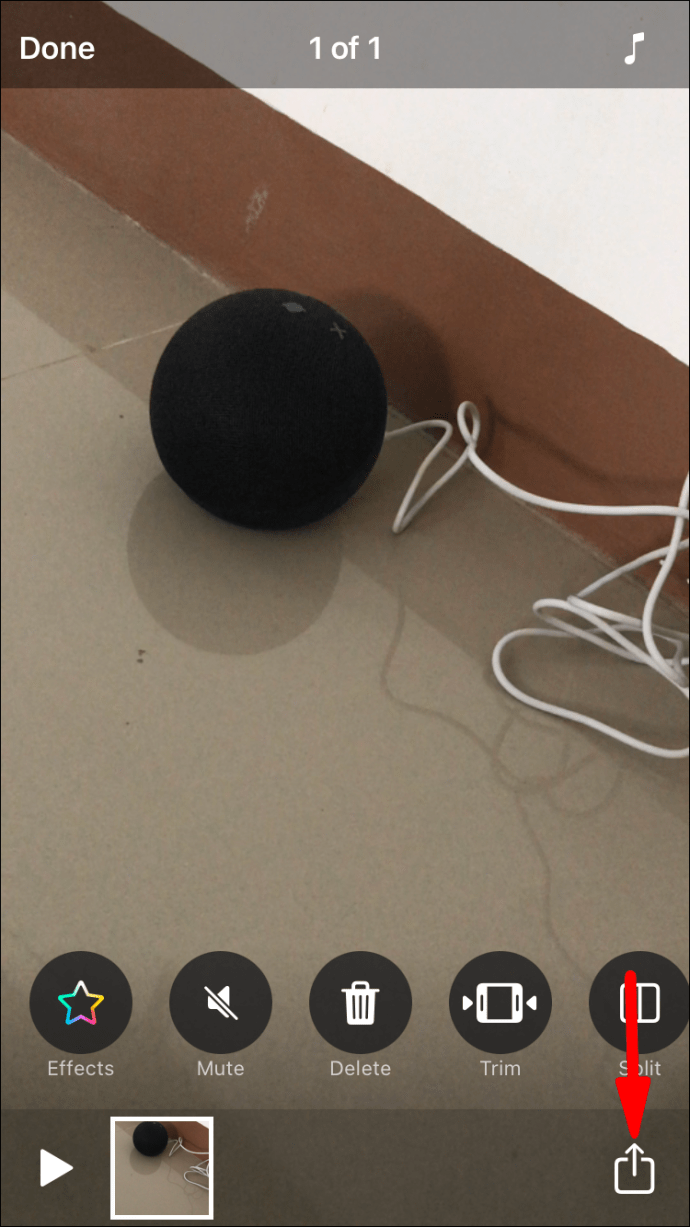
Cách quay màn hình không có âm thanh
Bạn có thể quan tâm đến video về những gì đang diễn ra bên trong iPhone của mình hơn là bên ngoài nó. Những video này rất phù hợp cho các bài thuyết trình, bài báo và hướng dẫn. Apple cung cấp trình ghi màn hình tích hợp và bạn có thể chọn xem video có âm thanh hay không.
Trước khi bạn bắt đầu ghi, hãy đảm bảo nút “Ghi màn hình” có thể truy cập dễ dàng trong Trung tâm điều khiển. Đây là những việc cần làm tiếp theo:
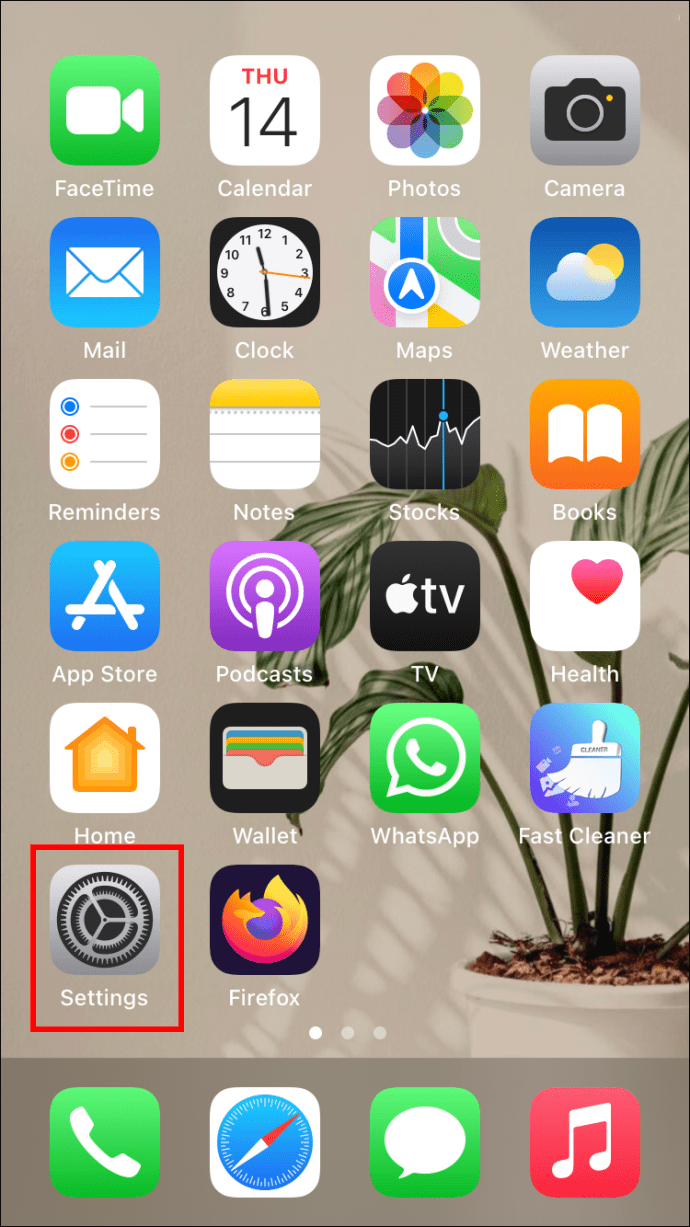
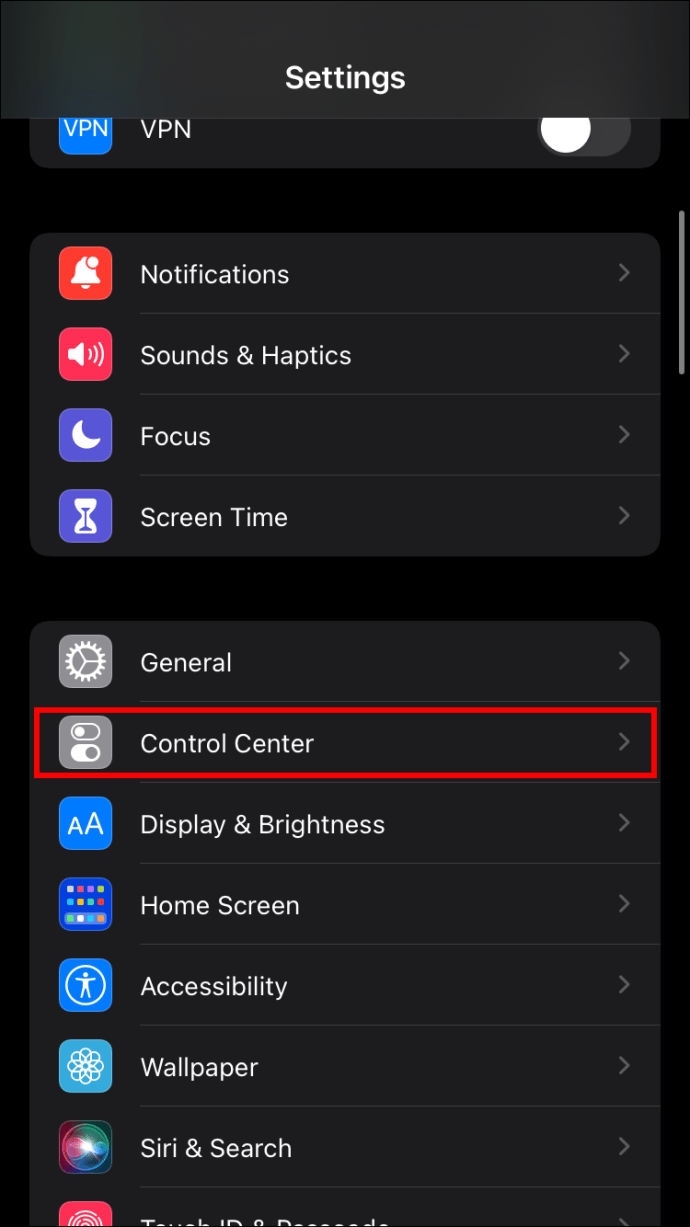
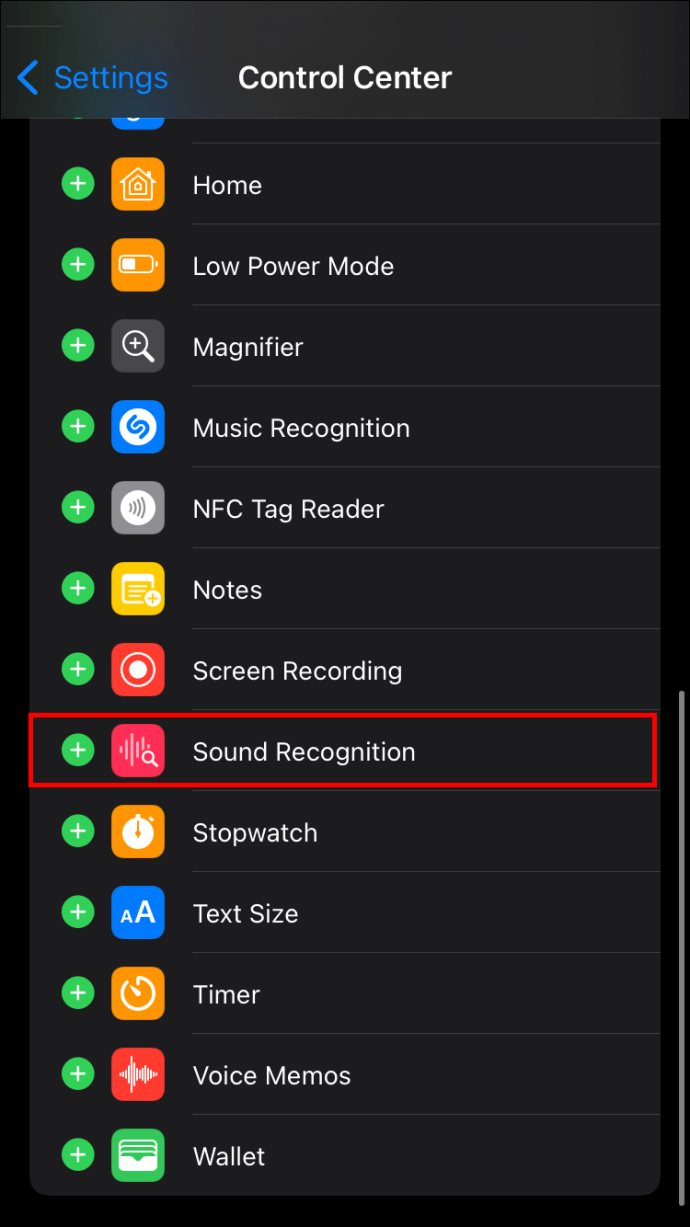
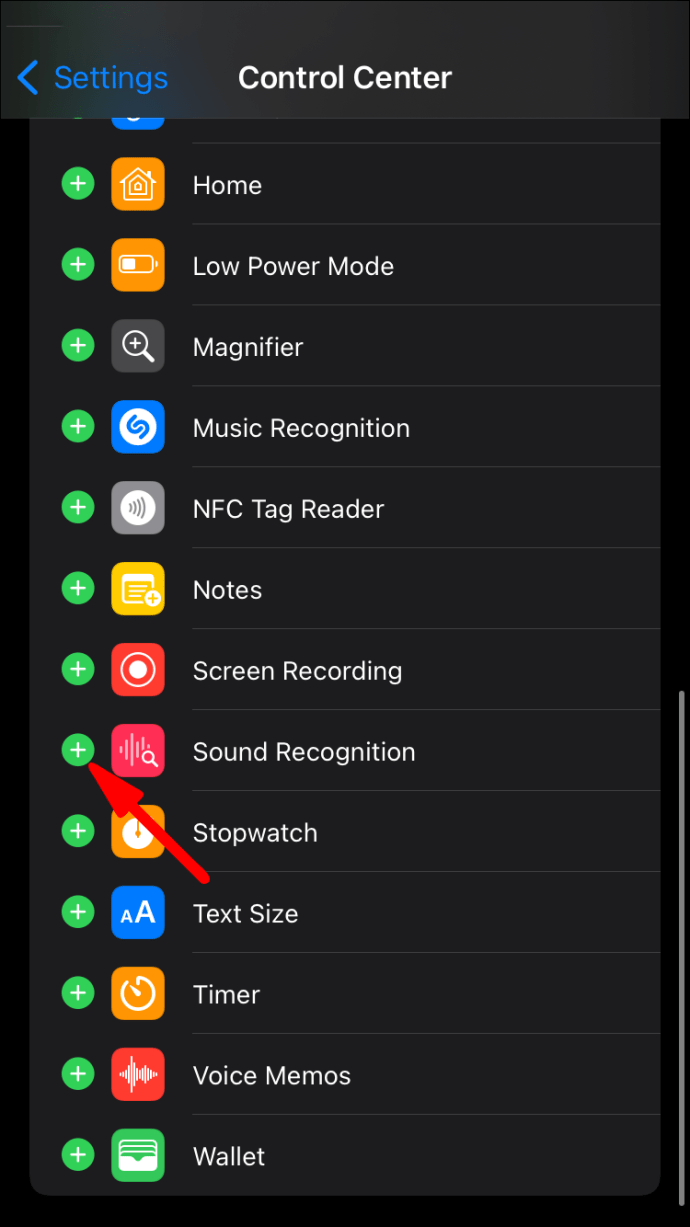
Bạn có thể tắt ghi âm theo hai bước đơn giản:

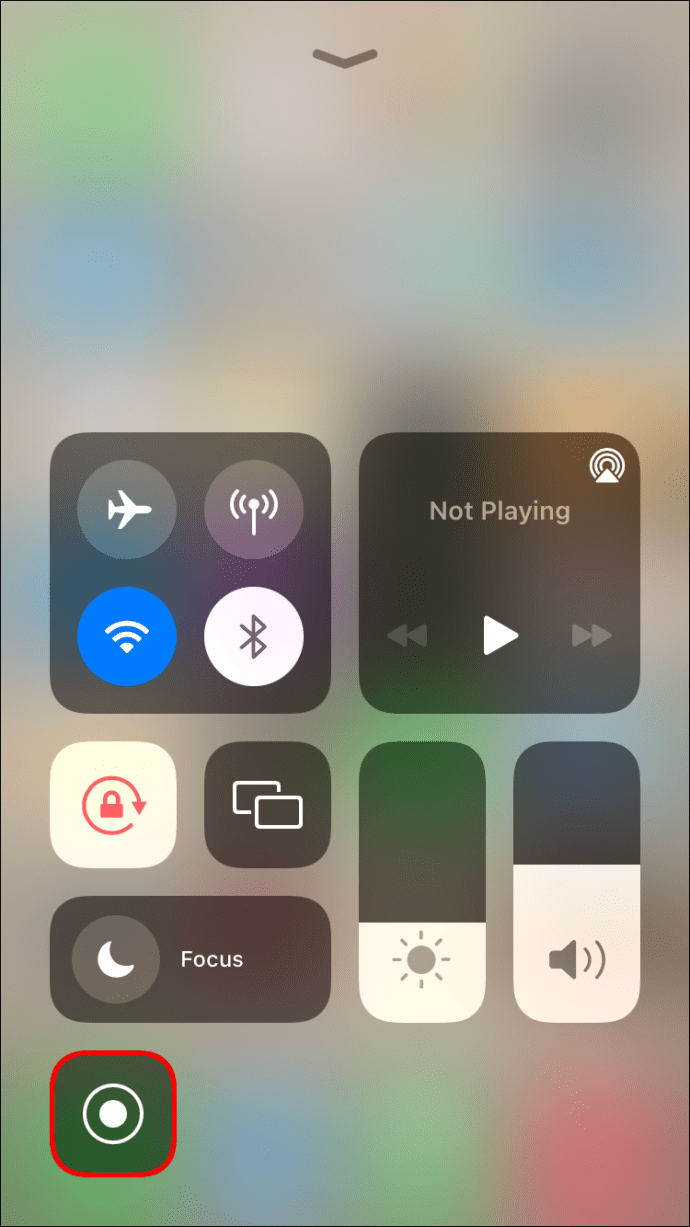

Tất cả những gì còn lại là ghi lại nội dung mong muốn trên màn hình. Đây là cách:

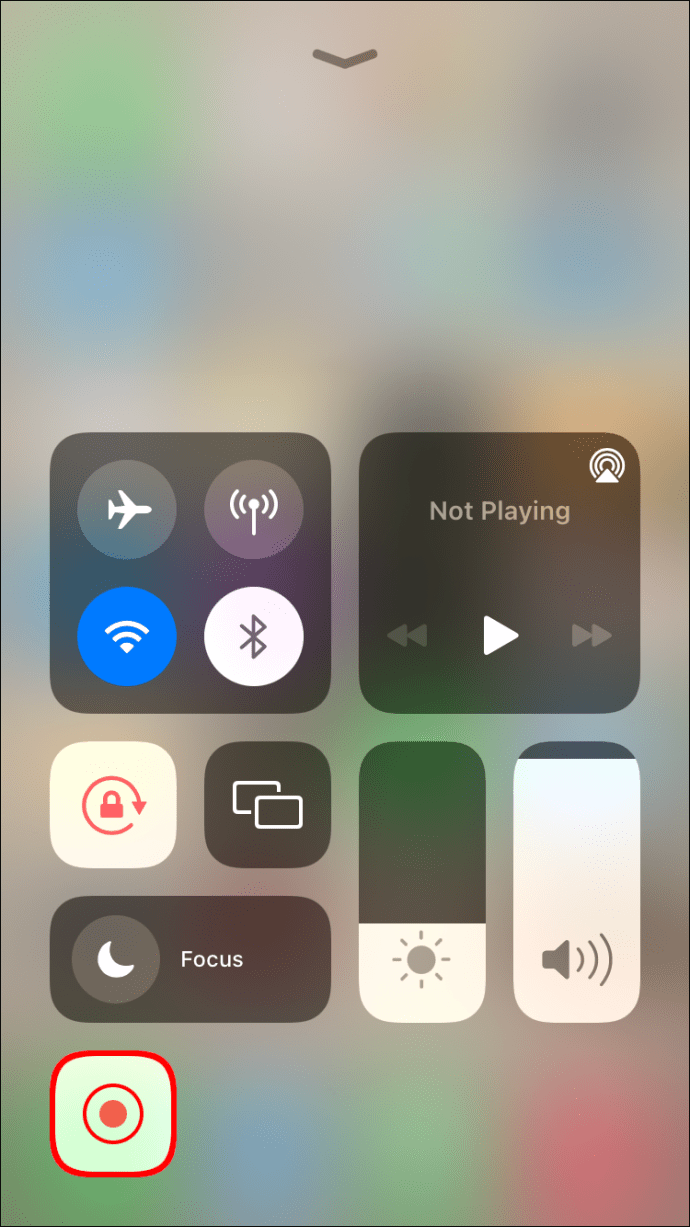
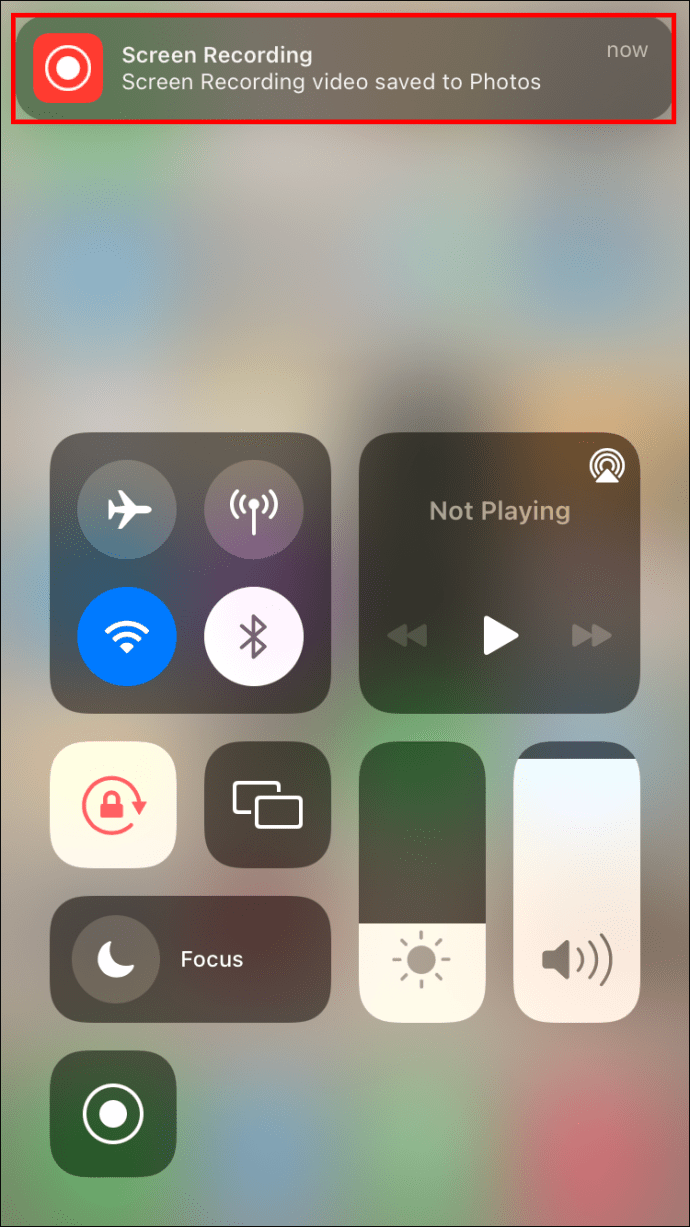
Bản ghi màn hình sẽ được lưu trong thư mục Ảnh.
Bạn có thể chọn cài đặt micrô trước hoặc trong khi ghi âm. Điện thoại của bạn sẽ ghi nhớ các cài đặt đã chọn cho mỗi lần quay video tiếp theo. Đảm bảo bật Không làm phiền để tránh nhận tin nhắn và cuộc gọi trong khi ghi âm.
Im lặng trên trường quay
Âm thanh đôi khi có thể gây trở ngại hơn là trợ giúp khi quay video. Vì lý do này, quay video không có âm thanh có thể là một giải pháp tốt. Mặc dù iPhone của bạn không có tính năng tích hợp sẵn nhưng chúng tôi đã chỉ cho bạn một số cách tuyệt vời để bù đắp cho nó bằng ứng dụng hoặc sáng kiến của riêng bạn. Chọn phương pháp yêu thích của bạn và bắt đầu làm việc – những video tuyệt vời này sẽ không tự quay.
Bạn đã bao giờ thử quay video mà không có âm thanh chưa? Bạn đã sử dụng phương pháp nào? Cho chúng tôi biết trong phần ý kiến dưới đây.
