
Discord là một nền tảng tuyệt vời để các game thủ và các cộng đồng khác gặp gỡ và trò chuyện, cung cấp giao tiếp bằng văn bản và giọng nói miễn phí. Discord không cung cấp tùy chọn ghi lại các cuộc trò chuyện này, nhưng có thể sử dụng các giải pháp của bên thứ ba. Đây là cách.
Trước khi bắt đầu, bạn nên lưu ý rằng ở nhiều nơi trên thế giới, việc ghi hình người khác mà không có sự đồng ý của họ là bất hợp pháp. Đảm bảo rằng bạn được tất cả các bên tham gia vào cuộc trò chuyện cho phép trước khi sử dụng bất kỳ phương pháp nào được liệt kê ở đây.
Bạn cũng cần đảm bảo rằng bạn đã thiết lập chính xác cài đặt micrô của mình trong Discord để cho phép bạn nói chuyện với người khác. Nếu không, bạn sẽ không thể trò chuyện trên máy chủ Discord của mình (hoặc bạn sẽ không thể ghi lại cuộc trò chuyện của mình với những người dùng khác).
Sử dụng Craig Chat Bot để ghi lại âm thanh Discord
Nếu bạn quản lý máy chủ Discord của riêng mình, bạn có thể sử dụng bot trò chuyện Craig để dễ dàng ghi lại âm thanh Discord. Bot này nằm trên một máy chủ và sẵn sàng mời bạn tham gia các phòng trò chuyện thoại để ghi lại các cuộc trò chuyện bằng một vài lệnh văn bản.
Ngoài ra, đừng lo lắng về việc ghi âm trái đạo đức – Craig sẽ không ghi âm mà không có nhãn hiển thị để cho biết khi nào anh ấy đang ghi âm. Nó không chỉ ghi lại cuộc trò chuyện với những người khác mà còn ghi lại từng người dùng dưới dạng các bản âm thanh riêng biệt, điều này giúp bạn dễ dàng chỉnh sửa hoặc cắt các diễn giả cụ thể hơn nếu cần.
Để sử dụng Craig, trước tiên bạn phải mời bot đến máy chủ của mình. Truy cập trang web của Craig và nhấp vào liên kết “Mời Craig vào máy chủ Discord của bạn” để bắt đầu.
Thao tác này sẽ đưa bạn đến trang ủy quyền máy chủ Discord. Bạn phải cấp cho Craig quyền tham gia máy chủ của mình trước khi bắt đầu sử dụng.
Để thực hiện việc này, hãy chọn máy chủ của bạn từ danh sách “Thêm bot vào”, sau đó nhấp vào “Ủy quyền” để cho phép bot tham gia.
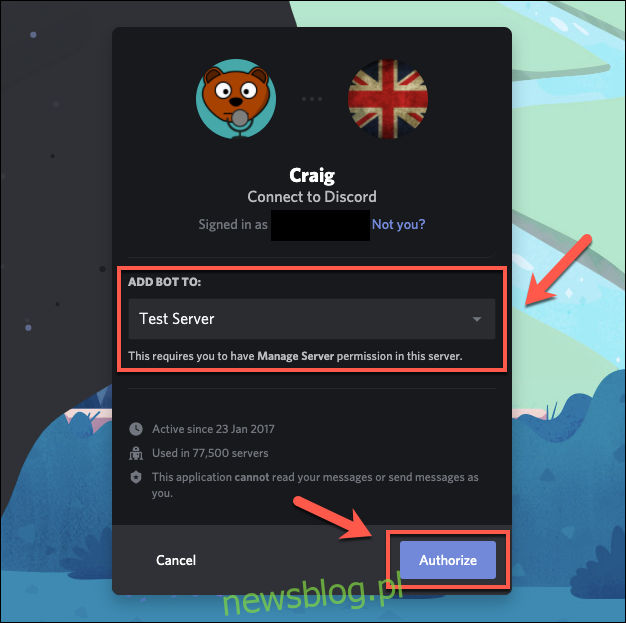
Nếu quá trình thành công, một thông báo về việc tham gia “Craig” sẽ xuất hiện trên máy chủ. Không cần thiết lập thêm vào thời điểm này – bạn có thể bắt đầu sử dụng Craig ngay lập tức để bắt đầu ghi các kênh âm thanh.
Để thực hiện việc này, hãy nhập kênh âm thanh và nhập: craig:, tham gia để bắt đầu.
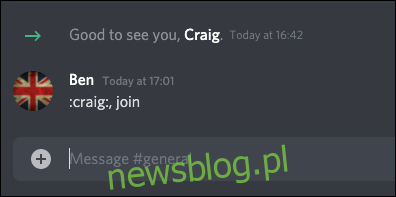
Craig sẽ vào kênh và bắt đầu ghi ngay lập tức – tên người dùng của bot sẽ thay đổi để phản ánh điều này. Bạn cũng sẽ nghe thấy cảnh báo âm thanh từ bot nói rằng “Tôi đang ghi âm ngay bây giờ” để xác nhận.
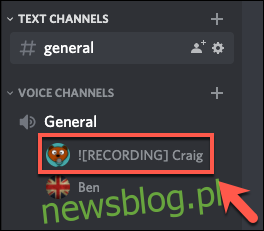
Để dừng ghi Craig, hãy gõ: craig:, để lại. Điều này sẽ buộc Craig rời khỏi kênh mà bạn hiện đang truy cập và ngừng ghi âm, mặc dù quá trình ghi âm trên các kênh khác sẽ tiếp tục.
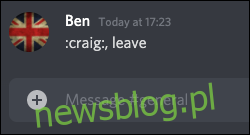
Nếu bạn muốn dừng Craig trong tất cả các bản ghi kênh, hãy gõ: craig:, stop để buộc Craig kết thúc tất cả các bản ghi.
Bạn có thể sử dụng lệnh này thay thế cho lệnh rời khỏi để kết thúc quá trình ghi của Craig nếu bạn chỉ ghi trên một kênh.
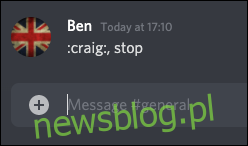
Khi bạn bắt đầu ghi âm, bạn sẽ nhận được một tin nhắn riêng tư từ chính bot Craig, với các liên kết để tải xuống hoặc xóa các cuộc hội thoại.
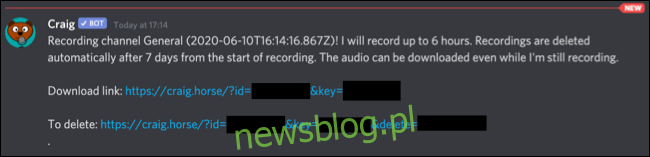
Craig ghi âm tối đa sáu giờ một lần. Nếu bạn muốn kiểm tra trạng thái của bản ghi, bạn có thể tải xuống một bản sao của bản ghi cho đến khi tệp được tải xuống.
Danh sách đầy đủ các lệnh của Craig có sẵn trên trang web Craig, có thể truy cập nhanh bằng cách nhập: craig:, help trên kênh Discord. Điều này sẽ đưa bạn đến một liên kết nhanh đến một trang web nơi bạn có thể tìm hiểu thêm về cách thức hoạt động của bot.
Sử dụng OBS để ghi lại âm thanh Discord
Nếu bạn không phải là chủ sở hữu hoặc người điều hành của máy chủ Discord, bạn có thể ghi lại âm thanh Discord trên máy tính của mình bằng phần mềm Open Broadcaster (OBS). OBS thường được sử dụng bởi các bộ truyền phát trên Twitch và YouTube để phát trực tuyến trò chơi và nội dung khác và được cung cấp miễn phí để sử dụng trong WindowsLinux và Mac.
OBS thực hiện điều này bằng cách ghi lại các nguồn cấp dữ liệu âm thanh và video khác nhau, bao gồm âm thanh và màn hình máy tính để bàn cũng như micrô của bạn. Bạn có thể sử dụng tính năng tương tự để ghi lại âm thanh từ kênh Discord (bên cạnh đầu vào micrô), cho phép bạn lưu cuộc trò chuyện.
Để ghi lại âm thanh Discord trong OBS, hãy nhấn biểu tượng dấu cộng (+) trong khu vực “Nguồn” của cửa sổ OBS. Từ menu, chọn “Audio Output Capture” để chọn đầu ra âm thanh của máy tính để bàn để ghi âm.
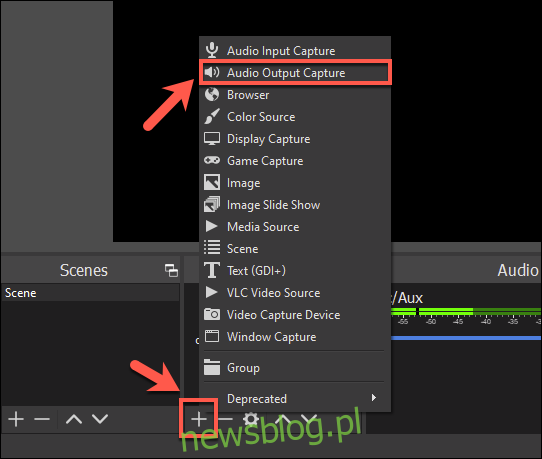
Trong cửa sổ “Tạo/Chọn nguồn”, hãy đặt tên cho nguồn âm thanh trên máy tính để bàn của bạn, sau đó nhấn “OK” để xác nhận.
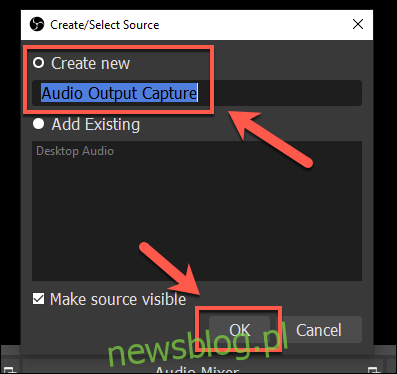
Bạn sẽ cần chọn thiết bị đầu ra (ví dụ: loa hoặc tai nghe) từ menu “Thuộc tính”. Chọn thiết bị thích hợp từ trình đơn thả xuống “Thiết bị”, sau đó nhấp vào “OK” để xác nhận.
Nếu bạn chỉ có một thiết bị đầu ra, tùy chọn “Mặc định” sẽ ổn ở đây.
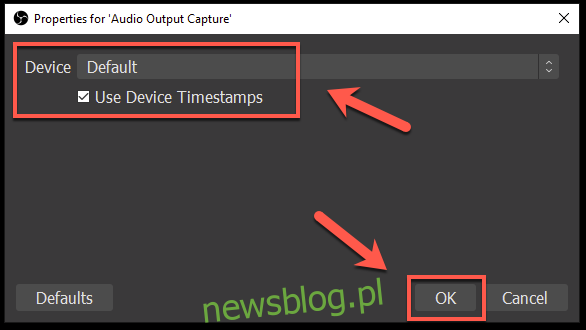
Bạn có thể xác minh rằng âm thanh đang được thu chính xác bằng cách phát âm thanh trên máy tính của bạn.
Trong phần “Bộ trộn âm thanh” trong OBS, thanh trượt âm thanh cho “Ghi lại đầu ra âm thanh” sẽ di chuyển để cho biết rằng âm thanh đang được chọn và sẵn sàng để ghi.
Nếu cần, bạn có thể sử dụng thanh trượt màu xanh bên dưới để giảm âm lượng ghi âm.
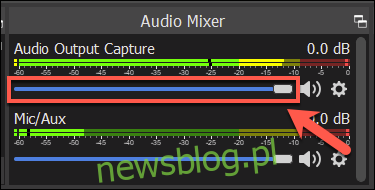
Theo mặc định, mục “Mic / Aux” phải nằm trong phần “Bộ trộn âm thanh”. Bằng cách này, bài phát biểu của chính bạn sẽ được ghi lại cùng với những người tham gia trò chuyện khác.
Nếu tùy chọn này không khả dụng, hãy nhấp vào biểu tượng dấu cộng (+) bên dưới “Nguồn”, sau đó chọn “Chụp đầu vào âm thanh” để thêm đầu vào micrô vào bản ghi. Nếu bạn muốn dừng ghi âm micrô của mình, hãy chọn biểu tượng loa bên cạnh thanh trượt “Mic/Aux” hoặc “Ghi âm thanh đầu vào”.
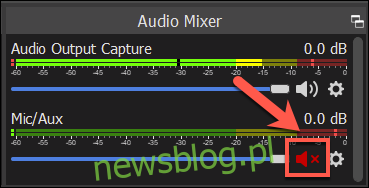
Để bắt đầu ghi, hãy nhấp vào nút “Bắt đầu ghi” trong phần “Điều khiển” ở góc dưới bên phải của cửa sổ OBS.
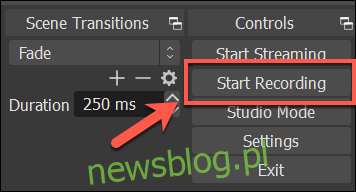
Theo mặc định, OBS ghi âm thanh dưới dạng tệp video trống ở định dạng tệp MKV (trừ khi bạn ghi màn hình của mình dưới dạng luồng ghi bổ sung). Mỗi bản ghi sẽ được lưu với một tên tệp bao gồm thời gian và ngày ghi.
Để xem các tệp đã ghi, hãy chọn Tệp > Hiển thị bản ghi từ menu OBS.
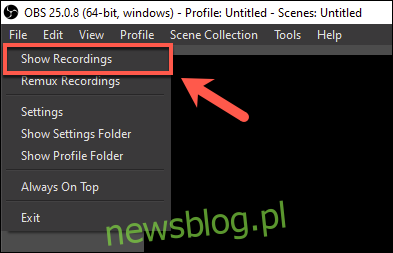
Đã cập nhật: 8 tháng 12 năm 2020 lúc 8:hai mươi
