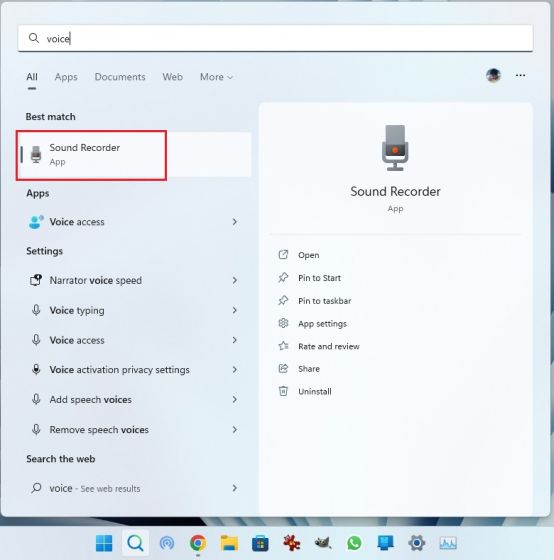
Hệ thống Windows 11 không có trình ghi màn hình tích hợp nhưng có nhiều ứng dụng của bên thứ ba cho phép bạn ghi lại màn hình trên hệ thống của mình Windows 11 với tính năng ghi âm, xem webcam và hơn thế nữa. Nhưng nếu bạn chỉ muốn ghi âm thanh trên hệ thống thì sao? Windows 11? Vâng, ngay tại đây Windows 11 đã không làm bạn thất vọng và cung cấp một ứng dụng Sound Recorder gốc cho phép bạn ghi lại âm thanh một cách liền mạch. Ứng dụng này cho phép bạn chọn tốc độ bit, lưu âm thanh đã ghi ở định dạng phương tiện mà bạn chọn, nhập các tệp âm thanh đã ghi, v.v. Điều đó nói rằng, hãy xem hướng dẫn từng bước này để tìm hiểu cách ghi lại âm thanh trên hệ thống của bạn Windows 11.
Ghi lại âm thanh trên hệ thống Windows 11 (2022)
Chúng tôi đã thêm hai phương pháp đơn giản để ghi lại âm thanh trên hệ thống của bạn Windows 11. Bạn có thể sử dụng ứng dụng Sound Recorder tích hợp sẵn hoặc sử dụng ứng dụng của bên thứ ba như Audacity để ghi lại âm thanh trên hệ thống của mình Windows 11. Nhưng trước khi chúng tôi bắt đầu, đừng quên xem hướng dẫn của chúng tôi để thiết lập và kiểm tra micrô trên hệ thống của bạn Windows 11.
Ghi lại âm thanh bằng ứng dụng ghi âm hệ thống gốc Windows 11
Nếu bạn không biết hệ thống Windows 11 có chương trình ghi âm tích hợp hoạt động thực sự tốt và dễ sử dụng. Microsoft chỉ mới cập nhật ứng dụng Ghi âm dựa trên UWP gần đây. Nó hiện đã được đổi tên thành ứng dụng Sound Recorder và đi kèm với ngôn ngữ thiết kế mới phù hợp với tính thẩm mỹ của hệ thống Windows 11.
Tính năng tốt nhất của ứng dụng System Sound Recorder mới Windows 11 là nó hiện hỗ trợ ghi ở nhiều định dạng bao gồm MP3, M4A, WAV, FLAC, WMA, v.v. Chưa kể, bạn cũng có thể chọn chất lượng âm thanh từ tự động, trung bình và tốt nhất đến cao. Bạn cũng có thể thay đổi thiết bị ghi âm (micrô) trong ứng dụng, điều này thật tuyệt. Vì vậy, để ghi lại âm thanh trên hệ thống Windows 11, hãy thử ứng dụng Máy ghi âm gốc. Đây là cách sử dụng nó.
1. Nhấn phím đầu tiên Windows và gõ “giọng nói” hoặc “âm thanh”. Nhấp vào “Máy ghi âm” hoặc “Máy ghi âm”.
2. Sau đó, ứng dụng sẽ cập nhật lên phiên bản Ghi âm mới nhất. Nếu vì lý do nào đó mà nó vẫn là một ứng dụng cũ, hãy nhấp vào liên kết này và cập nhật ứng dụng thông qua Microsoft Store.
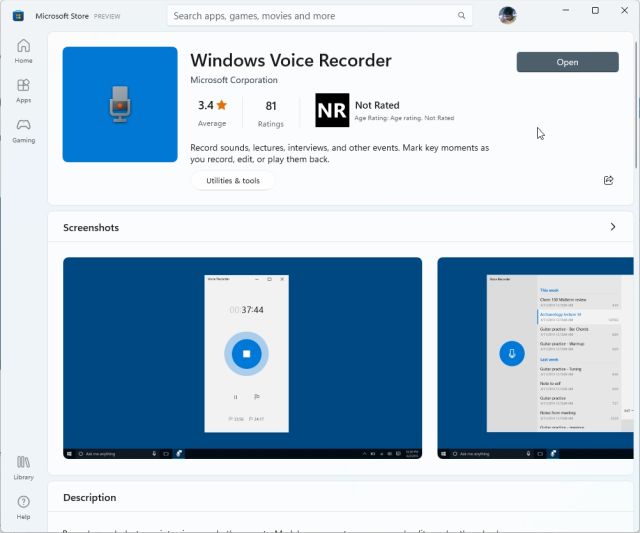
3. Bây giờ hãy khởi chạy ứng dụng Máy ghi âm. Ở góc dưới bên trái, bạn có thể chọn thiết bị ghi âm của mình từ trình đơn thả xuống. Giờ đây, bạn có thể nhấp vào nút “Ghi âm” lớn màu đỏ ở dưới cùng để bắt đầu ghi âm. Để dừng ghi âm, hãy bấm lại vào nút đó. Nó sẽ chuyển thành nút “Dừng” màu đỏ.
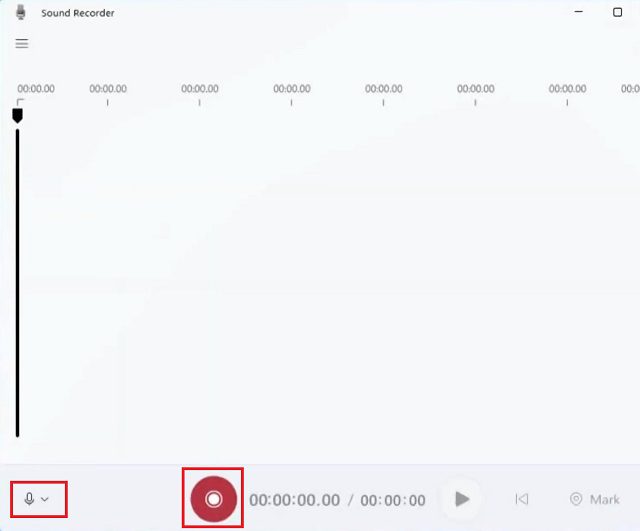
4. Sau đó, bạn chỉ cần nhấp chuột phải vào âm thanh đã ghi và mở vị trí tệp để định vị tệp ngay lập tức.
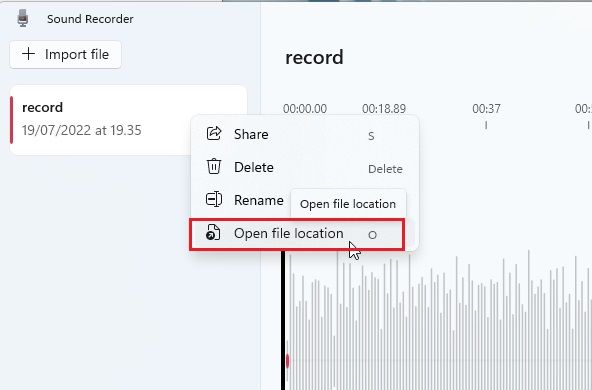
5. Âm thanh được ghi lại trong hệ thống Windows 11 sẽ được lưu trong thư mục “Hồ sơ người dùng -> Tài liệu -> Bản ghi âm”.
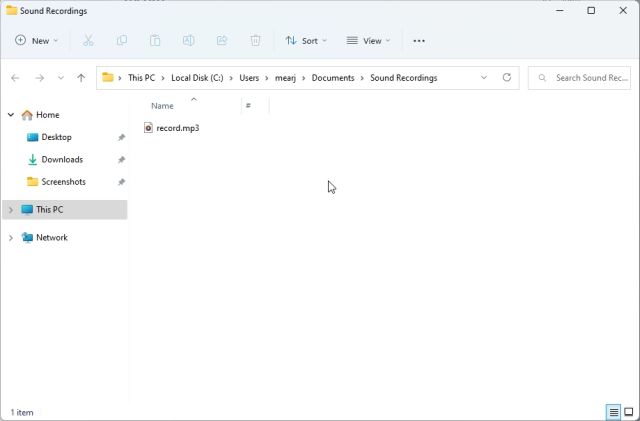
6. Bạn cũng có thể đánh dấu thời gian cho các quãng âm thanh và thay đổi tốc độ phát lại từ menu ba chấm ở dưới cùng bên phải.
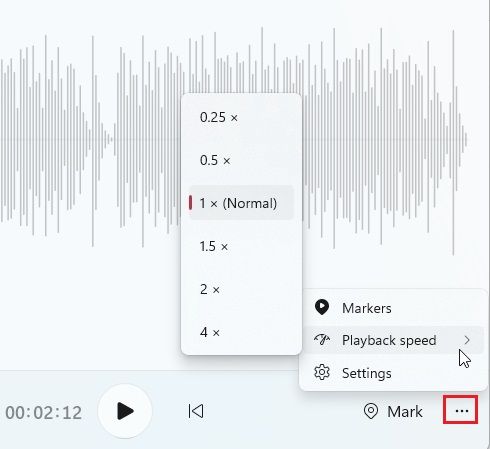
7. Để thay đổi chất lượng ghi âm trên hệ thống của bạn Windows 11, mở “Cài đặt” trong ứng dụng. Cài đặt cũng có sẵn từ menu ba chấm ở góc dưới bên phải. Tại đây bạn có thể chọn định dạng âm thanh ưa thích của mình. Do đó, bạn có thể ghi lại các đoạn âm thanh trên hệ thống của mình Windows 11 bằng ứng dụng Máy ghi âm.
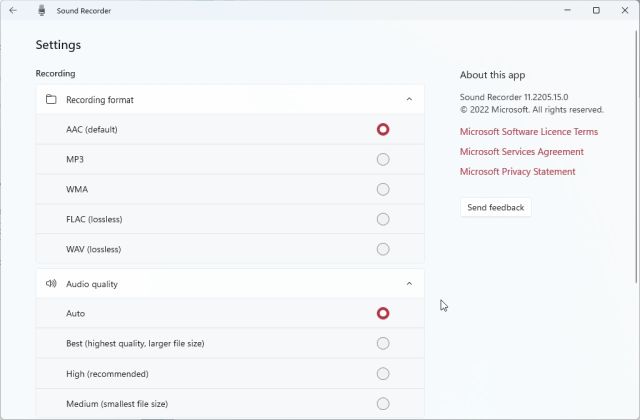
Ghi lại âm thanh bằng ứng dụng Audacity của bên thứ ba trên hệ thống của bạn Windows 11
Nếu bạn đang tìm kiếm một chương trình ghi âm nâng cao cho hệ thống của mình Windows 11, hãy để tôi giới thiệu với bạn về Audacity. Nó được tính trong số các ứng dụng tốt nhất Windows 11 do danh sách các chức năng giặt. Bạn có thể ghi lại âm thanh hệ thống, âm thanh được phát qua loa, âm thanh micrô, v.v. Điều tuyệt vời nhất là Audacity là mã nguồn mở và hoàn toàn miễn phí. Vì vậy, cả người dùng thông thường và chuyên gia đều có thể sử dụng ứng dụng ghi âm tuyệt vời này. Đây là cách sử dụng Audacity để ghi lại âm thanh trên hệ thống của bạn Windows 11.
1. Truy cập liên kết này và tải xuống Audacity. Bạn cũng có thể cài đặt Audacity trong Windows 11 qua Microsoft Store.
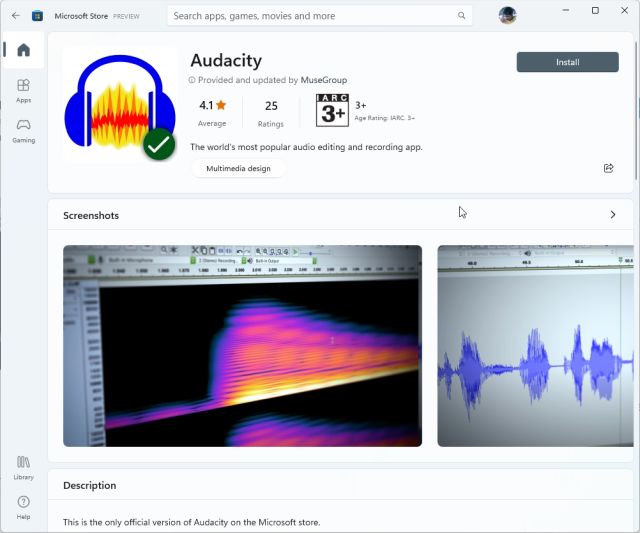
2. Sau khi cài đặt, hãy mở ứng dụng ghi âm để tìm hiểu cách sử dụng. Đầu tiên, bên cạnh biểu tượng micrô ở trên cùng, bạn có thể chọn nguồn đầu vào để ghi âm.
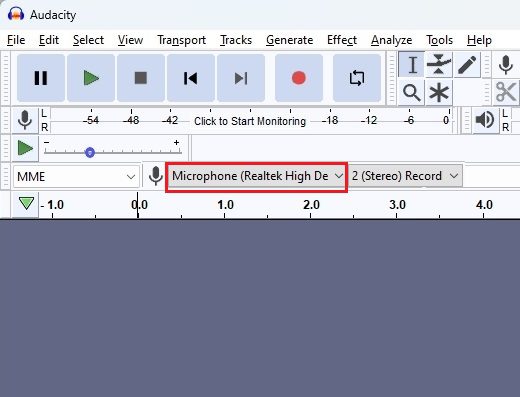
3. Cuối cùng, nhấp vào nút ghi màu đỏ ở trên cùng. Để dừng quay, nhấp vào nút “Dừng” màu xám.
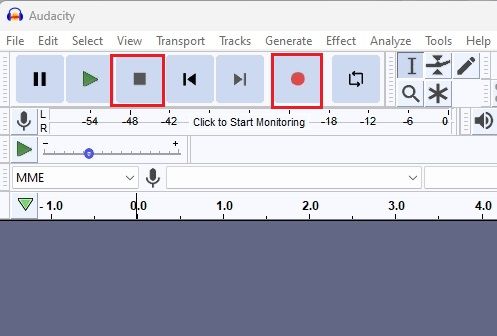
4. Bây giờ bạn có thể nhấp vào nút phát màu xanh lá cây để nghe bản ghi âm. Bạn cũng có thể chỉnh sửa bản ghi âm cũng như trộn, loại bỏ tiếng ồn, cắt, thay đổi tốc độ, v.v.
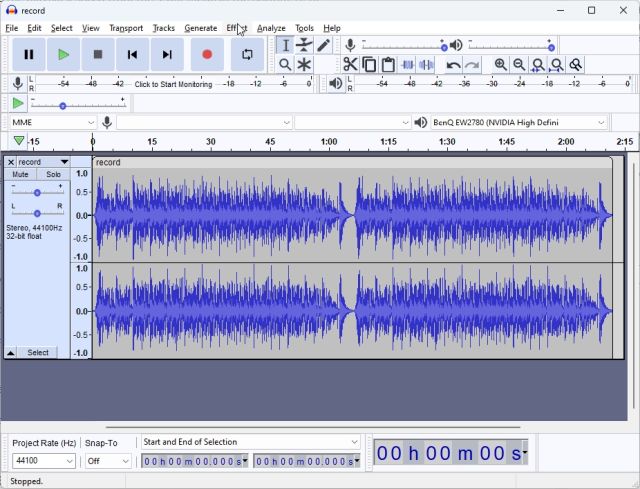
5. Để lưu bản ghi âm, nhấp vào “Tệp” và chọn “Xuất”. Chọn định dạng tệp mong muốn tại đây.
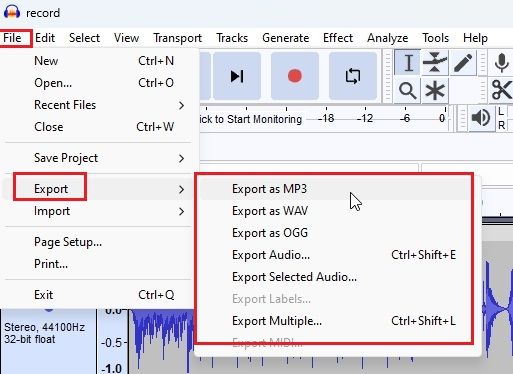
6. Chọn thư mục mà bạn muốn lưu bản ghi âm và bạn đã có nó. Audacity mang đến những khả năng vô tận mà bạn có thể khám phá trong ứng dụng. Nhưng với cách này bạn có thể ghi lại âm thanh trên hệ thống Windows 11 bằng chương trình của bên thứ ba như Audacity.
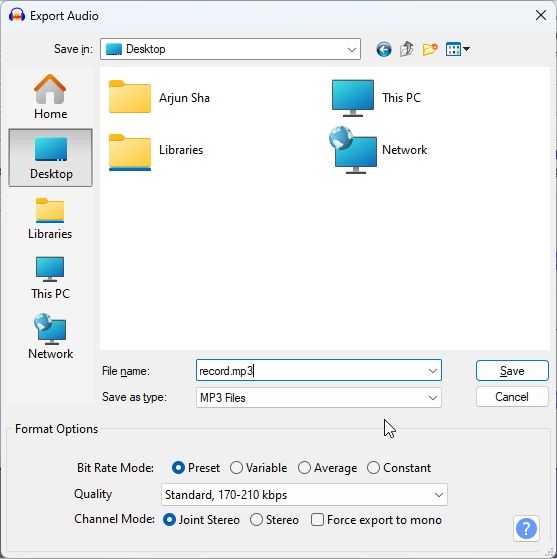
Ghi lại âm thanh trên hệ thống Windows 11 theo hai cách đơn giản
Vì vậy, có hai cách để ghi lại âm thanh trên hệ thống của bạn Windows 11. Ứng dụng Sound Recorder gốc rất tuyệt vời, nhưng nếu bạn muốn có nhiều tính năng hơn, bạn luôn có thể chọn Audacity. Dù sao, đó là tất cả từ chúng tôi. Nếu bạn gặp sự cố với micrô trên máy tính đang chạy Windows 11, hãy chuyển đến hướng dẫn được liên kết để khắc phục ngay lập tức. Cuối cùng, nếu bạn có bất kỳ câu hỏi nào, hãy cho chúng tôi biết trong phần bình luận bên dưới.
