
Có thể có nhiều lý do khiến bạn muốn ghi lại âm thanh trên iPhone và iPad. Cho dù bạn chỉ muốn ghi lại một bài giảng hay hát một bài hát mà bạn muốn gửi cho bạn bè hoặc những người thân yêu. Nó thậm chí có thể chỉ là bản ghi của một suy nghĩ ngẫu nhiên mà bạn muốn theo dõi. Dù động lực của bạn là gì, đây là cách bạn có thể dễ dàng ghi lại âm thanh trên iPhone và iPad.
3 cách ghi âm trên iPhone, iPad (2022)
Cả iOS và iPadOS đều có ứng dụng ghi âm tích hợp có tên “Bản ghi âm” cho phép bạn ghi lại âm thanh chất lượng khá. Với các thư mục Ghi âm và một số công cụ chỉnh sửa, ứng dụng cho phép bạn sắp xếp và tinh chỉnh các bản ghi âm của mình.
Vì một số lý do, nếu Bản ghi âm không hữu ích với bạn, thì vẫn có những lựa chọn thay thế đáng chú ý khác. Để cung cấp cho bạn nhiều tùy chọn hiệu quả hơn về chi phí để lựa chọn, chúng tôi cũng đã đưa một số ứng dụng ghi âm iOS hàng đầu vào cuộc cạnh tranh.
Sử dụng ghi nhớ giọng nói để ghi lại âm thanh trên iPhone và iPad
1. Mở ứng dụng Ghi âm trên iPhone hoặc iPad của bạn, sau đó nhấn nút ghi âm để bắt đầu ghi âm.
2. Sau khi ghi âm thanh, chạm vào nút ghi âm để dừng ghi âm. Nó càng đơn giản càng tốt.
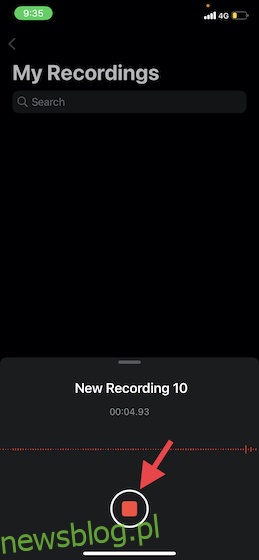
Ghi chú:
- Mặc dù Bản ghi âm đặt tên cho bản ghi âm dựa trên vị trí hiện tại của bạn, nhưng bạn có thể tắt tính năng đặt tên theo vị trí. Để thực hiện việc này, hãy truy cập ứng dụng Cài đặt -> Ghi nhớ giọng nói -> tắt khóa chuyển đặt tên dựa trên vị trí. Từ bây giờ, ghi chú của bạn sẽ được đặt tên là “Ghi âm 1, 2, 3vân vân.
- Hãy nhớ rằng tất cả các bản ghi của bạn đều khả dụng trên mọi thiết bị được kết nối với cùng một thiết bị Apple TÔI.
- Nếu bạn muốn bật/tắt đồng bộ hóa iCloud cho ghi nhớ giọng nói, hãy truy cập ứng dụng Cài đặt -> cấu hình -> iCloud -> sau đó tắt/bật nút gạt bên cạnh ghi nhớ giọng nói dựa trên nhu cầu của bạn.
Sử dụng ghi nhớ giọng nói để ghi âm thanh không mất dữ liệu trên iPhone và iPad
Theo mặc định, ứng dụng Ghi âm ghi âm thanh ở định dạng nén để tiết kiệm dung lượng trên thiết bị iOS của bạn. Tuy đây là một tính năng khá hay của tính năng quản lý bộ nhớ nhưng đi kèm với đó là chất lượng bản ghi. Nếu bạn không ngại cung cấp thêm dung lượng lưu trữ cho các bản ghi của mình, tôi khuyên bạn nên chuyển sang chế độ không mất dữ liệu để có độ trung thực tối đa.
1. Truy cập ứng dụng Cài đặt trên iDevice của bạn -> Ghi nhớ giọng nói.
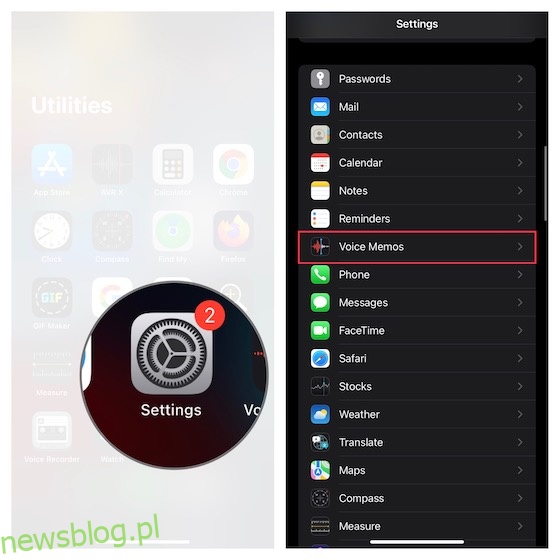
2. Bây giờ hãy nhấn Chất lượng âm thanh và chọn Lossless.
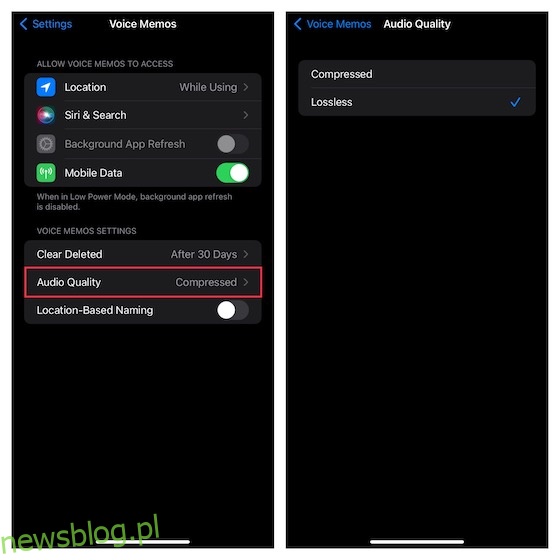
Trong tương lai, ứng dụng Ghi âm sẽ cho phép bạn ghi lại âm thanh không bị mất dữ liệu trên iPhone hoặc iPad.
Lưu ý: Hãy nhớ rằng việc ghi ở chất lượng không mất dữ liệu sẽ chiếm nhiều dung lượng hơn trên iPhone của bạn, vì vậy chỉ sử dụng tính năng này nếu bạn có nhiều dung lượng trống.
Cách chỉnh sửa Ghi nhớ giọng nói trên iPhone và iPad
Hãy cũng xem cách chỉnh sửa và nâng cao ghi nhớ giọng nói trên iPhone và iPad.
1. Khởi chạy ứng dụng Ghi âm trên iPhone hoặc iPad của bạn -> điều hướng đến bản ghi bạn muốn chỉnh sửa và chọn bản ghi đó -> nhấn vào vòng tròn nhỏ ngay bên cạnh bản ghi và chọn Chỉnh sửa bản ghi từ menu.
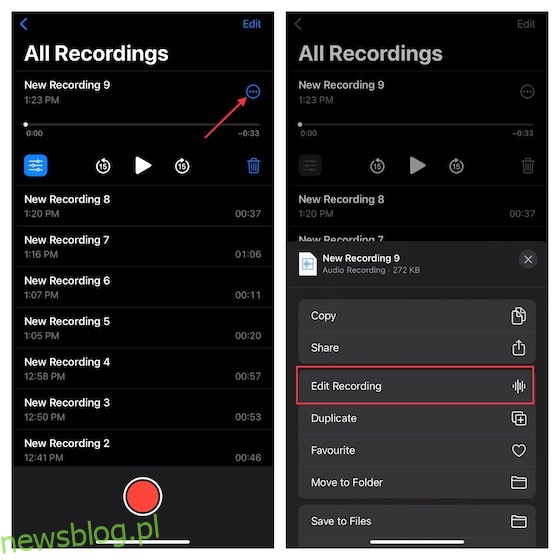
Cải thiện bản ghi của bạn
- Nếu bạn muốn cải thiện chất lượng âm thanh của bản ghi, hãy nhấn vào nút menu (ba đường kẻ ngang nhỏ) ở góc trên bên trái, sau đó bật khóa chuyển Nâng cao bản ghi.
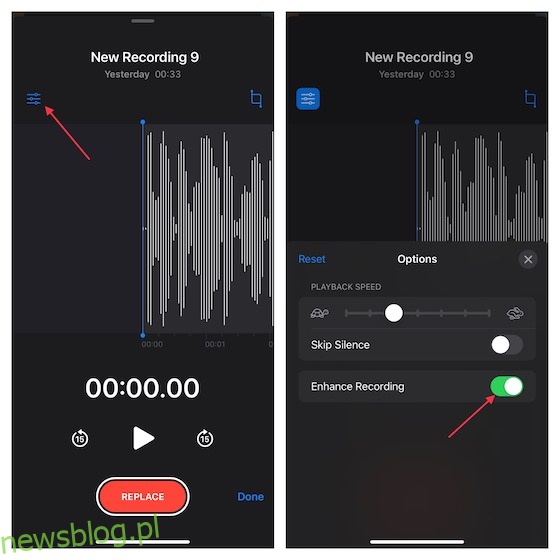
Điều chỉnh tốc độ phát lại bản ghi âm của bạn
- Nhấn vào nút menu ở góc trên bên trái, sau đó kéo thanh trượt tốc độ phát lại để điều chỉnh tốc độ ghi âm. Điều đáng chú ý là bạn cũng có tùy chọn bỏ qua khoảng im lặng. Nếu bạn muốn thoát khỏi chế độ im lặng, hãy đảm bảo rằng công tắc bên cạnh Bỏ qua chế độ im lặng được bật. Khi bạn hài lòng với kết quả, hãy nhấn nút “X” để ẩn menu chỉnh sửa.
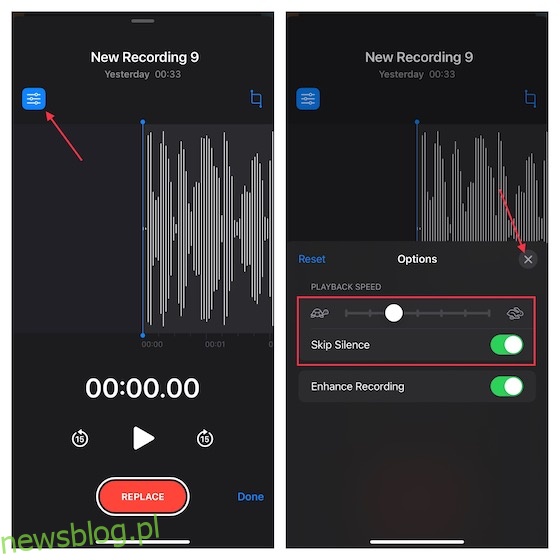
Xóa phần không mong muốn khỏi bản ghi
- Chạm vào nút cắt, sau đó sử dụng tay cầm để chọn phần bạn muốn giữ lại. Sau đó nhấn Trim để loại bỏ phần không mong muốn.
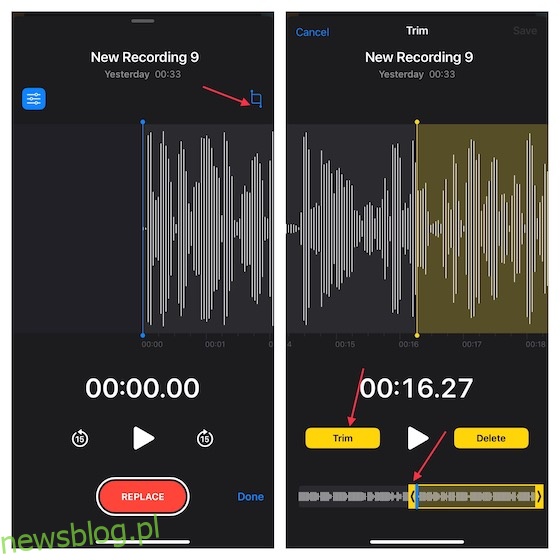
2. Cuối cùng, nhấn Lưu để xác nhận các thay đổi.
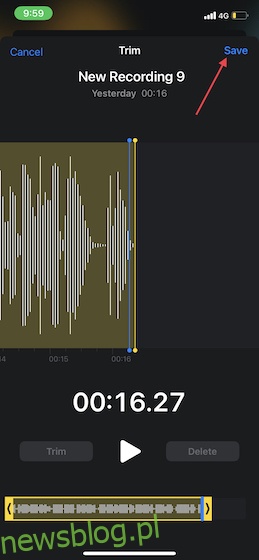
Chia sẻ ghi âm giọng nói từ iPhone và iPad
Chia sẻ bản ghi âm giọng nói từ iPhone và iPad khá đơn giản.
1. Mở ứng dụng Ghi âm trên iPhone hoặc iPad của bạn và điều hướng đến bản ghi mà bạn muốn chia sẻ.
2. Bây giờ hãy chọn bản ghi và sau đó nhấn vào vòng tròn có ba dấu chấm. Sau đó nhấn Chia sẻ trên menu rồi chọn phương tiện ưa thích của bạn để chia sẻ bản ghi trên bảng chia sẻ.

Ghi lại âm thanh trên iPhone và iPad bằng trình ghi màn hình
Khi bạn muốn hướng dẫn bất kỳ ai qua video, trình ghi màn hình gốc có thể rất hữu ích. Ngoài khả năng ghi lại màn hình, nó còn cung cấp khả năng ghi âm linh hoạt. Bạn có thể sử dụng công cụ hữu ích này để tạo các hướng dẫn thú vị để chia sẻ hoặc đưa vào bản trình bày của mình.
1. Truy cập ứng dụng Cài đặt trên iPhone/iPad -> Trung tâm điều khiển. Bây giờ hãy nhấn vào nút “+” ở bên trái của biểu tượng ghi màn hình để thêm nó vào trung tâm điều khiển.
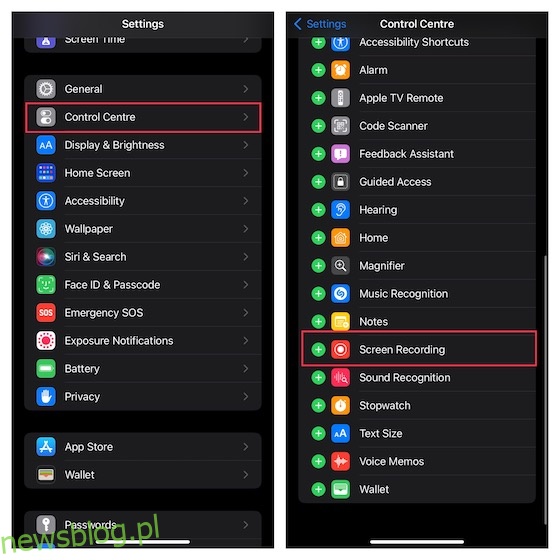
2. Bây giờ hãy vuốt xuống từ góc trên cùng bên phải của màn hình (trên iPhone/iPad không có nút Home) hoặc vuốt lên từ cạnh dưới của màn hình (trên iPhone/iPad có nút Home). Sau đó chạm và giữ biểu tượng ghi màn hình và chạm vào biểu tượng micrô để bật. Sau đó nhấn Bắt đầu ghi trong menu.
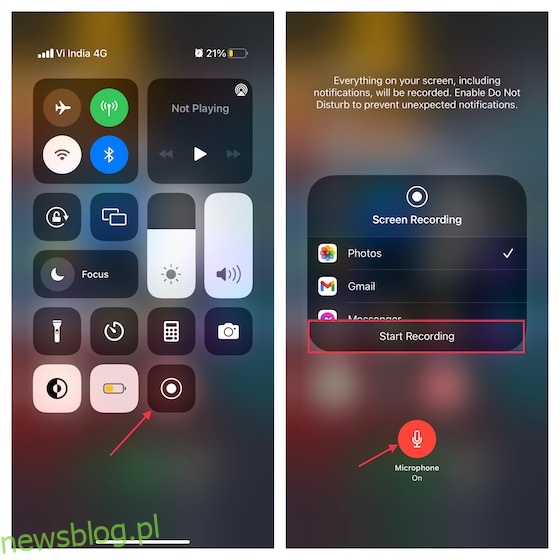
3. Sau khi ghi lại màn hình, chạm vào nút màu đỏ ở góc trên bên trái của màn hình và nhấn Dừng trên menu bật lên để xác nhận.
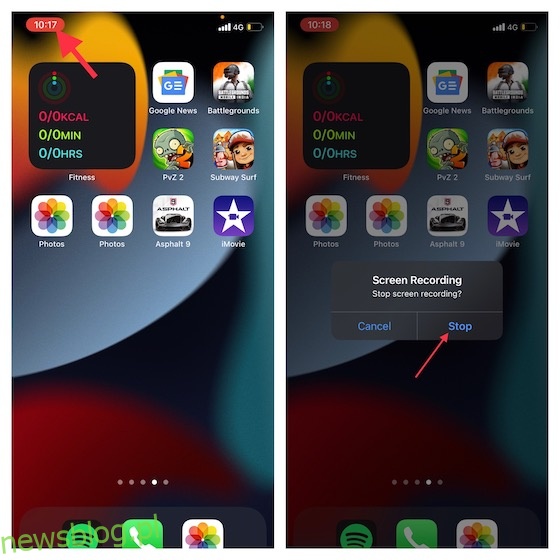
Bản ghi màn hình của bạn sẽ được lưu trong ứng dụng Ảnh.
Trình ghi âm của bên thứ ba tốt nhất cho iPhone và iPad
Nếu bạn cần các ứng dụng ghi âm mạnh mẽ hơn cho thiết bị iOS của mình, thì chúng tôi có ba lựa chọn thay thế tốt nhất dành cho bạn. Các ứng dụng này rất dễ sử dụng và đi kèm với các công cụ chỉnh sửa mạnh mẽ để nâng cao trải nghiệm âm thanh của bạn. Hơn nữa, chúng cũng cho phép bạn quản lý các bản ghi của mình và chia sẻ chúng một cách dễ dàng.
1. Máy ghi âm HD và ghi chú bằng giọng nói
Nếu bạn đang tìm kiếm một máy ghi âm có thể ghi âm thanh ở một số định dạng bao gồm WAV, M4A, AAC, MP4, CAF và MP3, thì đây là một trong những lựa chọn đáng để thử. Ứng dụng này có giao diện trực quan và cho phép bạn ghi lại âm thanh ở ba chất lượng khác nhau, chẳng hạn như thấp, trung bình và cao. Hơn nữa, nó được tích hợp với nhiều dịch vụ đám mây như Box, Dropbox, Google Drive, v.v để dễ dàng nhập và xuất âm thanh sang dịch vụ đám mây ưa thích của bạn.

Cài đặt: (phiên bản đầy đủ miễn phí cũng có sẵn 5 đô la Mỹ
2. AVR X – Máy ghi âm
AVR X là một ứng dụng ghi âm chuyên nghiệp có thể được sử dụng để ghi lại âm thanh ở nhiều định dạng như MP3, WAV và M4A. Hơn nữa, nó cũng hỗ trợ các tùy chọn chất lượng âm thanh khác nhau và đi kèm với một loạt công cụ chỉnh sửa âm thanh hiệu quả cho phép bạn cải thiện âm thanh của mình. Kết hợp điều này với các tính năng thân thiện với người dùng như quản lý thư mục, trực quan hóa âm thanh cũng như tính năng chia sẻ tệp liền mạch và AVR X dường như rất khó bị đánh bại. Tóm lại, đây là một trong những ứng dụng ghi âm miễn phí tốt nhất cho iPhone và iPad.
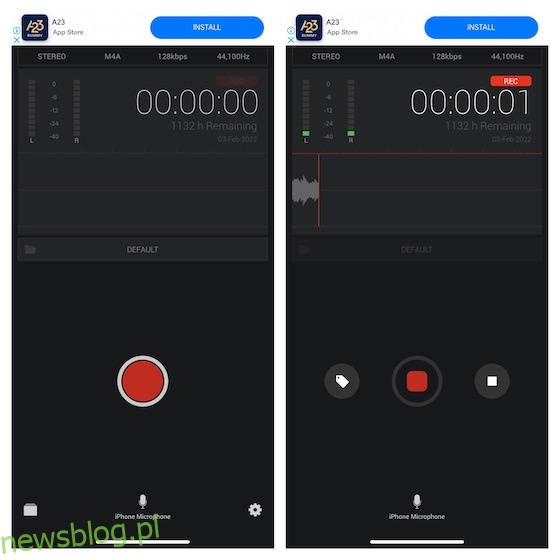
Cài đặt: (miễn phí)
3. Máy ghi âm và máy ghi âm
Cuối cùng nhưng không kém phần quan trọng, “Máy ghi âm & Máy ghi âm” có khả năng cung cấp bản ghi âm chất lượng cao. Với tất cả các công cụ chỉnh sửa bạn cần, ứng dụng cũng cho phép bạn chỉnh sửa âm thanh của mình để âm thanh nghe hay hơn. Tích hợp với một số dịch vụ đám mây như iCloud Drive, Google Drive và OneDrive cho phép bạn sao lưu an toàn các bản ghi của mình và chia sẻ chúng trên các thiết bị. Sau khi cải thiện bản ghi, bạn có thể chia sẻ nó qua email, whatsapp, Facebook, Twitter và Snapchat. Hơn nữa, nó cũng cho phép bạn phiên âm các bản ghi âm bằng công nghệ chuyển văn bản thành giọng nói và ghi âm các cuộc gọi (yêu cầu mua hàng trong ứng dụng)
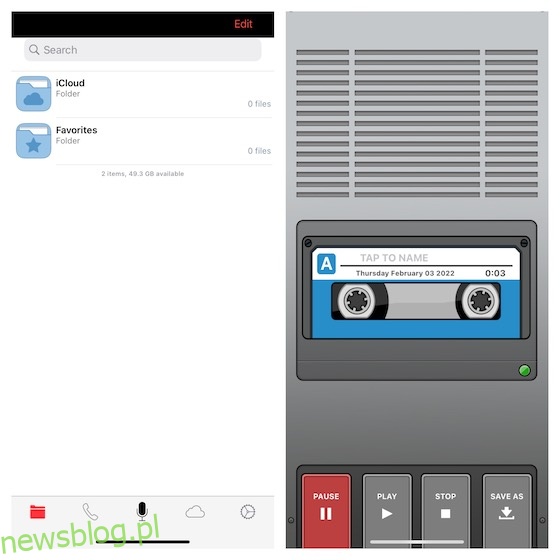
Cài đặt: (TapMediaPro miễn phí có sẵn cho 2 USD/tháng)
Nhiều cách ghi âm trên iPhone, iPad
Đó là tất cả! Hy vọng bạn đã tìm thấy một máy ghi âm phù hợp cho thiết bị iOS/iPadOS của mình. Như tôi đã nói ở trên, một ứng dụng ghi âm tiêu chuẩn tùy thuộc vào nhiệm vụ. Tuy nhiên, nếu bạn cần ghi lại âm thanh ở nhiều định dạng và muốn chỉnh sửa âm thanh đó với khả năng kiểm soát tốt hơn, các ứng dụng bên thứ ba nói trên có thể thực hiện công việc đó cho bạn. Nhân tiện, bạn có bất kỳ câu hỏi hoặc nhận xét nào để chia sẻ không? Nếu vậy, xin vui lòng gửi nó qua phần bình luận bên dưới.
