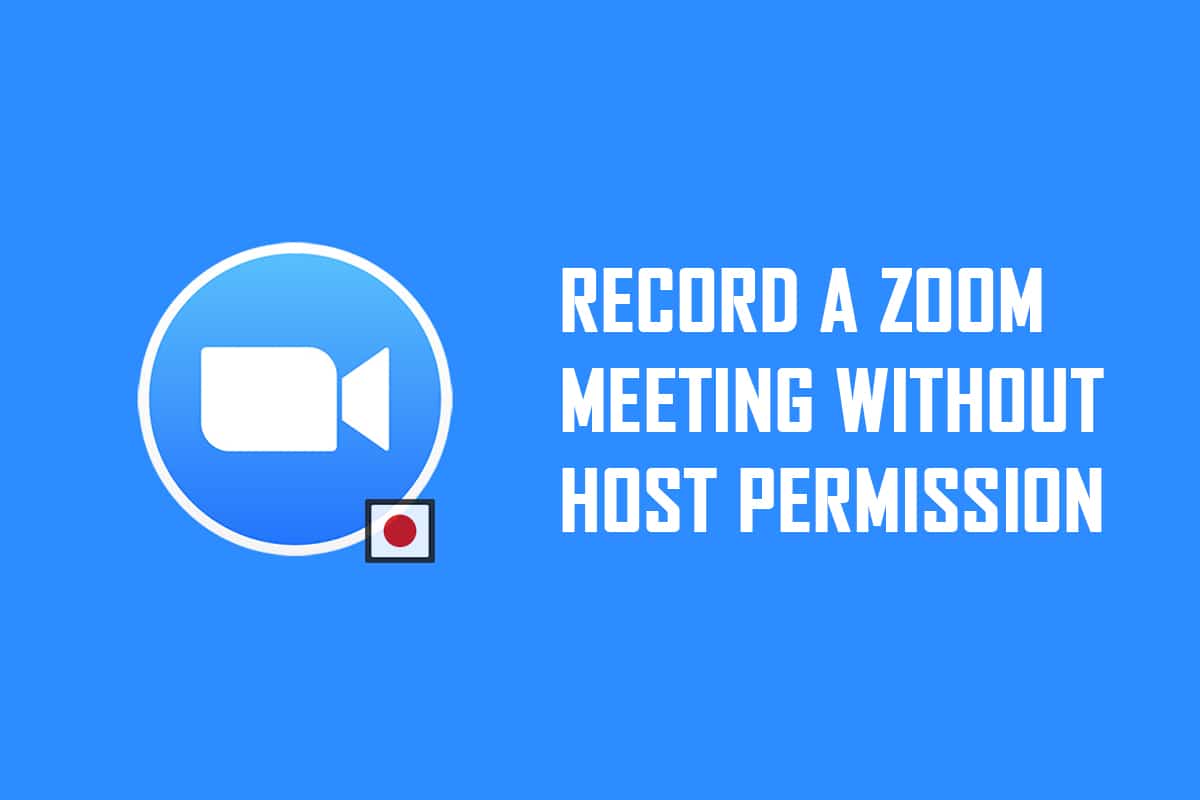
Bạn có phải là người tham dự cuộc họp Zoom chưa được phép ghi lại cuộc họp không? Nếu bạn là người tổ chức hoặc được người tổ chức cho phép ghi lại các cuộc họp Thu phóng, bạn cần biết rằng bạn có thể ghi lại toàn bộ cuộc gọi Thu phóng bằng chính ứng dụng. Tuy nhiên, nếu bạn không nhận được sự cho phép, bạn không thể sử dụng tùy chọn ghi âm để ghi lại cuộc trò chuyện. Nếu bạn muốn ghi lại cuộc họp Zoom mà không được phép, hãy đọc đến cuối bài viết để tìm ra giải pháp. Hơn nữa, bài viết thảo luận về cách ghi lại cuộc họp Thu phóng mà không cần sự cho phép của Android.
Cách ghi lại cuộc họp Zoom mà không cần sự cho phép của hệ thống Windows 10 và Android?
Lưu ý: Các phương pháp được mô tả ở đây là dành riêng cho máy tính hệ thống Windows 10 và có thể thay đổi đối với bất kỳ hệ điều hành nào khác. Bạn cần cài đặt ứng dụng Zoom trên máy tính của mình.
Phương pháp 1: Sử dụng Xbox Game Bar trên PC của bạn Windows 10
Windows 10 và các phiên bản cao hơn khác có Xbox Game Bar tích hợp cho phép người dùng ghi lại màn hình của bất kỳ ứng dụng trò chơi nào. Điều này cho phép bạn ghi lại cuộc họp Thu phóng mà không cần sự cho phép trên máy tính của bạn. Bạn cần mở ứng dụng Zoom để kích hoạt tính năng quay màn hình bằng lệnh.
1. Nhấn đồng thời các phím Windows + G để mở Xbox Game Bar trên PC của bạn.
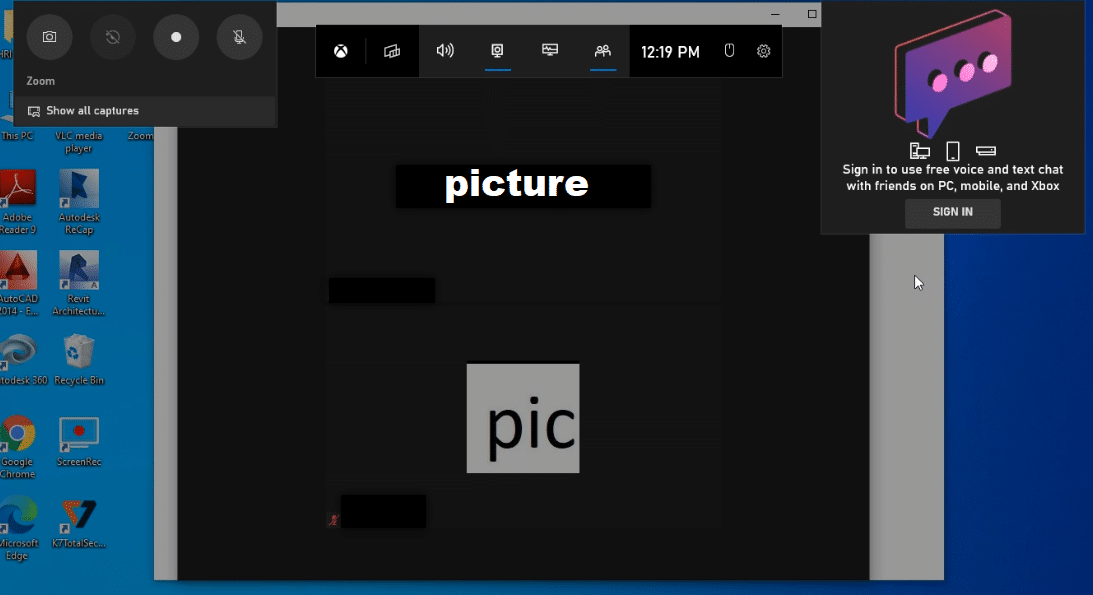
2. Khi màn hình ghi xuất hiện, nhấp vào nút Ghi trên thanh Hiển thị Tất cả Ảnh chụp ở góc trên bên trái của màn hình.
Chú ý 1: Ngoài ra, bạn có thể bắt đầu ghi màn hình bằng cách nhấn các phím Windows + Alt + R
Chú ý 2: Quá trình ghi sẽ dừng nếu bạn phóng to hoặc thu nhỏ cửa sổ.

3. Nhấp vào nút Dừng trên thanh để dừng ghi âm.
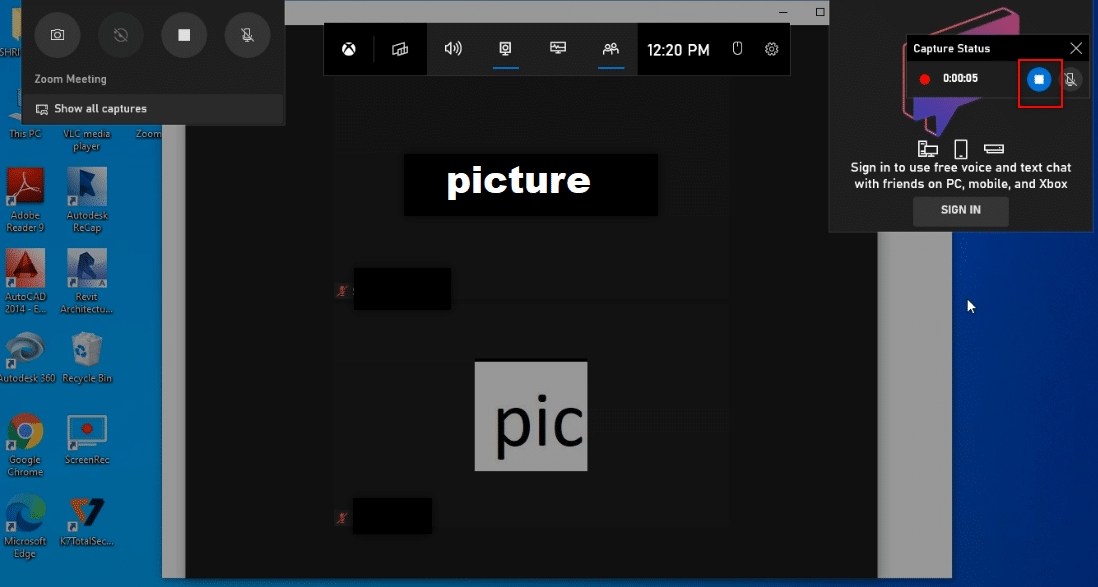
4. Vào thư mục Captures trong thư mục Videos trên máy tính để tìm video đã quay.

Phương pháp 2: Sử dụng trang web Apowersoft Screen Recorder cho PC
Nếu bạn muốn ghi lại cuộc họp Zoom mà không được phép bằng một trang web miễn phí, bạn có thể tham khảo trang web được đề cập trong phương pháp này. Bạn không cần cài đặt ứng dụng trên máy tính của mình để sử dụng ứng dụng này để ghi lại cuộc họp Zoom. Yêu cầu duy nhất để sử dụng trang web là bạn đã cài đặt trình khởi chạy trang web trên máy tính của mình. Làm theo các bước dưới đây.
1. Nhập Chrome vào menu tìm kiếm và mở nó.
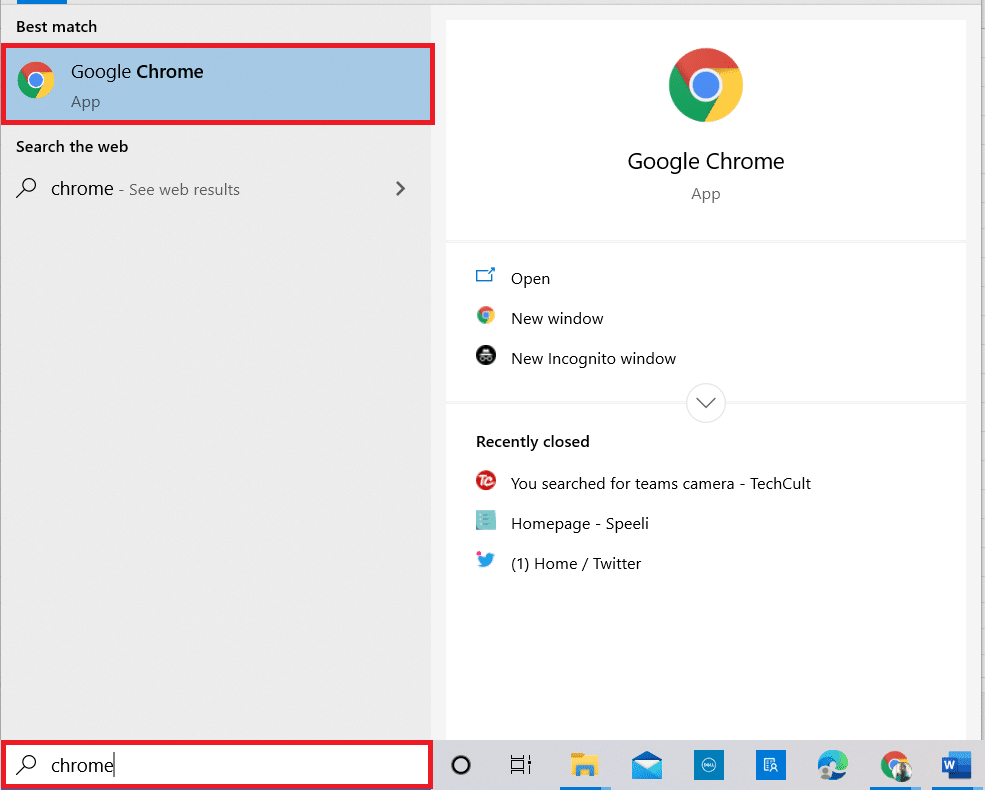
2. Truy cập trang web Apowersoft.
3. Nhấn vào nút Start Recording để bắt đầu quá trình ghi.
Lưu ý: Nếu muốn sử dụng phiên bản ứng dụng, bạn có thể tải xuống ứng dụng bằng cách nhấp vào nút Tải xuống ứng dụng trên trang.

4. Nhấp vào nút Tải xuống Trình khởi chạy để tải trình khởi chạy xuống máy tính của bạn.
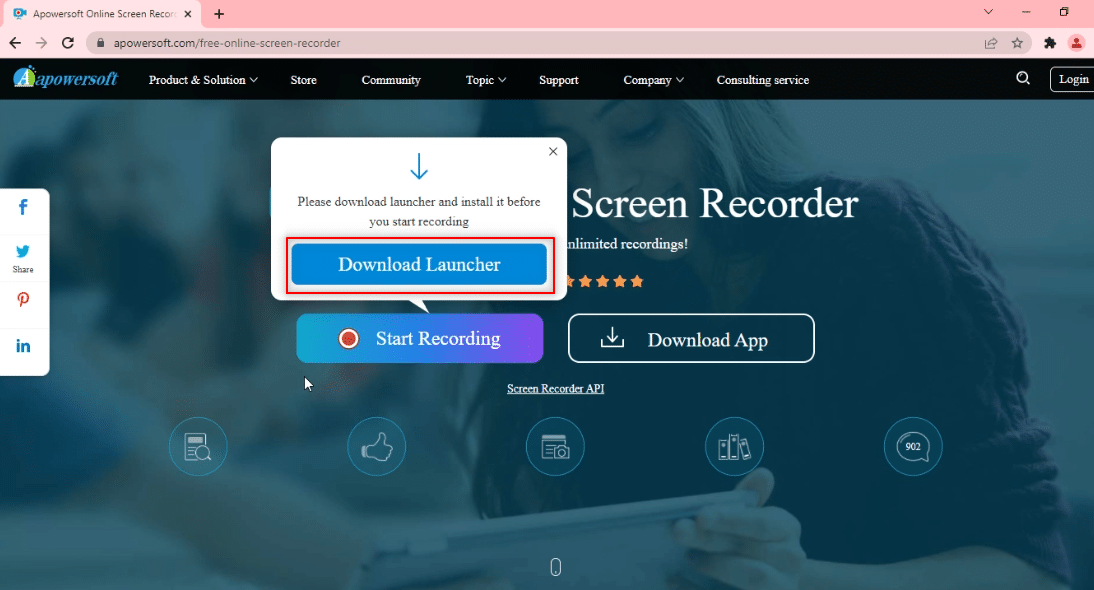
5. Nhấp vào Launcher đã tải xuống để cài đặt nó trên máy tính của bạn.
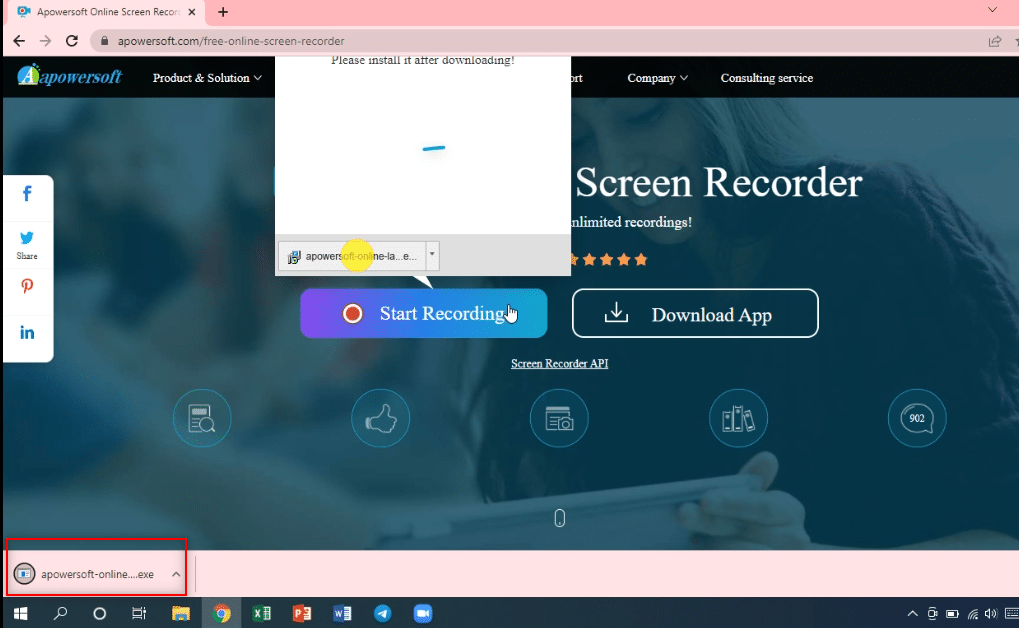
6. Nhấp vào Có trên lời nhắc.
7. Nhấp vào nút Mở Trình khởi chạy trực tuyến Apowersoft trong hộp thoại để xác thực trình khởi chạy.
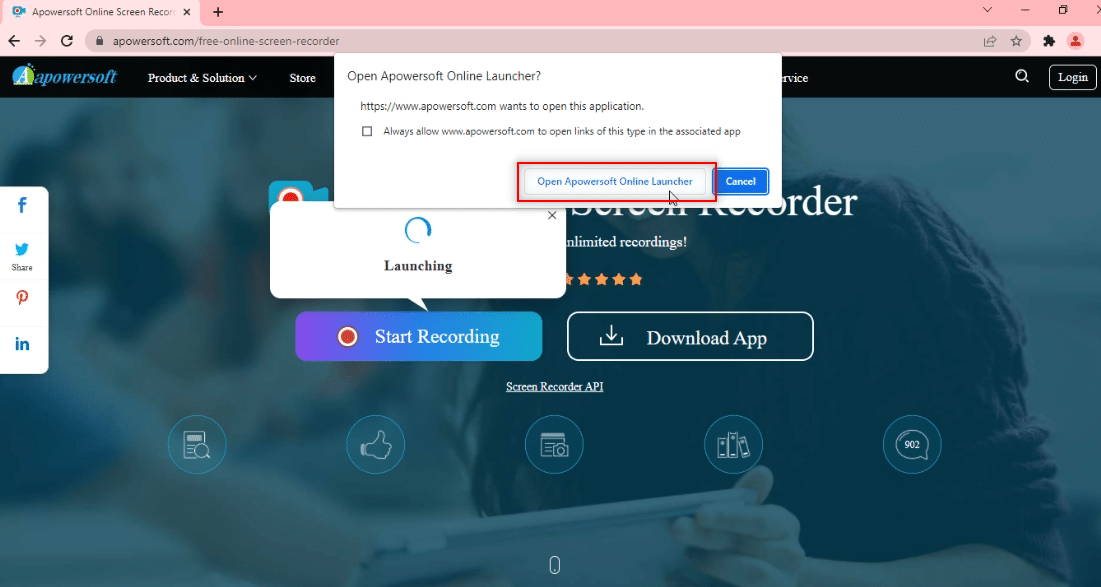
8. Sau khi cài đặt Trình khởi chạy trên máy tính, bạn có thể chọn chế độ toàn màn hình bằng cách nhấp vào Toàn màn hình hoặc ghi lại một vùng cụ thể của màn hình bằng cách nhấp vào Vùng.

9. Nhấp vào nút Dừng để dừng ghi âm.

10. Nhấn Open Folder để mở video đã quay.
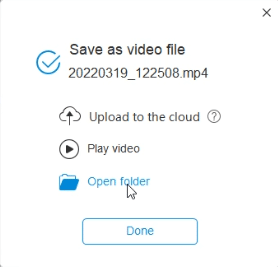
11. Bạn có thể sử dụng tệp video đã ghi trong thư mục Apowersoft Online Screen Recorder trong thư mục Tài liệu của máy tính.

Phương pháp 3: Sử dụng ScreenRec cho PC
Nếu muốn sử dụng ứng dụng đáng tin cậy để ghi lại cuộc họp mà không bị gián đoạn, bạn có thể sử dụng ứng dụng ScreenRec. Bạn cần tải xuống ScreenRec trên máy tính của mình và bạn có thể sử dụng nó một cách thuận tiện. Làm theo các bước dưới đây.
1. Khởi chạy Chrome như trước đây.
2. Truy cập trang web ScreenRec chính thức.
3. Nhấp vào nút Tải xuống miễn phí.
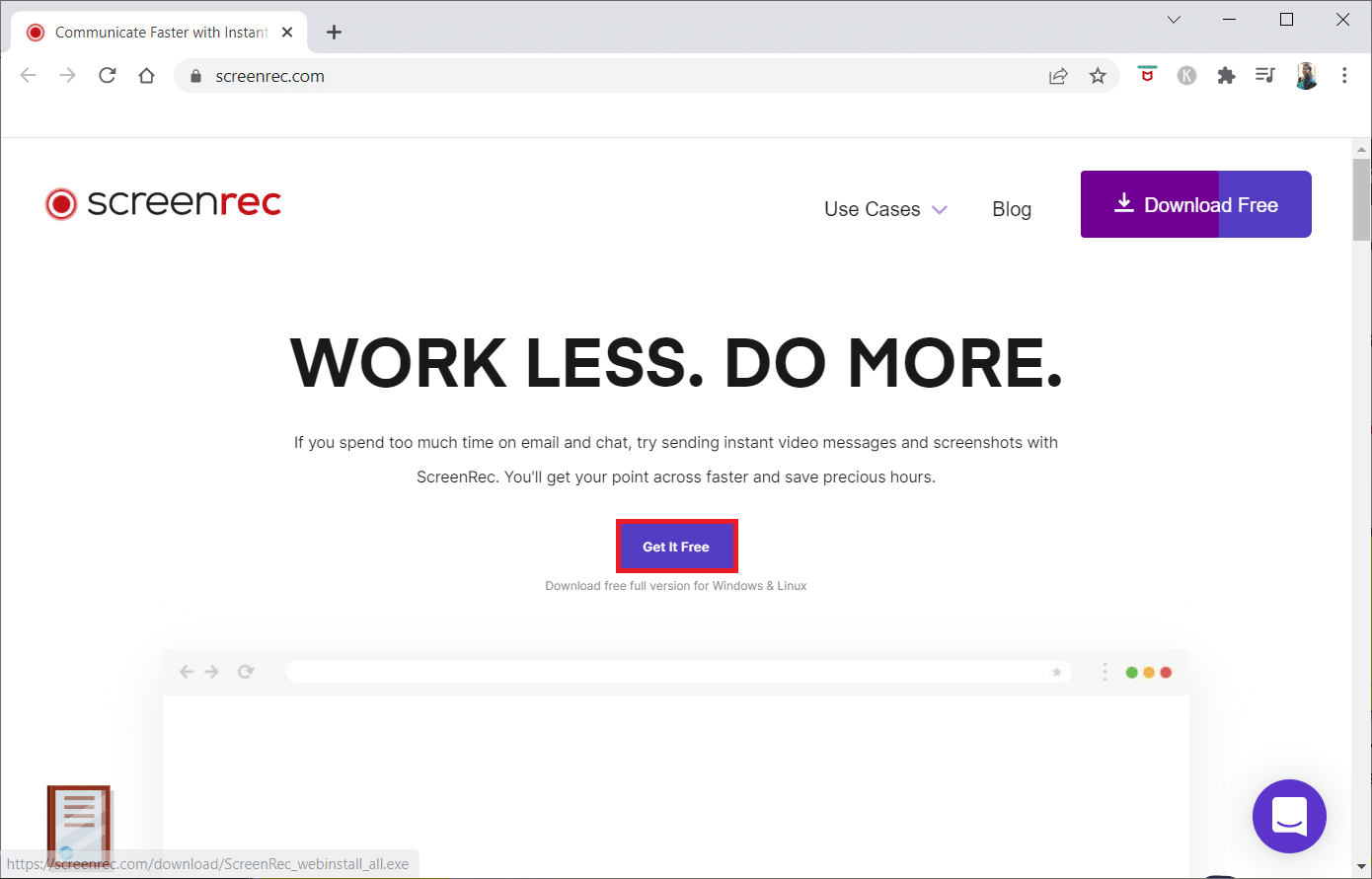
4. Nhấp vào tệp trình cài đặt đã tải xuống ở cuối màn hình.
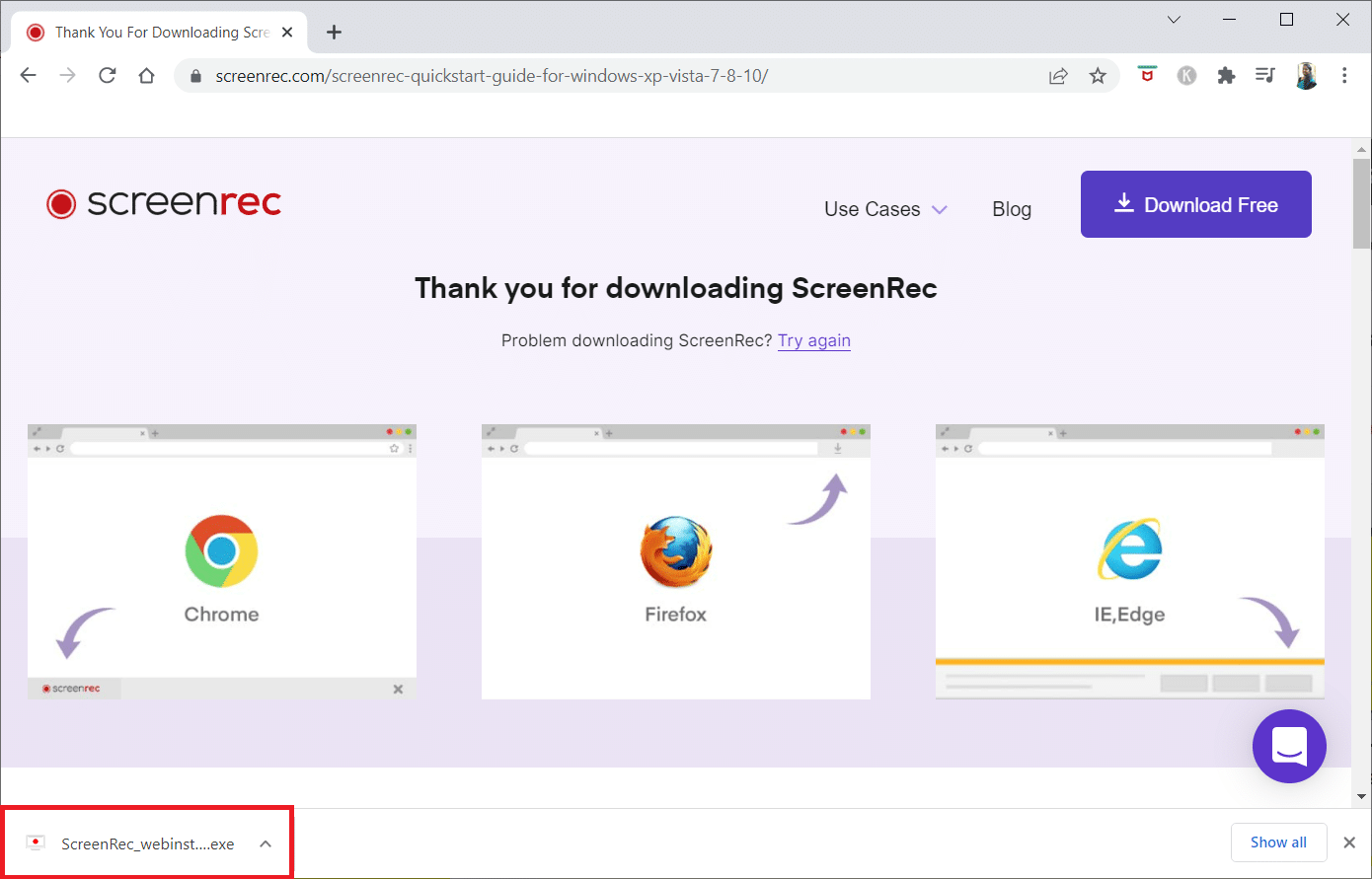
5. Nhấn Next trong cửa sổ cấu hình.

6. Nhấp vào Đồng ý trong cửa sổ tiếp theo.
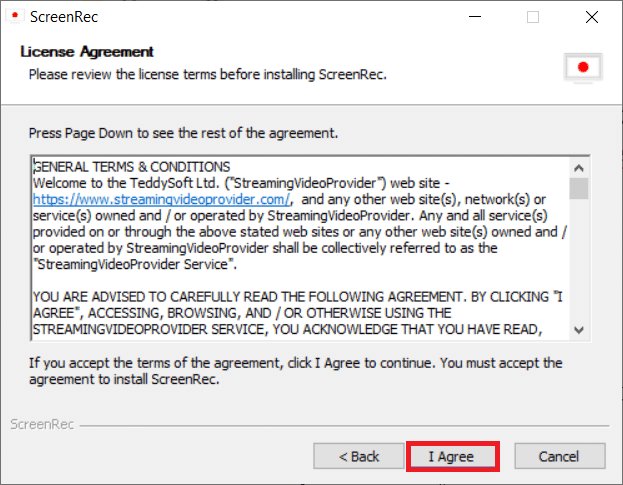
7. Chọn vị trí bạn muốn cài đặt ứng dụng và nhấn Next.
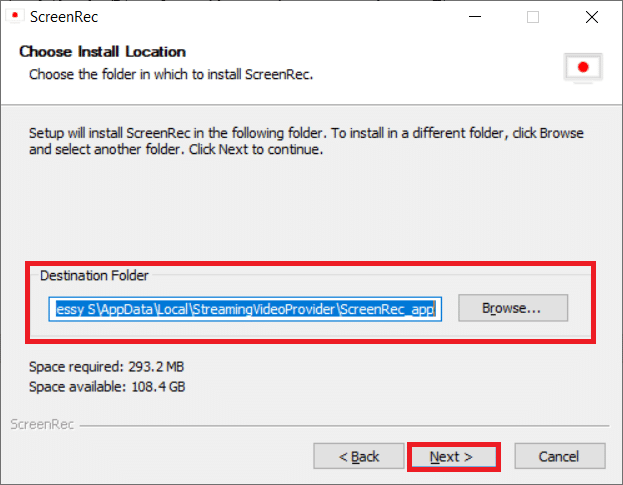
8. Nhấn Next một lần nữa trong cửa sổ cài đặt tiếp theo.
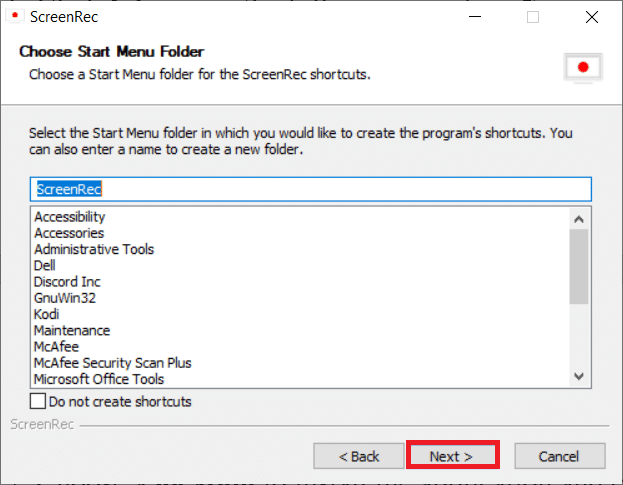
9. Nhấn Finish để hoàn tất việc cài đặt.
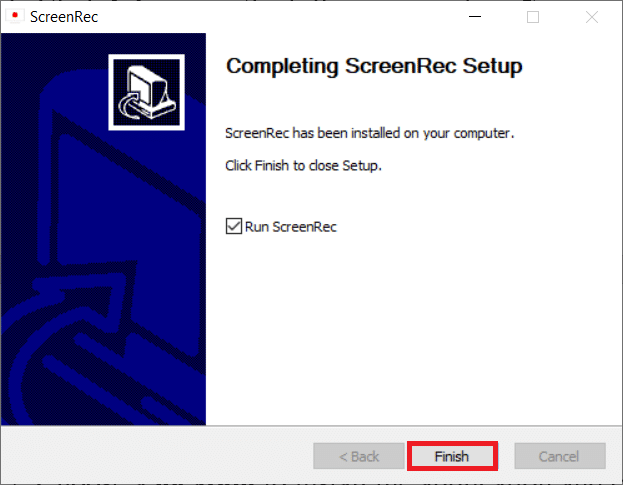
Lưu ý: Bạn có thể ghim ứng dụng vào màn hình của mình. Tại đây, thanh ứng dụng ScreenRec được ghim vào bên phải màn hình.
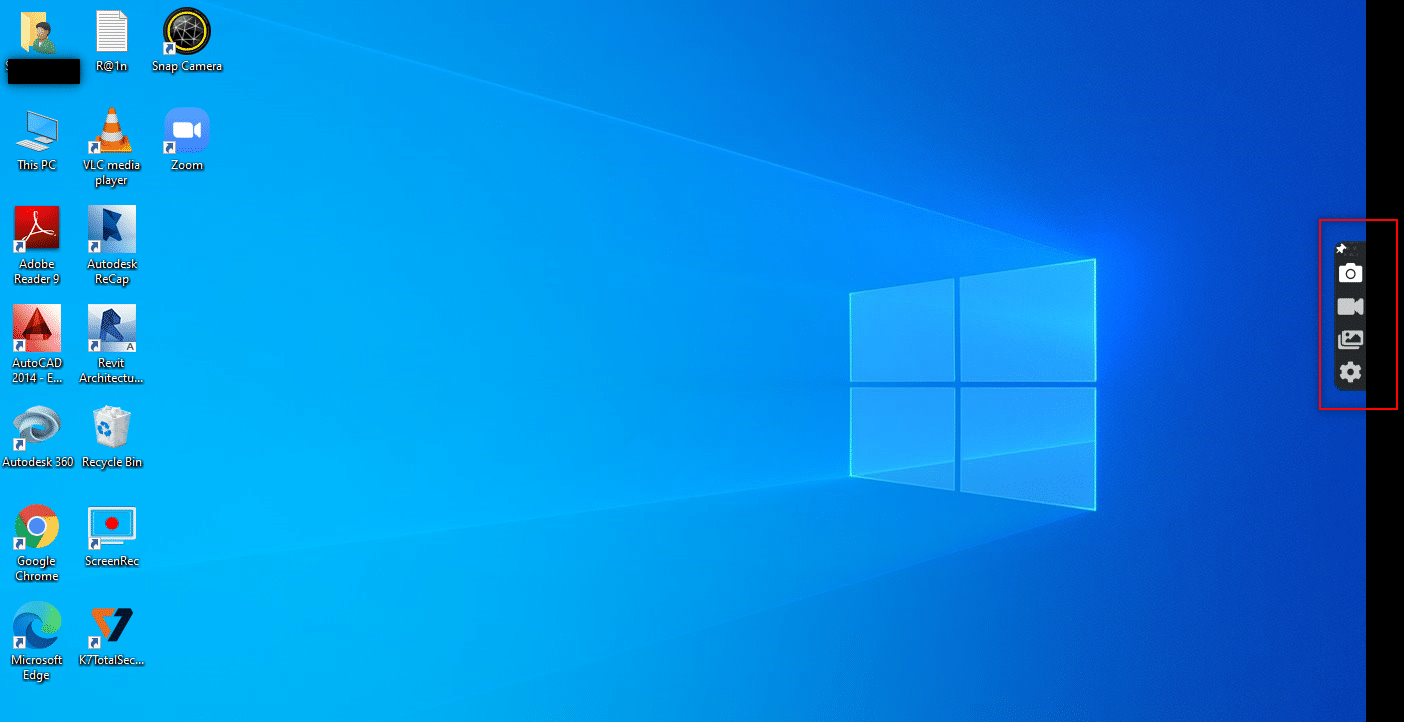
10. Để ghi lại màn hình, nhấp vào nút Video trong thanh bên và chọn vùng màn hình bằng chuột.
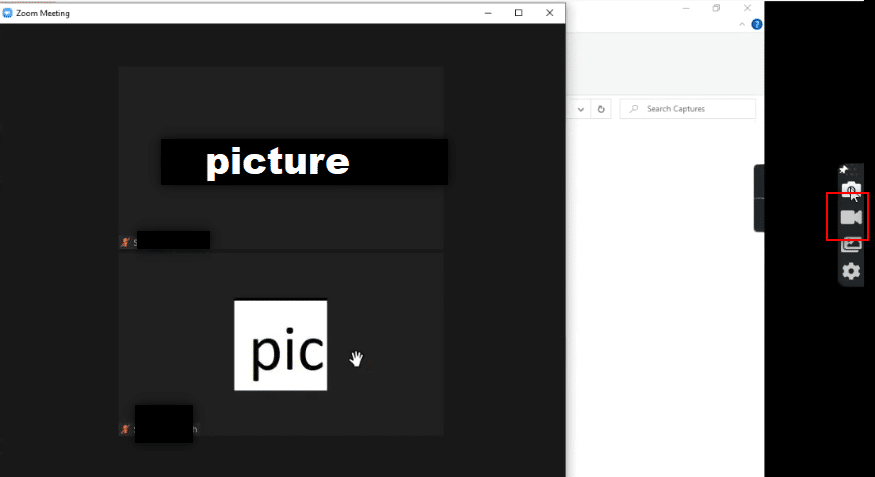
11. Bạn sẽ thấy một ứng dụng ghi vùng đã chọn và một thanh ở đầu vùng đã chọn.
Lưu ý: Để biểu thị quá trình ghi, bạn sẽ thấy nút Video nhấp nháy trong thanh bên.
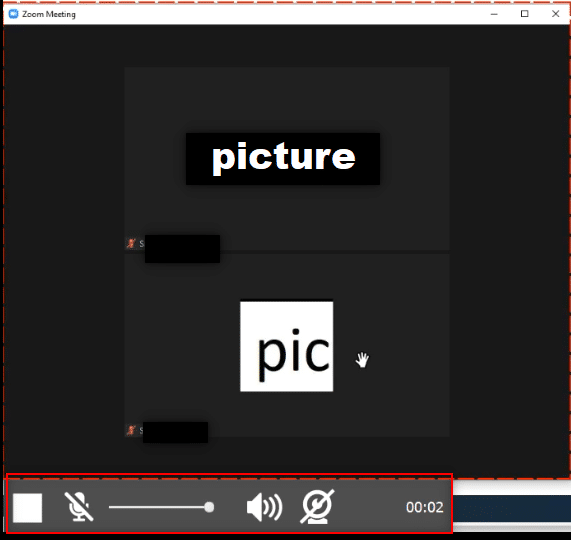
12. Nhấp vào nút Dừng để dừng ghi âm.
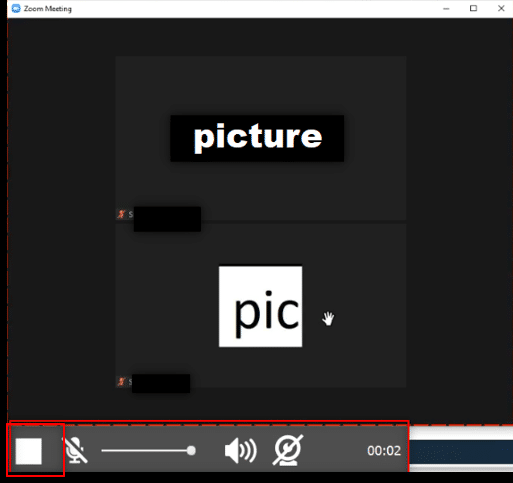
13. Nhấp vào nút Tải xuống ở cuối màn hình để lưu tệp vào máy tính của bạn.
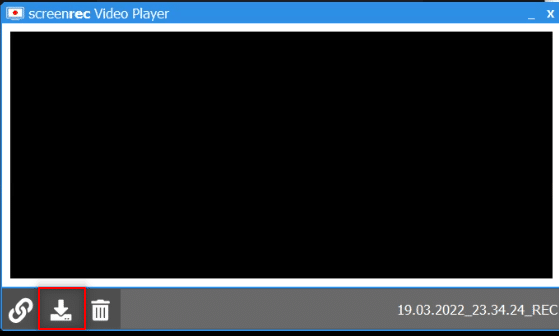
Lưu ý: Bạn có thể đặt tùy chọn của mình cho màn hình ghi, chẳng hạn như bật âm thanh hệ thống trong tùy chọn Cài đặt ở thanh bên.
Phương pháp 4: Ghi lại cuộc họp Zoom trên Android
Để trả lời cách ghi lại cuộc họp Zoom mà không được phép trên Android, bạn có thể sử dụng phương pháp này. Một số điện thoại thông minh có tùy chọn ghi màn hình tích hợp trong tùy chọn chụp màn hình trên thanh thông báo. Nếu không có quy định ghi màn hình theo mặc định, bạn có thể sử dụng ứng dụng XRecorder để ghi lại cuộc họp Zoom của mình.
1. Mở Cửa hàng Play trên thiết bị của bạn.
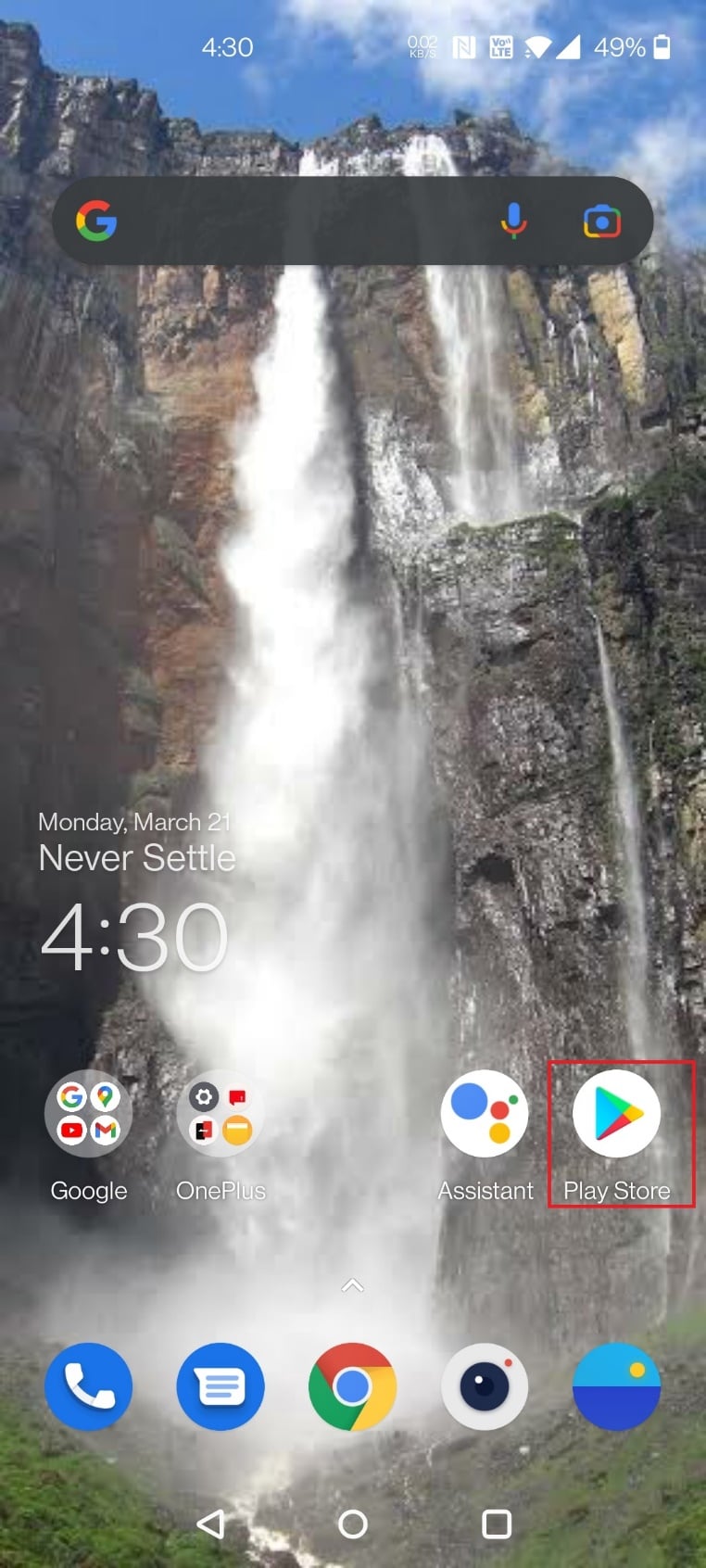
2. Tìm kiếm XRecorder trong thanh tìm kiếm và cài đặt ứng dụng trên điện thoại Android của bạn.
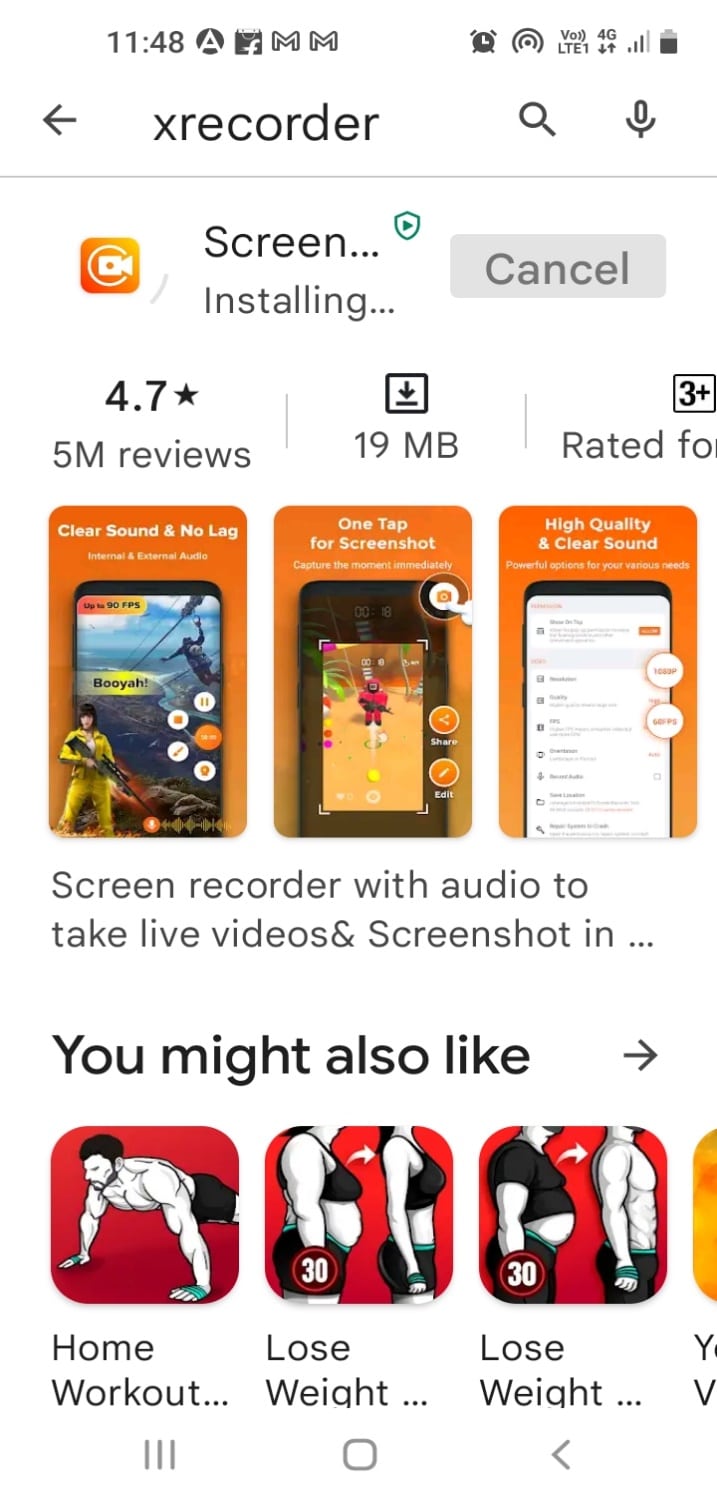
3. Cho phép XRecorder hiển thị các tùy chọn ghi âm trong thanh thông báo trên thiết bị của bạn.

4. Nhấn vào nút Ghi trên thanh thông báo để bắt đầu ghi màn hình.

5. Quay lại cuộc họp Thu phóng trong ứng dụng Thu phóng.
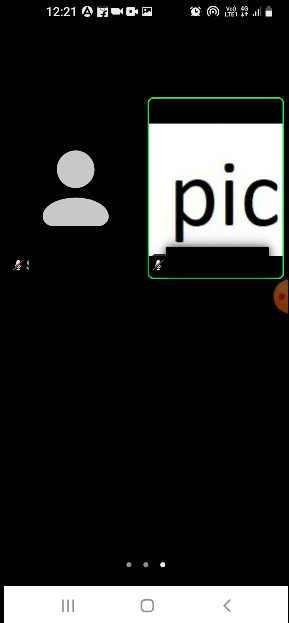
6. Chạm vào nút Dừng ở bên cạnh Android.
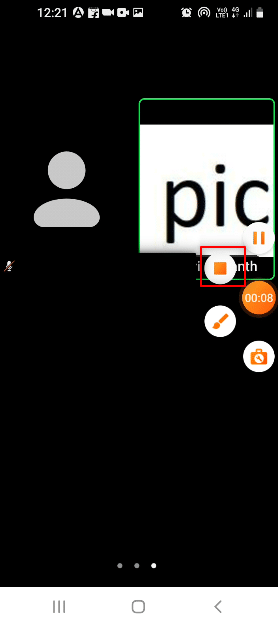
7. Video đã quay sẽ được lưu trong XRecorder và được lưu cục bộ trong Bộ sưu tập.
Đây là cách bạn có thể ghi lại cuộc họp Thu phóng mà không cần sự cho phép của Android
***
Chúng tôi hy vọng bài viết này hữu ích và bạn phải tìm hiểu cách ghi lại các cuộc họp Zoom mà không được phép trên hệ thống của mình Windows 10 hoặc Android. Bạn cũng nên cẩn thận khi quyết định chia sẻ màn hình của mình trong cuộc họp. Màn hình ghi âm có thể được hiển thị cho những người tham gia cuộc gọi khác. Hãy cho chúng tôi biết đề xuất của bạn và đăng câu hỏi của bạn trong phần bình luận của bài viết này. Cũng cho chúng tôi biết những gì bạn muốn tìm hiểu tiếp theo.
