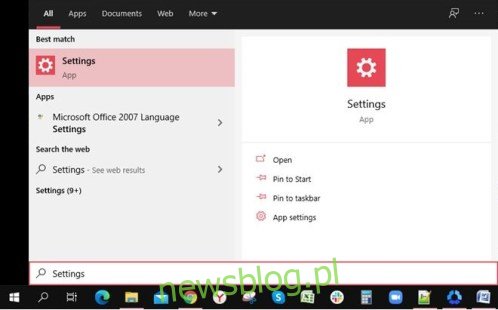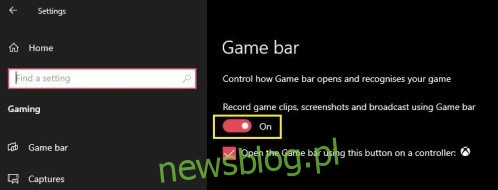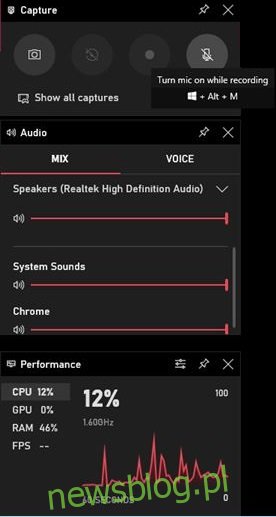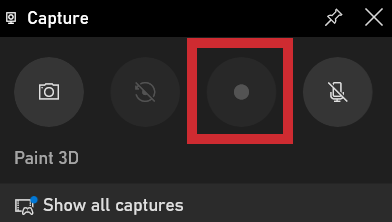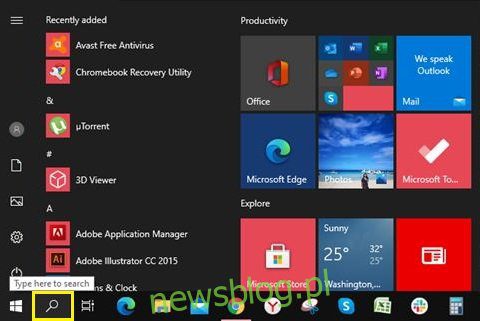
Ghi lại màn hình máy tính của bạn lúc đầu có vẻ khó khăn. Đặc biệt là nếu bạn không có các công cụ phù hợp theo ý của mình. Bạn có thể ghi lại bản trình bày trong khi cố gắng nói hoặc chia sẻ một đoạn trò chơi với bạn bè của mình.
Dù đó là gì, ghi lại màn hình trên hệ thống của bạn Windows 10 cực kỳ đơn giản. Nếu bạn biết tổ hợp chính xác các phím trên bàn phím, bạn có thể bắt đầu ghi âm bất cứ lúc nào. Mặc dù tính năng tích hợp khá mạnh mẽ, nhưng nó không phù hợp với các ứng dụng chuyên dụng có mục đích duy nhất là chụp bất kỳ thứ gì trên màn hình.
Cách ghi lại màn hình trên hệ thống Windows 10 thông qua phần mềm tích hợp?
Windows 10 có phần mềm ghi màn hình tích hợp sẵn. Ban đầu được thiết kế để ghi lại các trò chơi bạn chơi, bạn cũng có thể sử dụng nó để ghi lại mọi thứ bạn làm trên máy tính của mình.
Bước đầu tiên là bật tùy chọn này trong menu cài đặt hệ thống Windows.
- Nhấn nút Bắt đầu trên bàn phím.
- Bây giờ hãy bắt đầu nhập “Cài đặt”, một liên kết đến ứng dụng Cài đặt sẽ xuất hiện. Nhấp vào nó.

- Trong menu Cài đặt, nhấp vào Trò chơi. Menu thanh trò chơi sẽ mở ra.

- Bật Ghi clip trò chơi, Ảnh chụp màn hình và Phát bằng Thanh trò chơi bằng cách nhấp vào nút chuyển sang Bật.

Ngoài ra còn có một cách khác để gọi menu Cài đặt bằng phím tắt. Nhấn phím đồng thời Windows + I và một menu sẽ hiện ra.
Bây giờ bạn đã kích hoạt thành công thanh trò chơi, đã đến lúc bắt đầu ghi.
- Chọn ứng dụng bạn muốn ghi lại các hoạt động của mình. Nó có thể là máy tính, trình duyệt web, trò chơi điện tử hoặc thậm chí là một bộ phim bạn xem trên máy tính của mình.
- Trên bàn phím, nhấn đồng thời các phím Windows + G. Thao tác này sẽ hiển thị lớp phủ ghi âm trên màn hình. Nó bao gồm một số tiện ích như Capture, Audio và Performance.

- Để bắt đầu ghi, hãy nhấp vào nút Ghi trong tiện ích Chụp.

- Bây giờ chỉ cần nhấp vào bất kỳ đâu trên màn hình để ẩn lớp phủ thanh trò chơi. Một tiện ích nhỏ sẽ xuất hiện ở bên phải màn hình hiển thị thời gian ghi hiện tại. Nó cũng cho phép bạn dừng ghi âm cũng như bật hoặc tắt micrô nếu có. Khi bạn ghi âm xong, hãy nhấp vào nút Dừng trên tiện ích nhỏ.

- Một thông báo sẽ xuất hiện rằng một clip trò chơi đã được ghi lại. Nếu bạn nhấp vào nó, trong Explorer Windows một thư mục sẽ mở ra nơi bạn có thể xem tệp video bạn vừa quay.

Tất nhiên, bạn không cần phải mở thanh trò chơi mỗi khi muốn ghi lại nội dung nào đó. Có một phím tắt cho phép bạn bắt đầu hoặc dừng ghi màn hình ngay lập tức. Chỉ cần nhấn các phím với nhau Windows + Alt + R để bắt đầu ghi âm. Để dừng quay, nhấn lại tổ hợp tương tự: Win + Alt + R.
Các tùy chọn bên thứ ba tốt nhất
Nếu đầu ghi hệ thống tích hợp Windows không cung cấp mức tùy chọn cần thiết, có những lựa chọn thay thế khác để xem xét. Tùy thuộc vào những tùy chọn bạn yêu cầu, đây là ba ứng dụng chắc chắn sẽ đáp ứng nhu cầu của bạn.
phòng thu OBS
OBS Studio là bậc thầy ghi màn hình tuyệt đối và hoàn toàn miễn phí. Viết tắt của Open Broadcaster Software, thủ thuật chính là nó là một sản phẩm mã nguồn mở. Điều này có nghĩa là không có quảng cáo và các bản cập nhật liên tục xuất hiện, làm cho chúng ngày càng mạnh mẽ hơn sau mỗi lần lặp lại. Nó có sẵn cho các hệ điều hành WindowsmacOS và Linux.
Flashback nhanh
Với Express FlashBack, bạn có phiên bản miễn phí của phần mềm trả phí. Đơn giản hơn OBS, nó hoàn hảo cho những ai chưa từng sử dụng phần mềm như vậy. Điều tuyệt vời ở phiên bản miễn phí là nó không có bất kỳ giới hạn thời gian nào đối với các bản ghi và không có hình mờ xuất hiện trên video của bạn.
Trình ghi màn hình trực tuyến miễn phí Apowersoft
Không giống như OBS Studio và FlashBack Express, Apowersoft Recorder không phải là một phần mềm độc lập. Thay vào đó, bạn chạy nó trực tiếp từ trình duyệt web trên máy tính của mình. Nó có thể không hoàn hảo để ghi lại các cảnh quay trò chơi, nhưng nó hoàn hảo cho mọi thứ khác. Cho dù bạn muốn ghi lại bản trình bày hay trò chuyện video, ứng dụng web này là hoàn hảo cho những gì nó làm.
Câu hỏi thường gặp bổ sung
Làm cách nào tôi cũng có thể ghi lại các hiệu ứng âm thanh từ máy tính của mình trong khi ghi lại video màn hình của mình?
Hầu hết các phần mềm ghi màn hình đều ghi lại âm thanh từ máy tính của bạn theo mặc định. Bằng cách này, bạn sẽ không phải loay hoay với các tùy chọn cũng cho phép bạn thu âm thanh.
Nếu bạn không muốn đưa âm thanh máy tính vào bản ghi của mình, có hai cách để thực hiện. Tùy thuộc vào phần mềm bạn đang sử dụng, nó có thể có tùy chọn tắt âm thanh máy tính trong khi ghi âm. Kết quả cuối cùng sẽ là một video hoàn toàn im lặng. Nếu phần mềm của bạn không cung cấp tùy chọn này, bạn sẽ cần chỉnh sửa âm thanh từ video.
Làm cách nào để tôi cũng có thể ghi lại phần lồng tiếng và ghép nó với video ghi lại màn hình của mình?
Để có thể ghi lại giọng nói của bạn trên video, bạn cần kết nối micrô với máy tính của mình. Nếu bạn đang ghi âm trên máy tính xách tay của mình, thì có thể nó đã được tích hợp micrô. Khi bạn bắt đầu ghi bằng bản ghi hệ thống tích hợp Windows chỉ cần nhấn nút bật tiếng micrô trên tiện ích nhỏ. Điều này sẽ ghi lại mọi thứ bạn nói vào micrô cho đến khi bạn dừng ghi âm. Tất nhiên, nếu cần, bạn có thể tắt tiếng và bật tiếng đầu vào micrô bất kỳ lúc nào trong khi ghi âm. Điều này sẽ không ảnh hưởng trực quan đến bản ghi theo bất kỳ cách nào.
Làm cách nào để chỉ đạo một màn hình cụ thể để ghi?
Nếu bạn kết nối nhiều màn hình với máy tính của mình, bạn cũng có thể chọn màn hình để ghi lại. Tùy thuộc vào ứng dụng bạn đang sử dụng, quy trình có thể hơi khác một chút. Về cơ bản, bạn sẽ phải vào danh sách các nguồn video được phần mềm nhận dạng và chọn màn hình mong muốn.
Nếu phần mềm không nhận ra màn hình thứ hai theo mặc định, bạn có thể cần thêm một màn hình. Bạn làm điều này bằng cách thêm một nguồn mới vào phần mềm ghi âm của mình và chỉ định màn hình bạn muốn ghi vào nguồn đó.
Tôi có thể ghi nhiều màn hình cùng một lúc không?
Có bạn có thể. Một lần nữa, tùy thuộc vào phần mềm bạn sử dụng, cách bạn thực hiện việc này có thể là tự động hoặc thủ công. Nếu quá trình diễn ra tự động, bạn chỉ cần chọn màn hình muốn sử dụng để chụp.
Đối với thiết lập thủ công, bạn có thể cần xác định canvas ghi mà bạn muốn sử dụng. Ví dụ: nếu bạn muốn chụp hai màn hình Full HD cạnh nhau, khung vẽ sẽ cần rộng gấp đôi. Trong trường hợp này, độ phân giải của một màn hình là 1920×1080 pixel. Do đó, kích thước của bản ghi sẽ phải gấp đôi chiều rộng của 1920, tức là 3840×1080 pixel.
Tóm tắt cuối cùng
Bây giờ bạn đã biết cách ghi lại video màn hình trên hệ thống của mình Windows 10, bạn có thể giao nhiệm vụ này cho trình ghi tích hợp hoặc một ứng dụng chuyên dụng. Cho dù bạn muốn ghi lại diễn biến trò chơi yêu thích của mình hay ghi lại cuộc gọi video với bạn bè, giờ đây việc đó sẽ trở nên dễ dàng.
Bạn có thể ghi lại một screencast trên máy tính của mình không? Bạn có đang sử dụng máy ghi âm tích hợp không Windows hoặc một trong những ứng dụng được liệt kê? Chia sẻ ý kiến của bạn bằng cách bình luận xuống dưới.