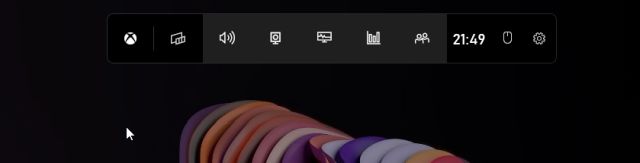
tôi nghĩ vậy Windowsđặc biệt Windows 11, là hệ điều hành đa năng và giàu tính năng nhất, dễ dàng vượt qua macOS, Linux và Chrome OS. thật đáng tiếc Windows 11 vẫn chưa có trình ghi màn hình tích hợp. Thậm chí Windows 10 không có nó, vì vậy chúng tôi đã biên soạn một danh sách các phần mềm ghi màn hình tốt nhất cho Windows 10. Nhân tiện, nếu bạn chưa biết thì macOS và Chrome OS đã đi kèm với một công cụ ghi màn hình ổn định và tôi thích sử dụng chúng. Nhưng nếu bạn là người dùng hệ thống Windowstrong hướng dẫn này, chúng tôi cung cấp cho bạn bốn công cụ ghi màn hình dễ dàng và miễn phí trên hệ thống của bạn Windows 11. Bạn có thể ghi lại màn hình trên PC Windows 11 có hỗ trợ âm thanh, không có hình mờ hoặc không có hạn chế. Về lưu ý này, hãy kiểm tra các giải pháp này.
Ghi lại màn hình trên hệ thống Windows 11 (2022)
Chúng tôi đã bao gồm bốn phương pháp dễ dàng và miễn phí để ghi lại màn hình của bạn trên hệ thống của bạn Windows 11. Đối với ghi màn hình trên hệ thống Windows 11, chúng tôi đã sử dụng Xbox Game Bar, OBS Studio và Free Cam. Cách thứ tư sẽ đặc biệt hữu ích cho học sinh. Bạn có thể mở rộng bảng bên dưới và kiểm tra các phương pháp một cách thuận tiện.
Ghi lại màn hình trên hệ thống Windows 11 bằng ứng dụng Xbox Game Bar
Mặc dù hệ thống Windows 11 hoặc Windows 10 không có trình ghi màn hình tích hợp, có Xbox Game Bar cho phép bạn ghi lại màn hình của mình một cách dễ dàng. Nó được thiết kế để ghi lại các phiên chơi trò chơi, nhưng bạn cũng có thể sử dụng nó để ghi lại các cửa sổ khác. Nhược điểm duy nhất là nó không ghi lại màn hình của bạn trong khi File Explorer đang mở hoặc bạn đang ở trên màn hình nền, đây là một điều đáng tiếc. Nhưng phần tốt nhất là hiệu suất. Chỉ cần sử dụng phím tắt để bắt đầu ghi màn hình. Không cần đợi mã hóa video! Như đã nói, hãy xem phương pháp này hoạt động như thế nào:
1. Trước tiên, hãy chắc chắn rằng bạn không ở trên màn hình nền. Bây giờ hãy mở một ứng dụng hoặc cửa sổ (không phải File Explorer) và sử dụng phím tắt Windows 11″Windows + G’. Lớp phủ Xbox Game Bar sẽ mở ra.
2. Sau đó, chuyển đến tùy chọn “Chụp” từ menu có sẵn ở đầu màn hình.
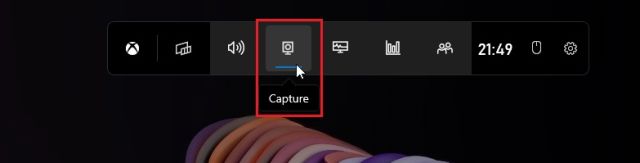
3. Nếu bạn không thấy tùy chọn “Chụp”, hãy nhấp vào menu “Tiện ích” và tab “Chụp” (nhấp vào biểu tượng ngôi sao bên cạnh Chụp).
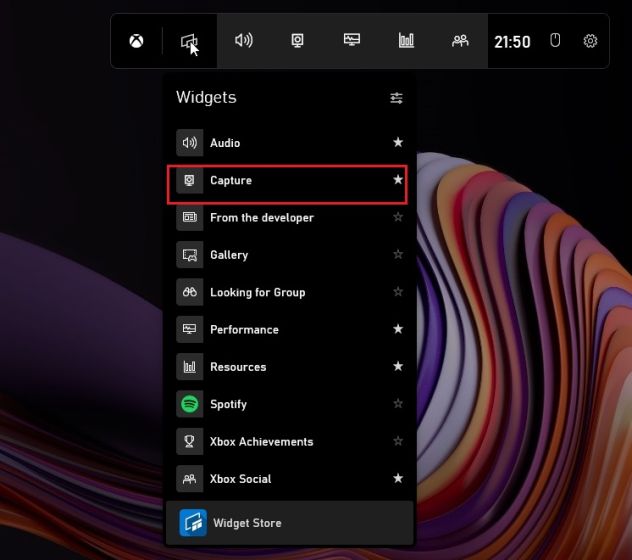
4. Một cửa sổ bật lên nhỏ sẽ mở ra. Tại đây, nhấp vào nút “Bắt đầu ghi” và bạn đã hoàn tất! Windows 11 sẽ ngay lập tức bắt đầu ghi lại màn hình của bạn. Hãy nhớ bật micrô để ghi lại giọng nói của bạn cùng với âm thanh trên màn hình. Hơn nữa, bạn có thể sử dụng phím tắt “Windows + Alt + R” để bắt đầu quay màn hình trực tiếp.

5. Để dừng quay, nhấp vào nút “Dừng” trong cửa sổ “Trạng thái Chụp” nổi. Bản ghi màn hình sẽ được lưu trong hồ sơ của bạn trong C:UsersyourusernameVideosCaptures.
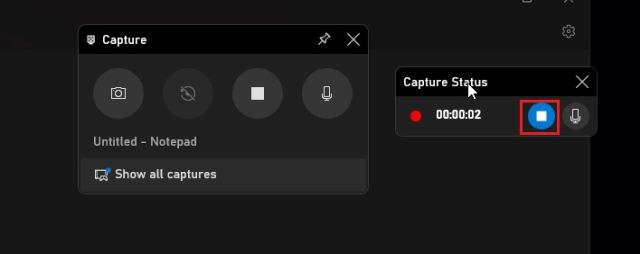
Ghi lại màn hình trên hệ thống Windows 11 sử dụng OBS Studio
Nếu bạn không hài lòng với những hạn chế của Xbox Game Bar và muốn ghi lại màn hình nền và File Explorer mà không có bất kỳ giới hạn nào, thì OBS Studio là trình ghi màn hình tốt nhất trên hệ thống của bạn Windows 11. Đây là một chương trình nguồn mở và miễn phí hoạt động như một bùa mê và lưu video mà không có hình mờ. OBS Studio có thể trông quá choáng ngợp nhưng hãy làm theo hướng dẫn bên dưới và bạn sẽ có thể dễ dàng ghi lại màn hình trên hệ thống của mình Windows 11.
1. Đầu tiên cài đặt OBS Studio từ liên kết tại đây. Bạn cũng có thể cài đặt OBS Studio từ Microsoft Store (Miễn phí).

2. Sau đó mở phần mềm và chọn “Chỉ tối ưu hóa để ghi, tôi sẽ không phát trực tuyến” trong cửa sổ bật lên đầu tiên. Giữ tất cả các cài đặt mặc định khác và làm theo hướng dẫn trên màn hình.
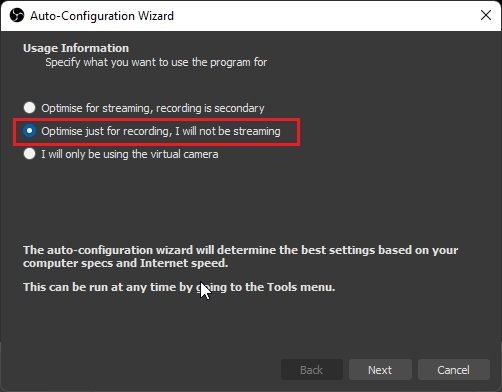
3. Trong cửa sổ OBS Studio, nhấp vào dấu “+” trong phần “Sources” và chọn “Capture Display“. Sau đó đặt tên cho layer và nhấn OK.
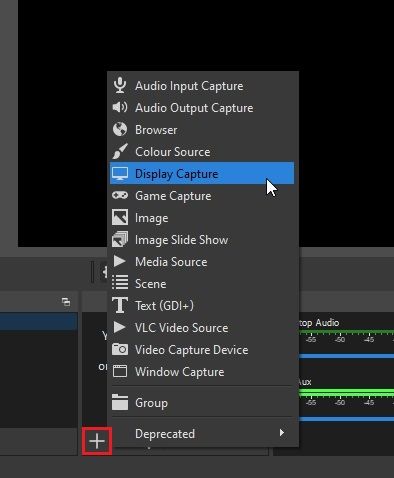
4. Bây giờ hãy nhấp vào “Bắt đầu ghi” và OBS Studio sẽ bắt đầu ghi lại toàn bộ màn hình của bạn bằng âm thanh. Bạn không cần cấu hình bất cứ thứ gì để ghi lại âm thanh. Nó được kích hoạt theo mặc định.

5. Khi bạn đã hoàn tất, hãy mở OBS Studio và nhấp vào “Dừng ghi”. Bản ghi màn hình sẽ được lưu ở vị trí sau trên PC của bạn Windows 11 – C:Userstên người dùng của bạnVideos.
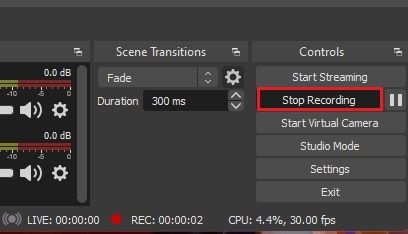
6. Nếu bạn muốn ghi lại một cửa sổ hoặc ứng dụng cụ thể trên hệ thống Windows 11, nhấp vào nút “+” trong “Nguồn” và chọn “Chụp cửa sổ”. Sau đó chọn cửa sổ đang hoạt động và bắt đầu ghi. Đó là nó.
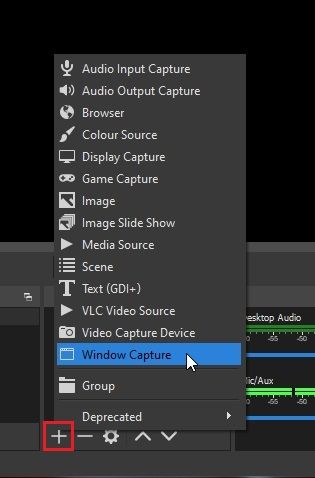
Ghi lại màn hình trên hệ thống Windows 11 bằng máy ảnh ứng dụng bên thứ ba miễn phí
Nếu bạn đang tìm kiếm thứ gì đó đơn giản, Free Cam có lẽ là ứng dụng ghi màn hình bên thứ ba tốt nhất trên hệ thống của bạn Windows 11. Nó nhẹ, miễn phí sử dụng, có giao diện người dùng tối thiểu và không thêm hình mờ vào bản ghi màn hình của bạn. Ứng dụng này cũng bao gồm một trình chỉnh sửa video với tùy chọn giảm tiếng ồn. Khiếu nại duy nhất của tôi với Free Cam là nó xuất video ở định dạng WMV. Không hỗ trợ cho MP4. Tuy nhiên, đây là cách bạn có thể ghi lại màn hình trên hệ thống của mình Windows 11 bằng Cam miễn phí.
1. Hãy tiếp tục và tải xuống cam miễn phí từ đây. Sau đó cài đặt ứng dụng như cách bạn làm với bất kỳ tệp thực thi nào.
2. Sau đó mở Free Cam và nhấp vào “Ghi âm mới”.
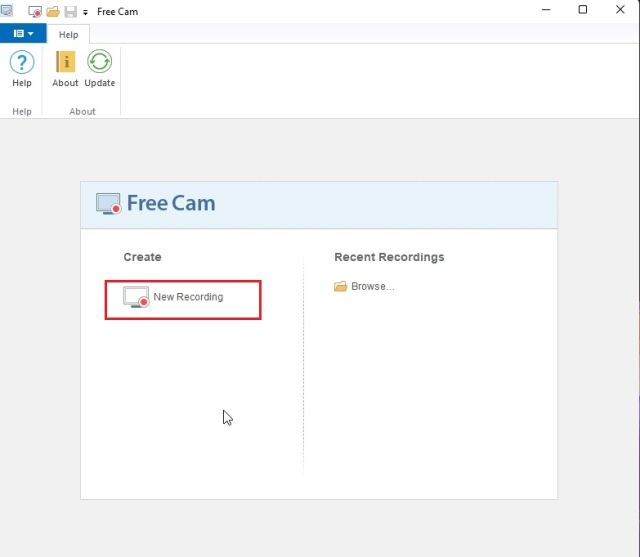
3. Sau đó, bạn có thể chọn khu vực bạn muốn ghi hoặc chỉ cần chọn “Toàn màn hình” từ menu thả xuống. Nhớ bật micrô và nhấn nút ghi âm màu đỏ.
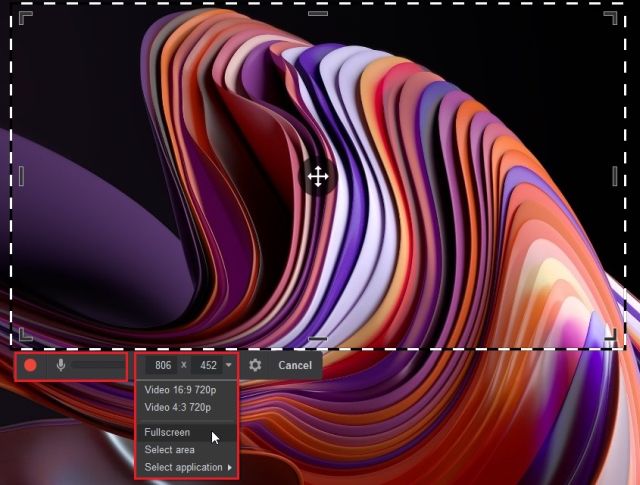
4. Khi bạn muốn dừng ghi âm, hãy nhấn “Esc” trên bàn phím và thế là xong. Ứng dụng Cam miễn phí sẽ mở bản ghi màn hình. Tại đây, bạn có thể chỉnh sửa video hoặc nhấp vào “Lưu dưới dạng video” trong menu ruy-băng ở trên cùng và bạn đã hoàn tất.
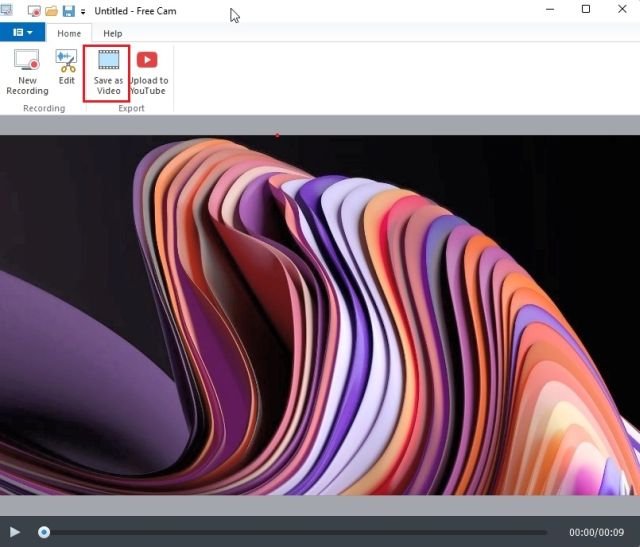
Ghi lại màn hình trên hệ thống Windows 11 sử dụng Microsoft PowerPoint
Nếu bạn là sinh viên và đang tìm cách dễ nhất để ghi lại màn hình trên hệ thống của mình Windows 11, bạn có thể làm điều đó với Microsoft PowerPoint. Thông thường, sinh viên đăng ký Office thông qua trường học hoặc cao đẳng của họ, vì vậy điều này có thể hữu ích cho việc ghi lại màn hình. Đây là cách để đi về nó.
1. Nhấn phím đầu tiên Windows và tìm kiếm “Powerpoint”. Bây giờ hãy mở Microsoft PowerPoint.
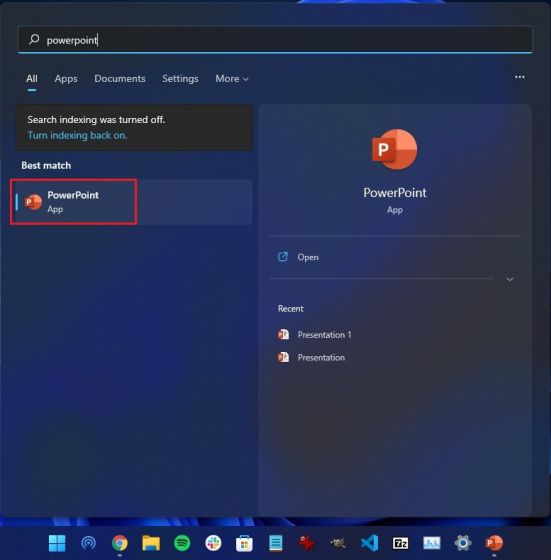
2. Sau đó chuyển đến tab “Chèn” từ thanh menu. Tại đây, hãy tìm và nhấp vào tùy chọn “Ghi màn hình” ở góc trên bên phải.
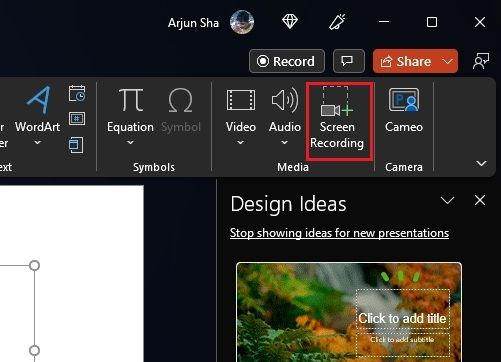
3. Bây giờ bạn sẽ được yêu cầu chọn một khu vực để ghi lại màn hình. Micrô được bật theo mặc định, vì vậy bạn cũng có thể ghi lại giọng nói của mình bằng phương pháp này để ghi lại màn hình trên PC Windows 11. Bây giờ hãy chọn một khu vực của cửa sổ hoặc toàn bộ màn hình.
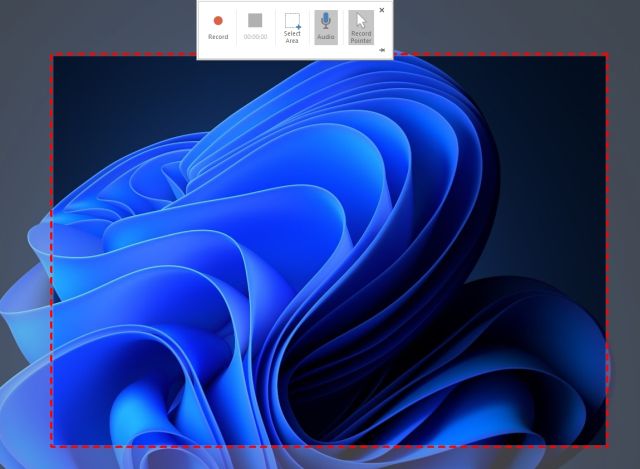
4. Cuối cùng, nhấp vào nút “Ghi” để bắt đầu quay màn hình. và hãy nhấn “Windows + Shift + Q’ để dừng quay khi bạn hoàn tất.
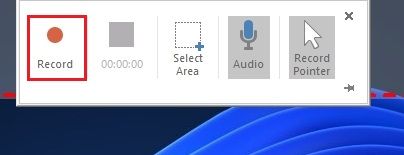
5. Bản ghi màn hình sẽ tự động được thêm vào bản trình bày PowerPoint của bạn. Bây giờ, để lưu cục bộ, hãy nhấp chuột phải vào video và chọn “Lưu phương tiện dưới dạng”.
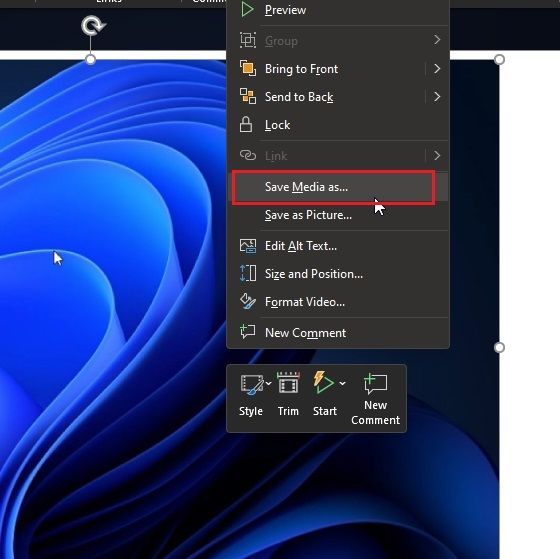
6. Sau đó, lưu bản ghi màn hình vào máy tính để bàn hoặc vị trí ưa thích của bạn và bạn đã hoàn tất. Đoạn ghi âm sẽ được xuất ở định dạng MP4. Bằng cách này, sinh viên có thể ghi lại màn hình trong hệ thống Windows 11 bằng Microsoft PowerPoint. Nó khá mát mẻ, phải không?
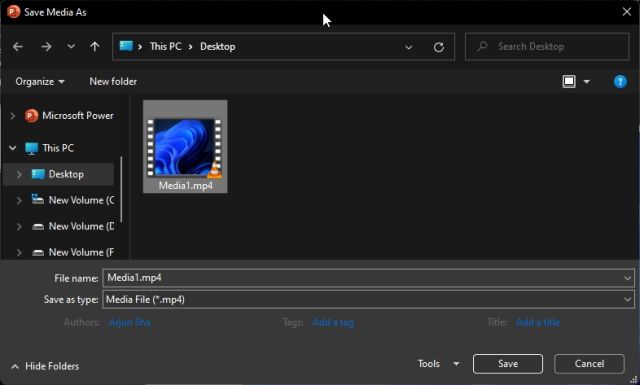
Bốn cách dễ dàng để ghi lại màn hình của bạn trên hệ thống của bạn Windows 11
Dưới đây là bốn cách để ghi lại màn hình của bạn trên hệ thống của bạn Windows 11. Tôi đã liệt kê phương pháp ghi màn hình gốc và ba phương pháp khác, bao gồm một phương pháp dành cho sinh viên và hai công cụ của bên thứ ba. Tất cả các phương pháp đều miễn phí, không có quảng cáo và lưu các bản ghi màn hình không có hình mờ. Dù sao, đó là tất cả từ chúng tôi. Nếu bạn muốn biết cách chụp ảnh màn hình trong hệ thống Windows 11, hãy truy cập hướng dẫn được liên kết của chúng tôi để tìm hiểu 8 phương pháp khác nhau. Và nếu gần đây bạn đã chuyển đến hệ thống Windows 11 và tìm kiếm các tính năng ẩn trong hệ thống Windows 11, Thực hiện theo danh sách chức năng của chúng tôi. Cuối cùng, nếu bạn có bất kỳ câu hỏi nào, hãy cho chúng tôi biết trong phần bình luận bên dưới.
