
Apple có các công cụ chụp màn hình iOS và macOS gốc. Kể từ năm 2017, nó cũng đã thêm một công cụ phát lại màn hình iOS gốc. Tiện ích chụp màn hình đã có trong macOS, mặc dù công ty đã đủ chu đáo để đưa vào tùy chọn ảnh chụp màn hình cho Touch Bar. Điều đó nói rằng, chức năng chụp màn hình cho Touch Bar chỉ có vậy; nó chụp ảnh tĩnh của bảng điều khiển đầu vào. Nếu bạn muốn ghi lại một dải cảm ứng, bạn sẽ phải sáng tạo.
Nói rõ hơn, bạn không thể ghi lại Touch Bar. Bạn có thể chụp ảnh màn hình, nhưng để ghi lại chúng, bạn sẽ phải chấp nhận hack. Bạn sẽ cần chạy trình giả lập Touch Bar. Điều này sẽ đặt một Touch Bar ảo trên màn hình của bạn, sau đó bạn có thể ghi lại bằng công cụ chụp màn hình macOS mặc định.
Ghi lại Touch Bar
Thật dễ dàng để có một thanh cảm ứng ảo trên máy Mac của bạn. Nó là ảo, vì vậy MacBook của bạn là năm nào không quan trọng, mặc dù bạn phải có macOS 12.2 hoặc sau đó. Có một ứng dụng tên là Touch Bar Simulator thực hiện công việc này. cài đặt và chạy nó và đặt thanh cảm ứng để ghi lại.
Khi bạn đã sẵn sàng ghi, hãy mở Launchpad và tìm công cụ Ảnh chụp màn hình trong thư mục “Khác”. Mở nó và chọn tùy chọn ghi âm. Bắt đầu ghi âm.
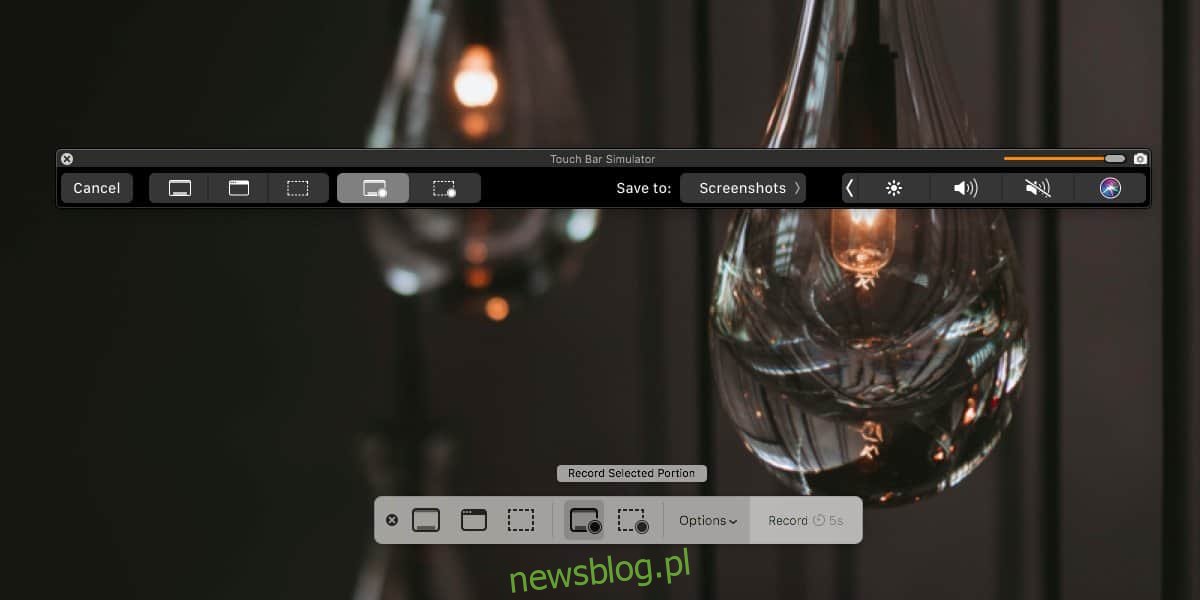
Touch Bar sẽ hiển thị các điều khiển ghi ở bên trái và đó không phải là điều bạn có thể tránh được. Bản ghi sẽ bao gồm tất cả hoạt động trên Touch Bar. Khi bạn hoàn tất, hãy nhấp vào nút Dừng để kết thúc quá trình ghi.

Tiêu đề của Virtual Touch Bar chỉ ra rằng đó là một trình giả lập Touch Bar, nhưng bạn sẽ thấy rằng nó sao chép hoàn hảo phần cứng thực tế. Bất kỳ ứng dụng nào bạn có thể cài đặt để sửa đổi Touch Bar đều hoạt động trên Touch Bar ảo này mà không gặp bất kỳ sự cố nào.
Nếu MacBook của bạn không có Touch Bar, các tùy chọn của nó sẽ không có trong ứng dụng Tùy chọn hệ thống, tuy nhiên khi bạn chạy trình mô phỏng này, các tùy chọn sẽ được thêm hợp lệ vào ứng dụng Tùy chọn hệ thống. Có thể có những khu vực thích hợp mà bản dựng ảo này không khớp với phần cứng thực, nhưng trong hầu hết các trường hợp, nó sẽ sao chép nó mà không gặp bất kỳ sự cố nào.
Screencast mà bạn ghi sẽ có chất lượng cao và tất cả các thay đổi, chẳng hạn như các nút, v.v. diễn ra trên Touch Bar sẽ được ghi lại. Nếu bạn muốn tạo một video hướng dẫn về cách sử dụng Touch Bar hoặc hiển thị cách hoạt động của một ứng dụng, thì đây cũng là một phương pháp tốt.
