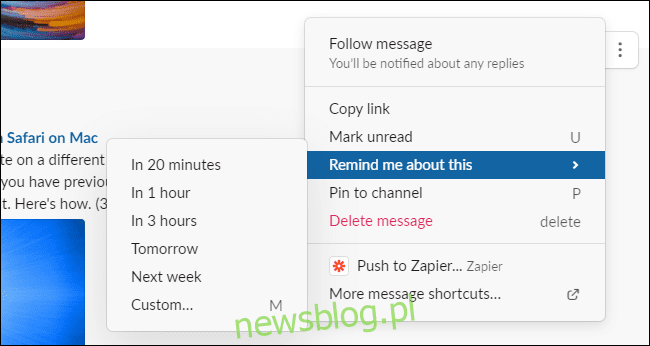
Slack có thể hỗn loạn. Có một cơ hội tốt là bạn thường cần ghi nhớ và hành động trên các tin nhắn kênh, trả lời chuỗi và tin nhắn trực tiếp. Sử dụng các tính năng Slack này để bạn không bỏ lỡ những tin nhắn quan trọng đó.
Điều này đặc biệt thuận tiện khi bạn muốn chuyển đổi giữa các thiết bị – ví dụ: khi bạn đọc một tin nhắn quan trọng trên điện thoại và muốn thực hiện hành động khi bạn truy cập vào máy tính của mình. Điều này cũng hữu ích khi bạn muốn bỏ một tin nhắn đi một lúc và quay lại tin nhắn đó trong tương lai.
Sử dụng lời nhắc Slack
Nếu bạn muốn được nhắc về tin nhắn sau, hãy đặt lời nhắc. Để thực hiện việc này, hãy di chuột qua một tin nhắn trong Slack, nhấp vào nút “Tác vụ khác” trông giống như ba dấu chấm, chỉ vào “Nhắc tôi về điều đó” và chọn thời gian.
Trong ứng dụng Slack dành cho iPhone, iPad và Android, nhấn và giữ tin nhắn, sau đó nhấp vào “Nhắc tôi” trong danh sách để chọn thời gian.
Ví dụ bạn muốn quay lại bản tin sáng mai thì chọn “Tomorrow”. Nếu bạn biết bạn sẽ có thời gian để giải quyết nó trong một giờ, hãy chọn “Dành cho 1 giờ”.
Khi đến thời điểm, Slackbot sẽ gửi cho bạn một tin nhắn nhắc nhở trực tiếp và bạn sẽ được thông báo. Nếu bạn không muốn xử lý lời nhắc ngay lập tức, bạn có thể sử dụng trường “Báo lại” để hoãn lời nhắc cho đến sau này. Slackbot sẽ gửi cho bạn một tin nhắn nhắc nhở trực tiếp khác vào thời gian đã lên lịch.
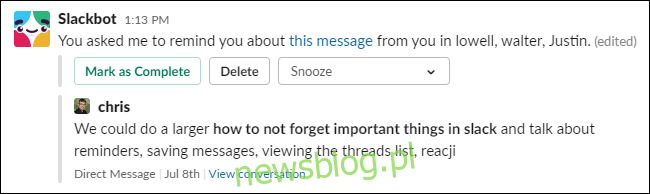
Lưu tin nhắn quan trọng
Bạn muốn xem lại các tin nhắn quan trọng sau này? Thay vì đặt lời nhắc, hãy “viết” chúng ra giấy. Để thực hiện việc này, hãy di chuột qua một tin nhắn trong Slack và nhấp vào biểu tượng “Lưu”. Trong ứng dụng di động Slack, nhấn và giữ tin nhắn và nhấp vào “Lưu”.

Để truy cập các mục đã lưu của bạn sau này, hãy nhấp vào “Mục đã lưu” ở góc trên bên trái của cửa sổ Slack. Bạn có thể cần nhấp vào “Hiển thị thêm” để xem. Trong ứng dụng Slack dành cho thiết bị di động, hãy nhấn vào biểu tượng “Bạn” ở cuối màn hình, sau đó nhấn vào “Mục đã lưu”.
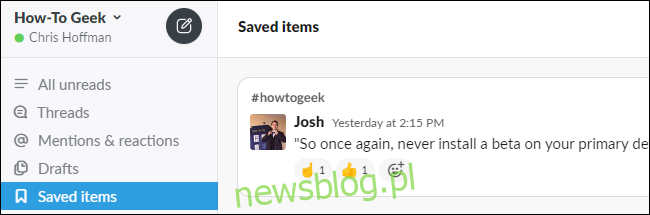
Các mục đã lưu sẽ dễ dàng xem lại sau này hơn những mục bạn đặt lời nhắc. Tuy nhiên, Slack sẽ không tự động nhắc bạn về các mục đã lưu – bạn sẽ cần nhớ xem lại chúng theo cách thủ công.
Kiểm tra đề cập và chủ đề của bạn
Để tránh bỏ lỡ các tin nhắn quan trọng mà bạn đã được đề cập, hãy kiểm tra các đề cập của bạn trong Slack. Nhấp vào “Mentions and Reactions” ở góc trên bên trái của cửa sổ Slack để xem các tin nhắn mà bạn được đề cập. Nếu bạn bỏ lỡ bất kỳ trong số họ, bạn có thể xem lại chúng.
Trong ứng dụng di động Slack, chạm vào “Đề cập” ở cuối màn hình để xem chúng.
Slack cũng hiển thị các tin nhắn mà người khác đã phản ứng – ví dụ: nếu bạn đã gửi tin nhắn cho ai đó và người đó trả lời bằng biểu tượng cảm xúc thích, bạn sẽ thấy tin nhắn đó ở đây.
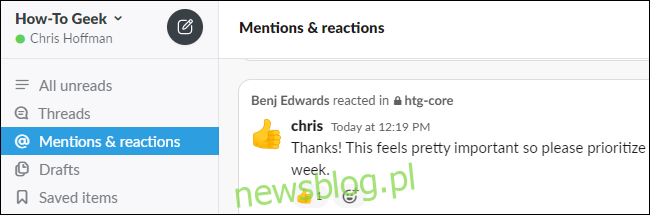
Nếu bạn sử dụng chủ đề Slack, bạn cũng có thể nhanh chóng kiểm tra thư mới trong chủ đề của mình bằng cách nhấp vào “Chủ đề” ở góc trên bên trái của cửa sổ Slack.
Trong ứng dụng di động Slack, chạm vào biểu tượng “Trang chủ” ở cuối màn hình, sau đó chạm vào “Chủ đề” ở đầu màn hình.
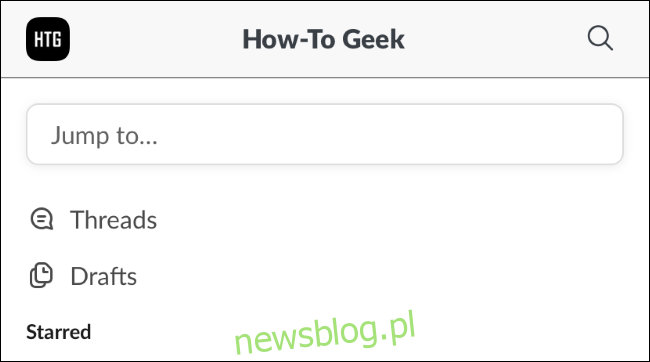
Gửi tin nhắn đến các ứng dụng như Trello
Bạn có thể thiết lập phím tắt trong Slack để dễ dàng gửi tin nhắn đến các ứng dụng khác. Ví dụ: bạn có thể gửi tin nhắn đến công cụ quản lý dự án như Trello hoặc tạo sự kiện lịch từ tin nhắn trong ứng dụng như Lịch Google.
Trong Slack, di chuột qua một tin nhắn, nhấp vào nút “Tùy chọn khác” (…) và tìm lối tắt ở cuối danh sách. Nhấp vào “Nhận thêm phím tắt” để cài đặt phím tắt cho các ứng dụng yêu thích của bạn.
Trong ứng dụng dành cho thiết bị di động, nhấn và giữ tin nhắn và cuộn xuống danh sách để xem các phím tắt đã cài đặt.
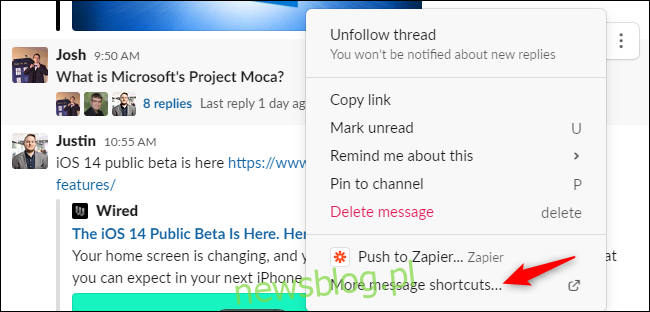
Sử dụng Kênh phản ứng Slack
Slack đã tạo một công cụ chính thức có tên là Reaction Channeler giúp dễ dàng gửi tin nhắn đến một kênh khác. Sau khi thêm phản ứng biểu tượng cảm xúc (“phản ứng”) vào tin nhắn, Slack có thể tự động gửi tin nhắn có biểu tượng cảm xúc cụ thể đến các kênh cụ thể.
Ví dụ: giả sử bạn thường cần gửi email dựa trên các thông báo cụ thể. Bạn có thể định cấu hình Slack như thế này khi bạn phản ứng không? biểu tượng cảm xúc, Slack sẽ gửi thông báo “# tới email” tới kênh. Bạn có thể xem lại các tin nhắn này sau.
Bạn có thể định cấu hình nhiều biểu tượng cảm xúc để gửi tin nhắn đến các kênh khác nhau. Có thể bạn chỉ muốn theo dõi phản hồi tích cực, câu chuyện cười hài hước hoặc ý tưởng hay và thu thập chúng ở một nơi để chia sẻ với nhóm của mình.
Muốn một cái gì đó khác? Bạn thậm chí có thể thêm các biểu tượng cảm xúc tùy chỉnh của riêng mình vào Slack và sử dụng chúng!
