Được giới thiệu lần đầu tại Ignite 2019, ứng dụng Office dành cho thiết bị di động của Microsoft kết hợp các khía cạnh tốt nhất của Word, Excel, PowerPoint và Biểu mẫu để cung cấp cho người dùng một bộ năng suất hoàn chỉnh khi đang di chuyển. Mặc dù Office Mobile hiện đang làm rất tốt công việc của người dùng di động, nhưng nó thậm chí còn trở nên hữu ích hơn với bản cập nhật gần đây. Microsoft hiện đã thêm một công cụ mạnh mẽ để cho phép người dùng ghi lại và chép lại các bản ghi âm giọng nói trong Office Mobile và nó gợi nhớ đến ứng dụng Google Recorder. Hôm nay, chúng tôi sẽ thử nghiệm tính năng mới này và bạn sẽ học cách sử dụng công cụ ghi chú bằng giọng nói mới của Office Mobile.
Ghi chú bằng giọng nói trong Microsoft Office Mobile (2021)
Theo Microsoft, tính năng ghi chú bằng giọng nói mới đã có trên ứng dụng Office Mobile dành cho Android, chạy phiên bản 16.0.14026.20096 trở lên. Và ngôn ngữ thiết bị nên được đặt là tiếng Anh (Hoa Kỳ). Tôi đã thử tính năng này trên Office Mobile phiên bản 16.0.14131.20036. Vì vậy, chúng ta hãy xem tính năng ghi chú bằng giọng nói hoạt động như thế nào.
Các bước để truy cập Công cụ ghi chú bằng giọng nói của Microsoft Office Mobile
1. Mở ứng dụng Microsoft Office (Miễn phí, mua trong ứng dụng) trên thiết bị Android của bạn và nhấn vào nút “+” hiện ở trung tâm của thanh điều hướng dưới cùng.
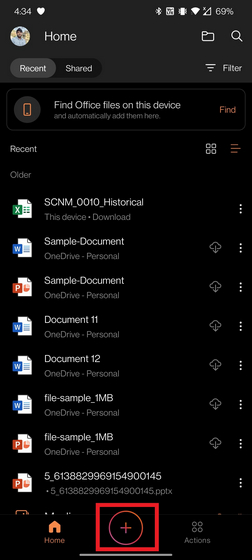
2. Khi menu bật lên xuất hiện, chọn “Giọng nói” trong phần Chụp nhanh. Tùy chọn này sẽ đưa bạn đến giao diện ghi âm giọng nói.
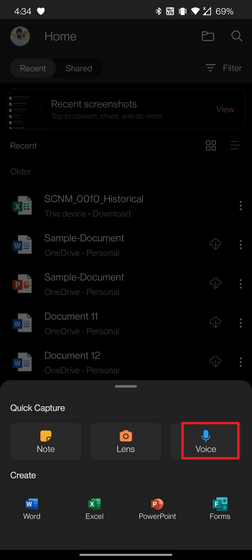
3. Khi bạn ở trong giao diện người dùng ghi, nhấn biểu tượng micrô ở dưới cùng để bắt đầu ghi âm giọng nói mới.
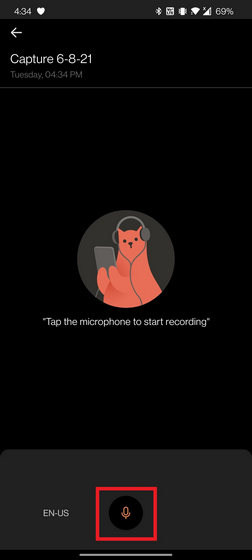
4. Khi ở trong giao diện ghi âm, bạn sẽ thấy bản ghi lời nói của mình trong thời gian thực. Bạn có thể nhấn lại vào biểu tượng micrô để tạm dừng hoặc nhấn “Xong” để kết thúc bản ghi âm giọng nói.
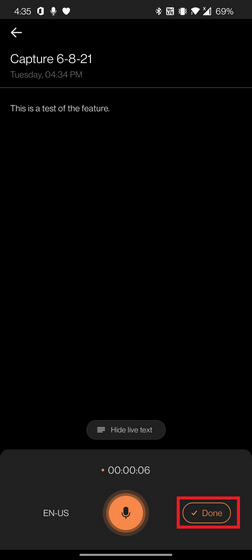
5. Microsoft bây giờ sẽ lưu bản ghi âm giọng nói của bạn vào tài khoản OneDrive của bạn. Bạn cũng cần lưu ý rằng bạn cần có kết nối internet hoạt động để phiên âm trực tiếp hoạt động như dự kiến. Tuy nhiên, bạn sẽ nhận được bản ghi sau khi đồng bộ bản ghi với OneDrive. Điều đó không giống như ứng dụng Google Recorder, nơi bản ghi âm cũng hoạt động ngoại tuyến.
Chỉnh sửa văn bản đã phiên âm trong Office Mobile
Trong trường hợp Office Mobile dự đoán không chính xác một số từ trong bản phiên âm, bạn có thể sửa theo cách thủ công. Đây là cách thực hiện:
1. Mở bản ghi âm giọng nói và nhấn vào nút “Chỉnh sửa” hiện ở góc dưới cùng bên trái của màn hình.
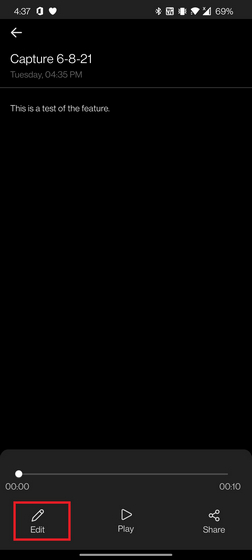
2. Bây giờ bạn có thể chỉnh sửa bản ghi âm và nhấn “Xong” để lưu các thay đổi. Trong trường hợp bạn đang thắc mắc, việc xóa các phần cụ thể của văn bản sẽ không xóa âm thanh tương ứng khỏi tệp đã ghi.
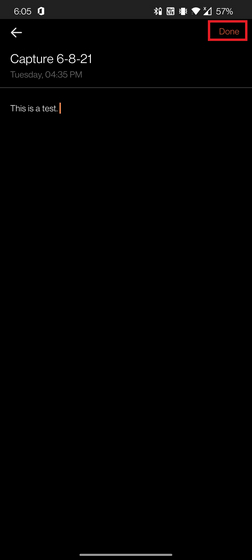
Chia sẻ văn bản đã chép hoặc ghi chú thoại với người khác
Bạn có thể chia sẻ bản ghi âm giọng nói dưới dạng tệp âm thanh hoặc xuất bản ghi âm sang tài liệu Word. Đây là cách bắt đầu:
1. Từ giao diện ghi âm giọng nói, nhấn nút “Chia sẻ” ở góc dưới cùng bên phải.

2. Bây giờ bạn sẽ thấy tùy chọn để xuất hoặc chia sẻ tệp. Nếu bạn muốn phiên âm dưới dạng tài liệu Word, nhấn vào “Tài liệu Word“. Trên trang tiếp theo, hãy nhấn vào “Có” để xác nhận.
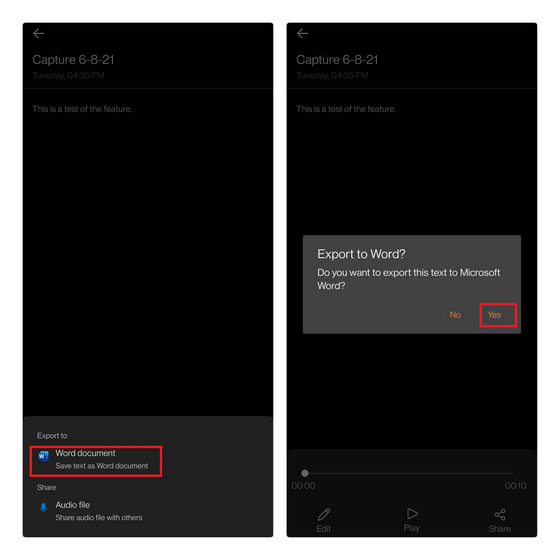
3. Tương tự, nếu bạn muốn chia sẻ tệp âm thanh, nhấn vào “Tệp âm thanh” và nhấn “Chia sẻ dưới dạng liên kết” để tạo liên kết truy cập cho ghi chú thoại. Bạn cũng có thể mời mọi người truy cập tệp bằng cách thêm địa chỉ email của họ vào hộp văn bản “Mời mọi người vào tệp này”.
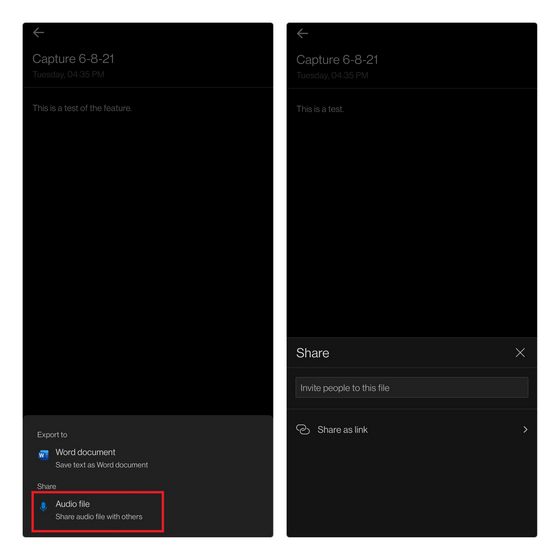
4. Trước khi tạo liên kết, bạn có thể chọn cho phép quyền truy cập chỉnh sửa hoặc đặt tệp ở chế độ chỉ xem. Chọn bất kỳ tùy chọn nào trong số này và bạn sẽ được đưa đến trang chia sẻ để chia sẻ liên kết. Những người khác sau đó có thể mở liên kết để truy cập bản ghi âm.
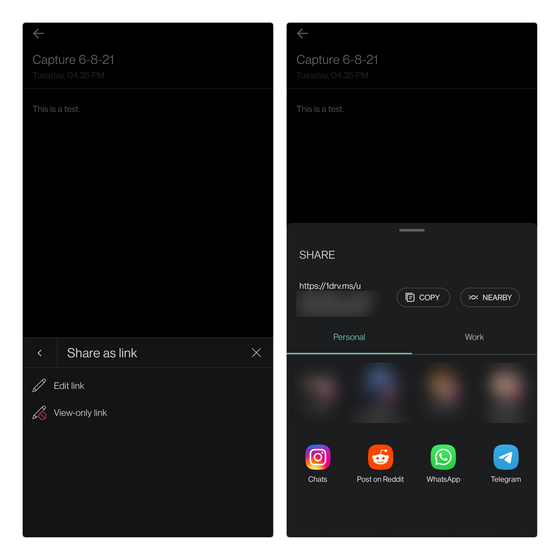
Ghi lại ghi chú bằng giọng nói với phiên âm trên Microsoft Office
Vì vậy, đó là cách bạn có thể sử dụng công cụ mới nhất của Microsoft để ghi lại và chia sẻ ghi chú bằng giọng nói với phiên âm trên thiết bị di động. Nếu bạn là người đăng ký Microsoft 365, Microsoft cho biết tính năng này cũng sẽ phân vùng và phiên âm đầu vào từ các diễn giả khác nhau dựa trên danh tính của họ. Hãy thử tính năng này và cho chúng tôi biết trải nghiệm của bạn trong phần nhận xét.
