Google Meet giúp kết nối với nhóm hoặc lớp của bạn đơn giản và dễ dàng. Là một phần tiêu chuẩn của G Suite, ứng dụng đi kèm với nhiều tính năng tuyệt vời. Ví dụ, nếu không phải tất cả sinh viên hoặc đồng đội có thể tham dự một cuộc họp, bạn có thể ghi lại và lưu nó.
Bằng cách đó, mọi người đều được thông báo mọi lúc. Nhưng ai là người ghi lại cuộc họp và mọi thứ hoạt động như thế nào? Trong bài viết này, chúng tôi sẽ giải thích mọi thứ bạn cần biết về ghi âm cuộc gọi Google Meet.
Trước khi bạn bắt đầu ghi âm
Không giống như Google Hangouts, Google Meet được sử dụng phổ biến nhất trong môi trường kinh doanh. Tài khoản G Suite trong bản cung cấp tiêu chuẩn của nó có ba phiên bản: cơ bản, thương mại và kinh doanh. Tất cả đều chứa Google Meet, nhưng không phải tất cả đều hỗ trợ tính năng ghi âm cuộc họp.
Trong thực tế, chỉ có Doanh nghiệp và Doanh nghiệp cho Giáo dục sao lưu. Tuy nhiên, Google gần đây đã giới thiệu một số thay đổi liên quan đến Google Meet. Vào tháng 3 năm 2020, họ đã thông báo rằng tất cả khách hàng của G Suite sẽ có quyền truy cập vào các tính năng cao cấp.
Điều này bao gồm phát trực tiếp, tối đa 250 người tham gia, cũng như tùy chọn ghi âm. Nhưng chỉ đến ngày 30 tháng 9 năm 2020. Sau ngày đó, mọi thứ sẽ tiếp tục như bình thường. Tuy nhiên, tất cả các bản ghi bạn đã tạo trong thời gian này sẽ vẫn còn trên Google Drive của bạn.
Vì vậy, nếu tổ chức của bạn sử dụng tài khoản Basic hoặc Business G Suite, đây là cơ hội để tận dụng tối đa tất cả các tính năng cao cấp tuyệt vời.
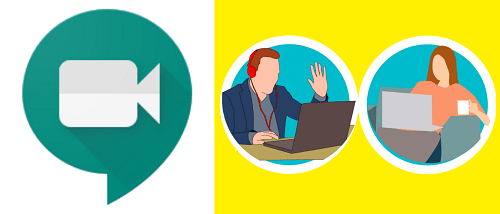
Bắt đầu và dừng ghi âm
Bạn chỉ có thể ghi âm cuộc gọi từ Google Meet thông qua phiên bản web của ứng dụng. Những người tham gia tham gia cuộc họp thông qua ứng dụng Google Meet trên thiết bị Android hoặc iOS không thể bắt đầu hoặc dừng ghi âm. Tuy nhiên, chúng sẽ được thông báo khi bắt đầu ghi và kết thúc.
Để ghi lại cuộc họp trên Google Meet, bạn phải tham gia cuộc họp video, bắt đầu bài thuyết trình và sau đó nhấn ghi. Đây là những gì bạn cần làm:
- Truy cập Google, Meety bắt đầu một cuộc họp.
- Nhấp vào "Khác" (ba dấu chấm dọc) và sau đó "Ghi lại cuộc họp".
- Bạn sẽ thấy một cửa sổ bật lên có nội dung "Yêu cầu đồng ý". Vì việc ghi âm bất cứ ai mà không có sự đồng ý của họ là bất hợp pháp, bạn phải yêu cầu tất cả người tham gia, nội bộ và bên ngoài, đưa ra sự đồng ý của họ. Chỉ cần nhấp vào "Chấp nhận" và Google Meet sẽ gửi cho bạn các biểu mẫu đồng ý.
- Đợi một lát để ghi âm bắt đầu.
- Khi bạn đã sẵn sàng kết thúc ghi âm, hãy chuyển đến "Khác" và chọn "Dừng ghi âm". Lưu ý:: Một khi mọi người rời đi, ghi âm sẽ tự động dừng lại.
- Chọn "Dừng ghi âm" một lần nữa để xác nhận.
Ghi âm sẽ được tạo ra trong một tập tin. Điều này sẽ mất một vài phút. Sau đó, Google Meet sẽ lưu nó vào tài khoản Google Drive của người tổ chức cuộc họp.
Bạn có thể tìm thấy tệp bằng cách theo đường dẫn này và thư mục My Drive> know Recordings. Cả người tổ chức cuộc họp và người bắt đầu cuộc họp sẽ nhận được email có liên kết đến tệp.
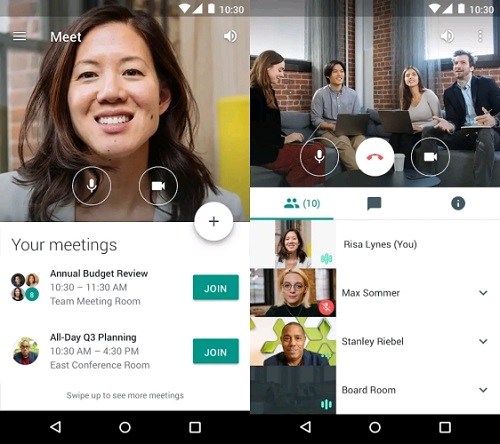
Tải xuống và chia sẻ bản ghi âm
Ghi lại một cuộc họp quan trọng có thể mang lại lợi ích vô cùng lớn cho mọi người trong nhóm. Không chỉ cho những người bỏ lỡ nó. Kiểm tra lại một số điểm nhất định có thể giúp bạn phát hiện ra những điều bạn có thể đã bỏ lỡ ban đầu.
Như đã đề cập, bản ghi đã lưu được tự động gửi đến không gian lưu trữ Google Drive của người tổ chức cuộc họp. Đổi lại, người tổ chức và người bắt đầu cuộc họp nhận được một email có liên kết. Nhưng bạn có biết rằng bạn có thể tải bản ghi âm xuống máy tính của mình không?
Có lẽ là cách tốt nhất để quản lý ghi âm. Bạn có thể lưu nó từ Drive và qua email. Đây là cách nó hoạt động:
- Chuyển đến thư mục Meet Recordings của bạn trên Google Drive.
- Chọn tệp bạn muốn tải xuống và sau đó "Khác" (ba dấu chấm).
- Sau đó chọn biểu tượng Tải xuống và lưu nó vào thiết bị của bạn.
Hoặc làm theo các bước sau:
- Trong hộp thư đến email của bạn, chọn liên kết dẫn đến bản ghi Google Meet.
- Khi bản ghi mở ra, hãy nhấp vào biểu tượng Tải xuống và lưu tệp vào thiết bị của bạn.
Lưu ý quan trọng:: Nếu bản ghi bắt đầu vào đúng thời điểm được lên lịch, nó sẽ tự động xuất hiện trong sự kiện Lịch. Mọi người tham gia cuộc họp và là thành viên của cùng một tổ chức với tư cách là người tổ chức sẽ có quyền truy cập vào bản ghi âm.

Trong trường hợp bạn có vấn đề với việc ghi âm
Một trong những vấn đề phổ biến nhất liên quan đến chức năng ghi của Google Meet là nút ghi bị thiếu. Nếu đó là trường hợp, điều đó thường có nghĩa là quản trị viên của bạn chưa cấp cho bạn quyền truy cập vào các tùy chọn ghi âm trên Google Meet.
Nếu họ có, nhưng nút vẫn bị thiếu, họ cần quay lại và đảm bảo các cài đặt chính xác trong Bảng điều khiển quản trị viên của Google. Ngoài ra, nút ghi không tồn tại bên ngoài phiên bản máy tính của Google Meet.
Nếu bạn gặp khó khăn trong việc định vị tệp ghi âm, có thể là do tệp chưa được tạo. Và thời gian có thể mất bao lâu sẽ phụ thuộc vào các yếu tố khác nhau, chẳng hạn như kích thước tệp và kết nối Internet.
Bản ghi âm của bạn sẽ luôn có sẵn
Nếu bạn không sử dụng G Suite Enterprise, tính năng ghi và tải xuống sẽ biến mất vào tháng 9. Nhưng các tệp của bạn vẫn sẽ có trên Google Drive.
Cho đến lúc đó, bạn có thể ghi lại và tải xuống bao nhiêu cuộc gọi từ Google Meet tùy thích. Nếu bạn cần lưu chúng vào máy tính của mình và chia sẻ bản ghi, bạn cũng có thể. Đây là một tính năng tuyệt vời cho phép bạn quay lại và xem xét mọi thứ bất cứ lúc nào bạn muốn.
Bạn đã bao giờ sử dụng các tính năng ghi và tải xuống của Google Meet chưa? Hãy cho chúng tôi biết trong phần ý kiến dưới đây.
