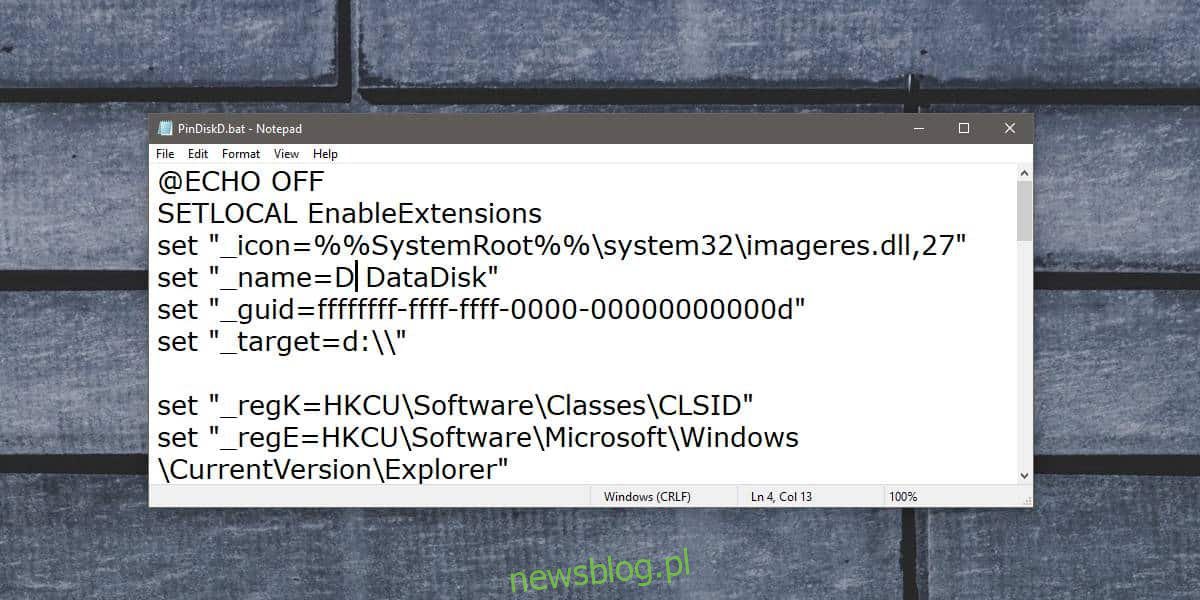
Ngăn điều hướng trong File Explorer hiển thị các mục được ghim vào đó theo mặc định. Một trong những mục này là PC này và nếu bạn mở rộng nó, bạn có thể truy cập thư viện hệ thống Windowscũng như đĩa trên đĩa. Nếu bạn muốn ghim các mục bổ sung vào Ngăn Dẫn hướng, bạn có thể ghim chúng trong phần “Truy cập Nhanh”. Tại đây bạn có thể ghim cả ổ đĩa và thư mục. Nếu bạn muốn ghim ổ đĩa vào ngăn điều hướng để chúng được ghim làm mục riêng thay vì mục con trong PC này hoặc Truy cập nhanh, bạn có thể làm điều đó. Bạn cần một tập lệnh theo lô để thực hiện việc này.
Tập lệnh này được viết bởi Superuser JosefZ và có thể ghim các ổ C và D vào ngăn điều hướng trong File Explorer. Tập lệnh cũng có thể được sửa đổi để ghim các ổ đĩa khác.
Sao lưu khoá đăng ký
Bạn cần sao lưu khoá đăng ký trước khi sử dụng tập lệnh này. Mở sổ đăng ký hệ thống Windows và điều hướng đến vị trí sau.
HKEY_CURRENT_USERSoftwareMicrosoftWindowsCurrentVersionExplorerHideDesktopIconsNewStartPanel
Nhấp chuột phải vào khóa NewStartPanel và xuất nó đến nơi an toàn. Đây là một biện pháp phòng ngừa bạn chắc chắn nên thực hiện.
Ghim ổ đĩa vào ngăn điều hướng
Mở Notepad và dán đoạn sau vào đó. Lưu tệp với bất kỳ tên nào và phần mở rộng BAT.
@ECHO OFF
SETLOCAL EnableExtensions
set "_icon=%%SystemRoot%%system32imageres.dll,27"
set "_name=D DataDisk"
set "_guid=ffffffff-ffff-ffff-0000-00000000000d"
set "_target=d:"
set "_regK=HKCUSoftwareClassesCLSID"
set "_regE=HKCUSoftwareMicrosoftWindowsCurrentVersionExplorer"
if NOT "%~1"=="" goto :deleAll
reg add %_regK%{%_guid%} /ve /t REG_SZ /d "%_name%" /f
reg add %_regK%{%_guid%}DefaultIcon /ve /t REG_EXPAND_SZ /d %_icon% /f
reg add %_regK%{%_guid%} /v System.IsPinnedToNameSpaceTree /t REG_DWORD /d 0x1 /f
reg add %_regK%{%_guid%} /v SortOrderIndex /t REG_DWORD /d 0x42 /f
reg add %_regK%{%_guid%}InProcServer32 /ve /t REG_EXPAND_SZ /d %%systemroot%%system32shell32.dll /f
reg add %_regK%{%_guid%}Instance /v CLSID /t REG_SZ /d {0E5AAE11-A475-4c5b-AB00-C66DE400274E} /f
reg add %_regK%{%_guid%}InstanceInitPropertyBag /v Attributes /t REG_DWORD /d 0x11 /f
reg add %_regK%{%_guid%}InstanceInitPropertyBag /v TargetFolderPath /t REG_EXPAND_SZ /d "%_target%" /f
reg add %_regK%{%_guid%}ShellFolder /v FolderValueFlags /t REG_DWORD /d 0x28 /f
reg add %_regK%{%_guid%}ShellFolder /v Attributes /t REG_DWORD /d 0xF080004D /f
reg add %_regE%DesktopNameSpace{%_guid%} /ve /t REG_SZ /d "%_name%" /f
reg add %_regE%HideDesktopIconsNewStartPanel /v {%_guid%} /t REG_DWORD /d 0x1 /f
:endlocal
ENDLOCAL
goto :eof
:deleAll
reg delete %_regK%{%_guid%} /f
reg delete %_regE%DesktopNameSpace{%_guid%} /f
reg delete %_regE%HideDesktopIconsNewStartPanel /v {%_guid%} /f
goto :endlocalSau khi lưu tệp, nhấp chuột phải vào tệp và chạy tệp với quyền quản trị viên. Đoạn script trên sẽ thêm ổ D vào ngăn điều hướng trong File Explorer.
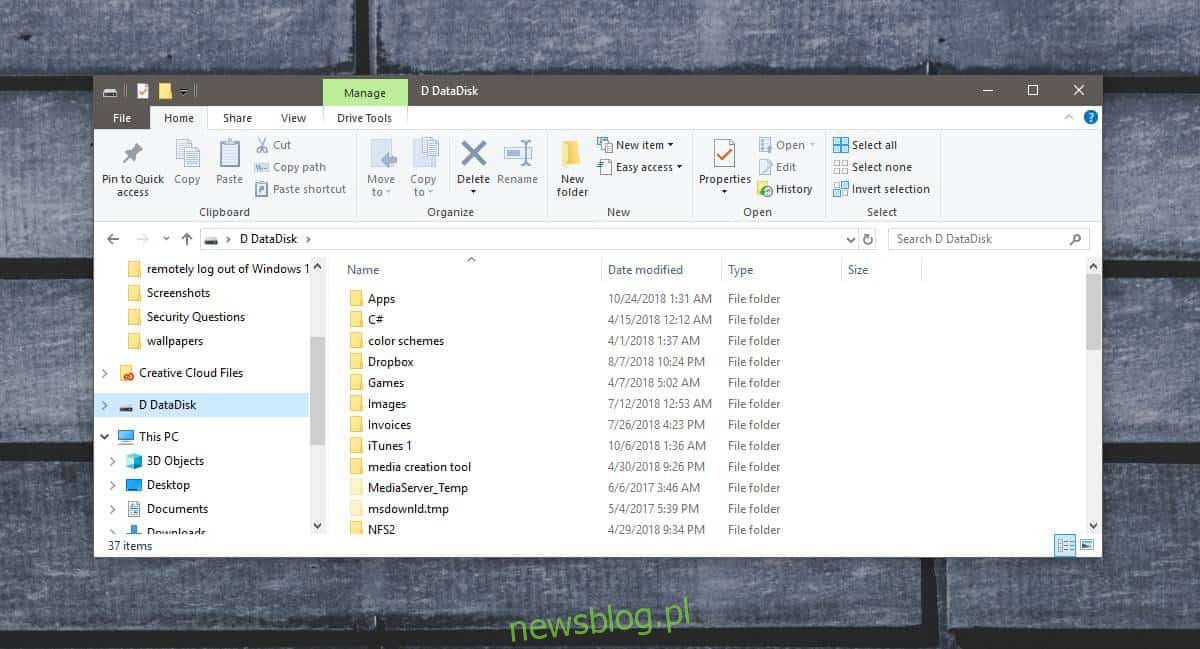
Để thêm ổ C, bạn cần sửa đoạn mã trên. Cụ thể, bạn cần sửa đổi các hàng 3-6 và thay đổi chúng như sau.
set "_icon=%%SystemRoot%%system32imageres.dll,31" set "_name=c SystemDisk" set "_guid=ffffffff-ffff-ffff-0000-00000000000c" set "_target=c:"
So sánh hai nhóm dòng và bạn sẽ có thể sửa đổi tập lệnh để thêm bất kỳ ổ đĩa nào bạn chọn.
Để xóa ổ đĩa, hãy mở dấu nhắc lệnh với quyền của quản trị viên và cd vào thư mục mà bạn đã lưu tập lệnh. Chạy lệnh sau, nhưng thay thế “script-name.bat” bằng tên mà bạn đã lưu tập lệnh bên dưới.
name-of-script.bat x
Bạn sẽ cần chạy chương trình này cho tất cả các ổ đĩa được ghim vào ngăn điều hướng. Nếu việc chạy lệnh gây ra sự cố, hãy khôi phục khoá đăng ký đã sao lưu.
