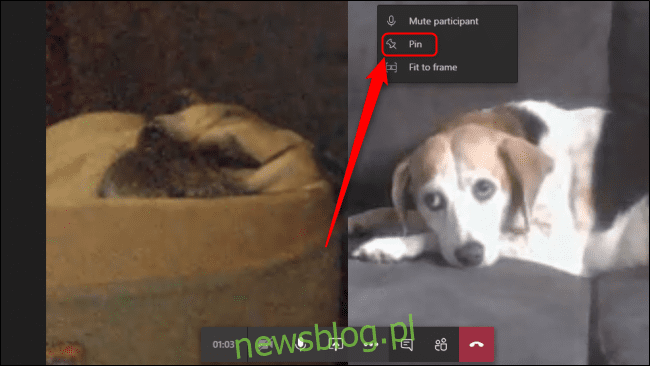
Microsoft Teams đang phải đối mặt với nhu cầu cao về các cải tiến tính năng trò chuyện video khi làm việc từ xa trở thành điều bình thường mới. Trong cuộc gọi video Teams, bạn có thể ghim mọi người hoặc sắp xếp lại họ để tập trung vào những người bạn thực sự muốn xem.
Không giống như các đối thủ Zoom và Google Meet, cung cấp một số bố cục cuộc gọi video khác nhau, Microsoft Teams chủ yếu tập trung vào giao tiếp kỹ thuật số chuyên nghiệp cho các doanh nghiệp và tổ chức. Xem một biển nhiều khuôn mặt trong cuộc gọi điện video rất thú vị nhưng không nhất thiết phải hiệu quả – vì vậy bạn sẽ chỉ có thể ghim các kênh video của người nói phù hợp nhất với mình.
Cách ghim kênh video trong Microsoft Teams
Ghim nguồn cấp dữ liệu video trong khi gọi sẽ giữ cho nguồn cấp dữ liệu đó lớn nhất có thể trên màn hình. Để ghim bất kỳ kênh video nào vào màn hình của bạn trong cuộc gọi Microsoft Teams, nhấp chuột phải vào kênh đó và chọn “Ghim”.
Sử dụng tính năng này, bạn có thể ghim bao nhiêu kênh video tùy thích. Theo mặc định, Teams hiển thị tối đa bốn nguồn video cùng một lúc trong một lưới 2 × 2, tùy thuộc vào ai là người nói tích cực cuối cùng. Giới hạn này sẽ cải thiện thành chín nguồn cấp dữ liệu trong lưới 3 × 3 vào tháng 6 năm 2020
Bỏ ghim nguồn video bằng cách nhấp chuột phải vào kênh đã ghim và chọn “Bỏ ghim”. Bạn có thể kiểm tra nguồn video nào được ghim bằng cách tìm biểu tượng ghim trong nguồn đó.
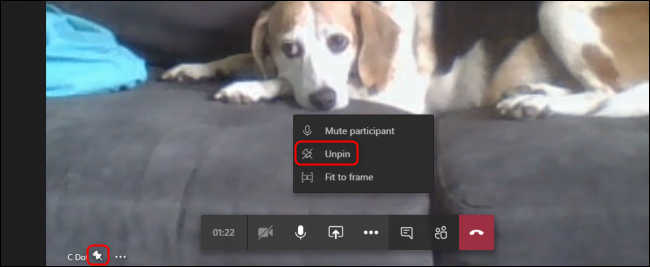
Cách định dạng lại nguồn cấp video trong Microsoft Teams
Khi Nhóm Microsoft nhóm các nguồn video trên màn hình trong cuộc gọi điện video, bạn có thể thấy rằng nó không vừa với khuôn mặt của họ với cửa sổ theo cách lý tưởng nhất. Bạn có thể yêu cầu kênh điều chỉnh mức thu phóng để phù hợp hơn với màn hình, dựa trên số lượng người tham gia cuộc gọi điện video.
Để chuyển bố cục của nguồn video cụ thể trong cuộc gọi Teams, nhấp chuột phải vào nguồn và nhấp vào “Vừa với khung hình”.
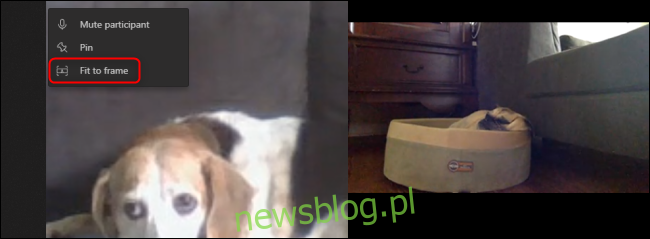
Điều này sẽ khiến nguồn video điều chỉnh để toàn bộ nguồn cấp dữ liệu hiển thị ở định dạng màn hình rộng. Bạn có thể hoàn tác cài đặt này bằng cách nhấp chuột phải vào nguồn cấp dữ liệu video đã thay đổi và chọn “Điền vào khung”.

Nếu bạn đang sử dụng ứng dụng web Teams trong trình duyệt của mình, bạn có thể gặp phải tình trạng kết nối chậm hơn. Ứng dụng web cũng có ít tính năng hơn so với ứng dụng trên máy tính, vì vậy chúng tôi khuyên bạn nên tải xuống và cài đặt ứng dụng Teams trên máy tính để có trải nghiệm gọi điện video tốt hơn và kiểm soát nhiều hơn.
