
Ghim một cái gì đó vào thanh tác vụ là một tính năng hữu ích và tiết kiệm thời gian trên hệ thống của bạn Windows. Windows 11 cũng không ngoại lệ, cho phép bạn ghim hầu hết mọi thứ vào thanh tác vụ. Thanh tác vụ hệ thống Windows 11 hiện cho phép bạn ghim tệp, thư mục, ổ đĩa và trang web.
Nhưng làm thế nào bạn có thể ghim một cái gì đó vào thanh tác vụ? May mắn thay, trong bài viết này, chúng tôi sẽ chỉ cho bạn cách ghim hầu hết mọi thứ vào thanh tác vụ trên hệ thống của bạn Windows 11.
Cách ghim ứng dụng đang mở vào thanh tác vụ
Bạn sẽ thấy menu Bắt đầu (và chế độ xem tác vụ và tiện ích con) được ghim vào thanh tác vụ của hệ thống theo mặc định Windows 11. Tuy nhiên, cũng có thể thêm các ứng dụng bổ sung vào nó, ngay cả những ứng dụng hiện đang chạy trên máy tính. Các biểu tượng trên thanh tác vụ xuất hiện khi bạn khởi chạy một ứng dụng mới. Ghim ứng dụng vào thanh tác vụ bằng cách làm theo các bước sau:
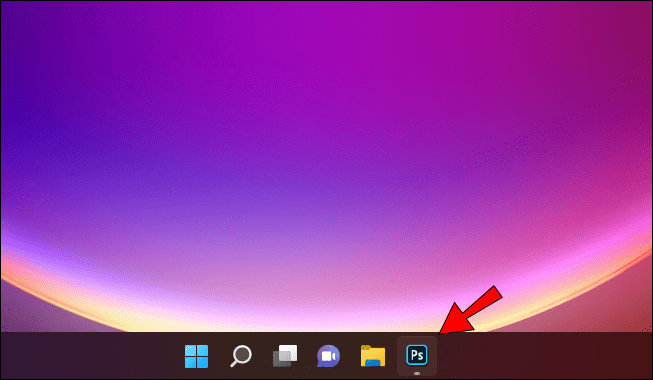

Cách ghim ứng dụng từ menu bắt đầu
Nếu bạn sử dụng nhiều ứng dụng từ menu Bắt đầu, bạn có thể tiết kiệm cho mình một bước bằng cách ghim ứng dụng đó vào thanh tác vụ.
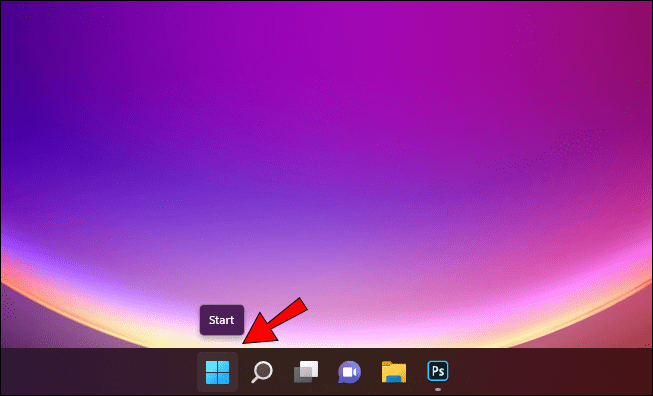
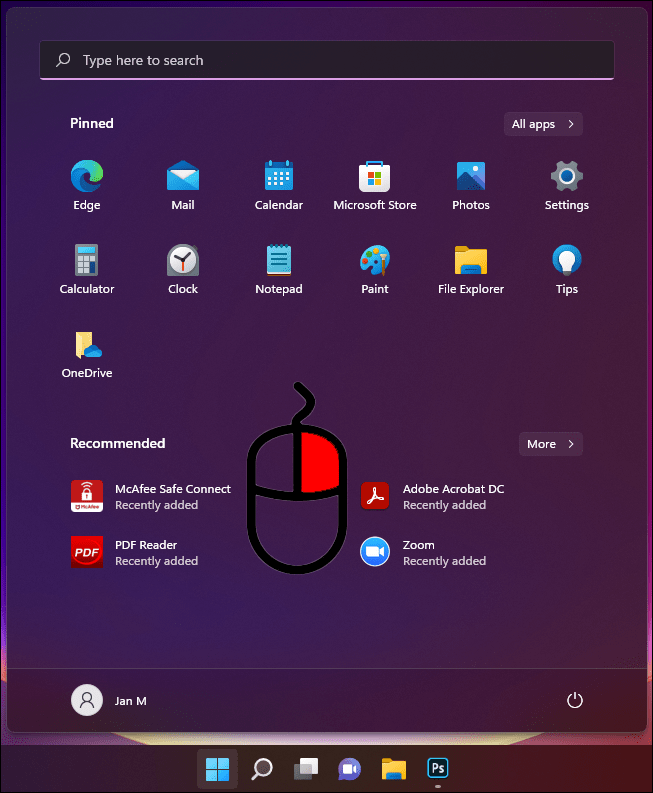
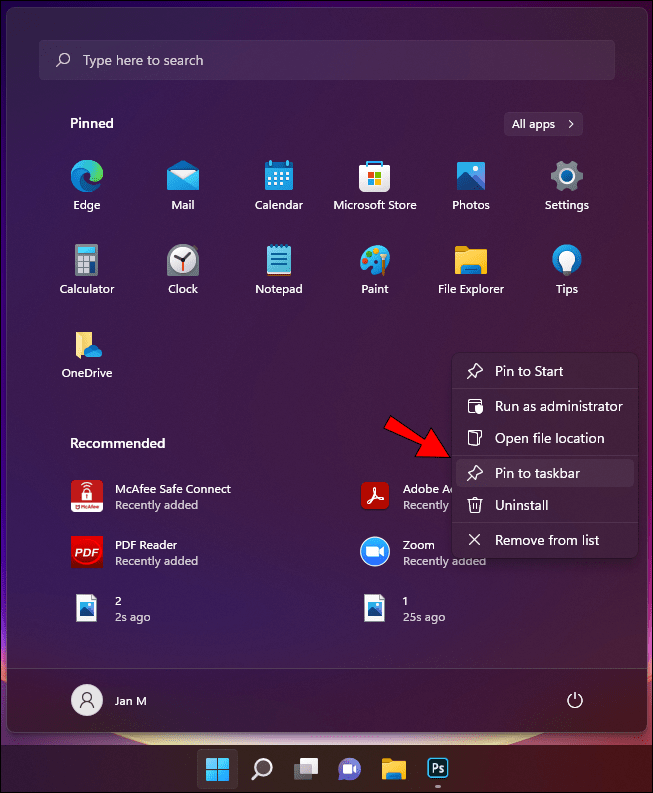
Menu Start trên hệ thống Windows 11 bị giới hạn trong một số chương trình, vì vậy bạn có thể không ghim được chương trình bạn muốn. Nếu bạn muốn xem nhiều ứng dụng hơn để ghim chúng, đây là cách thực hiện:

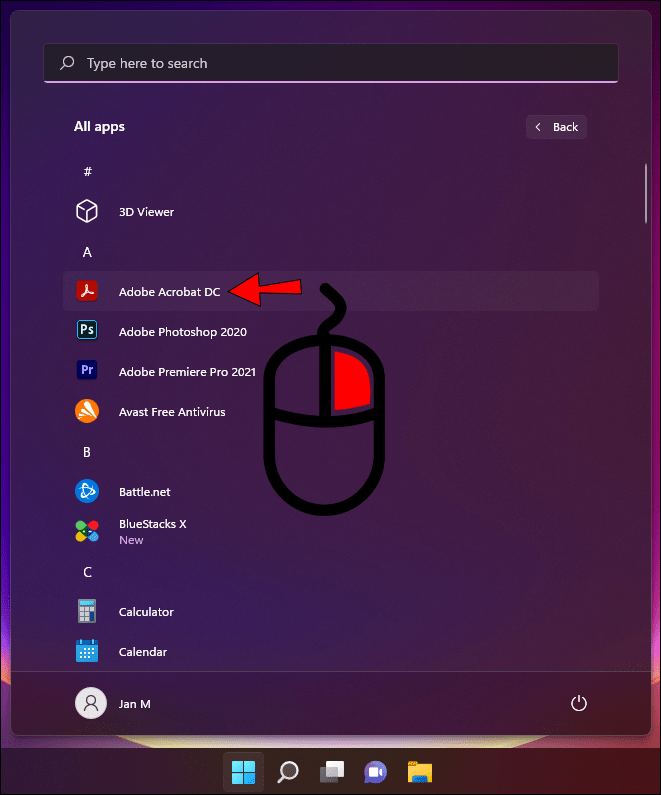

Cách ghim ứng dụng từ menu ngữ cảnh
Menu màn hình nền và menu ngữ cảnh có thể được sử dụng để ghim ứng dụng vào thanh tác vụ để truy cập nhanh.
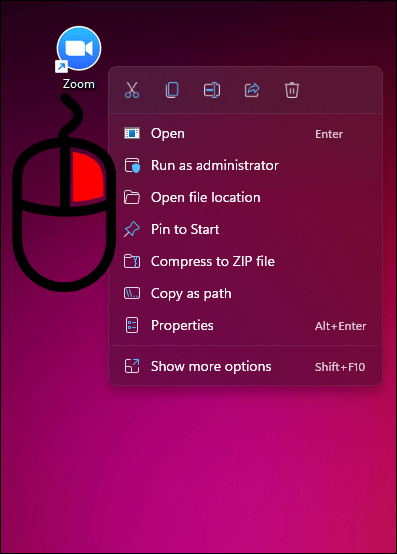
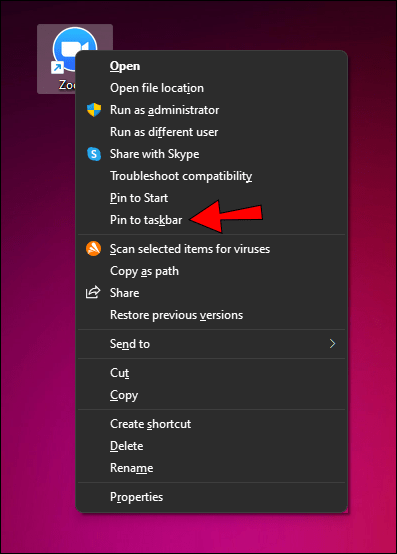
Cách ghim thư mục vào khay hệ thống Windows 11?
Ghim thanh tác vụ cho phép bạn truy cập nhanh vào các thư mục được sử dụng nhiều nhất, chẳng hạn như công việc, nhạc và ảnh. Chỉ cần làm theo các bước dưới đây:
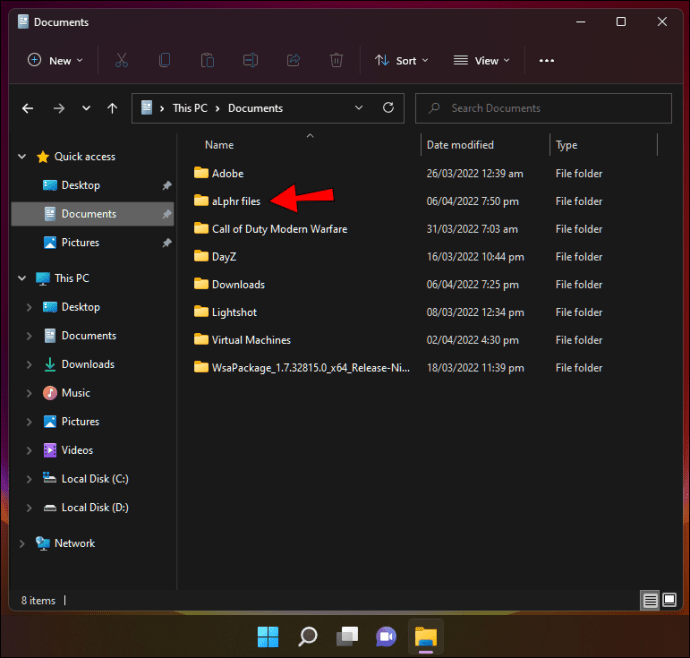
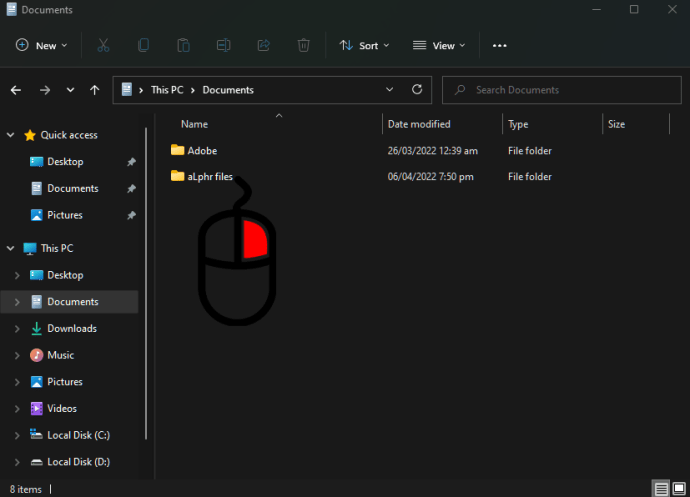
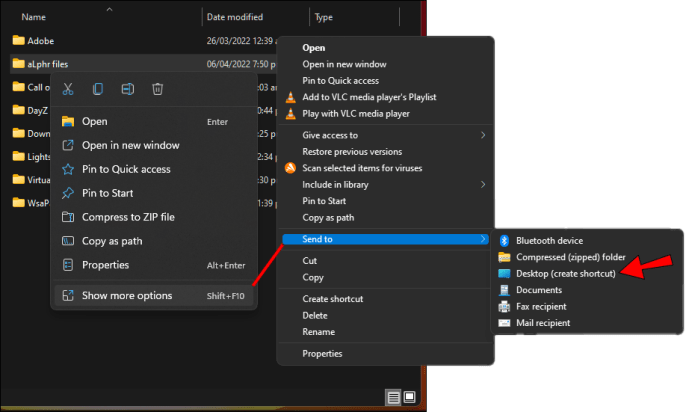
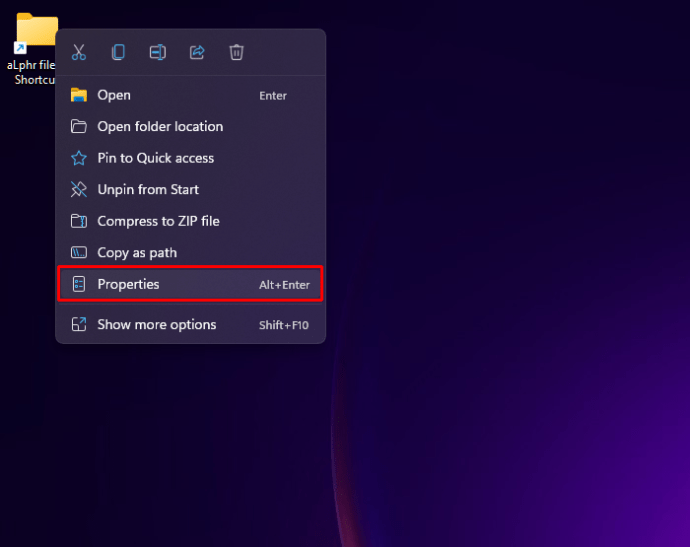
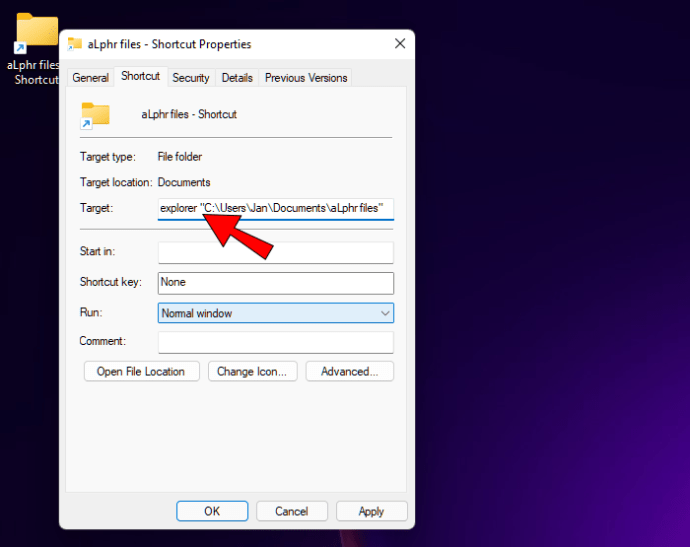
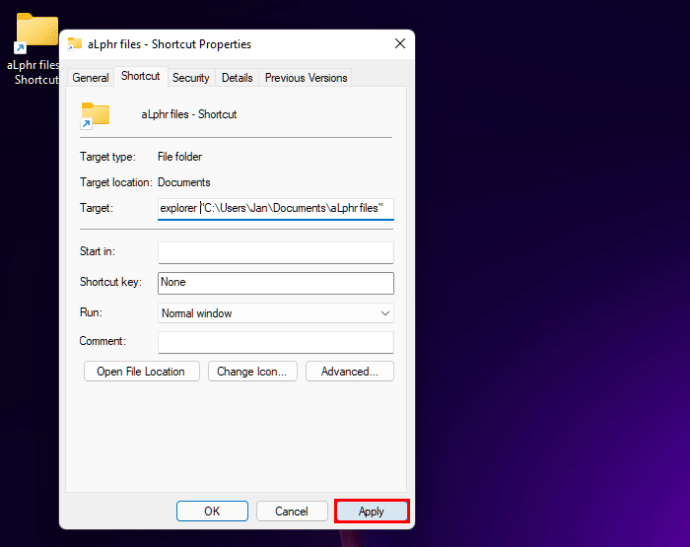
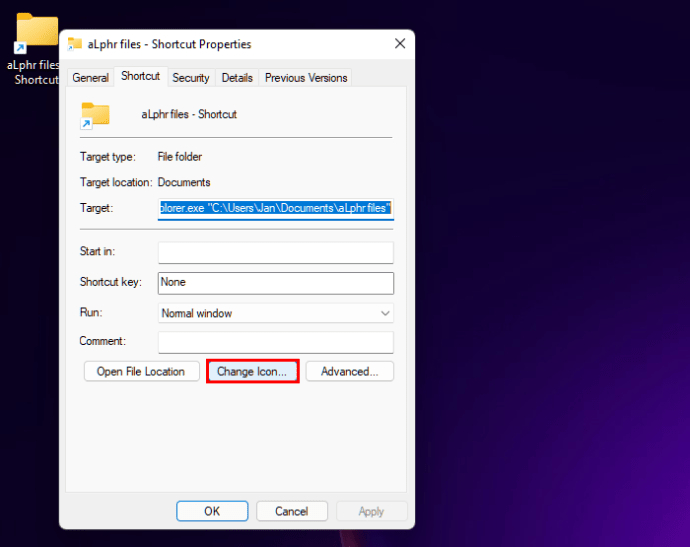
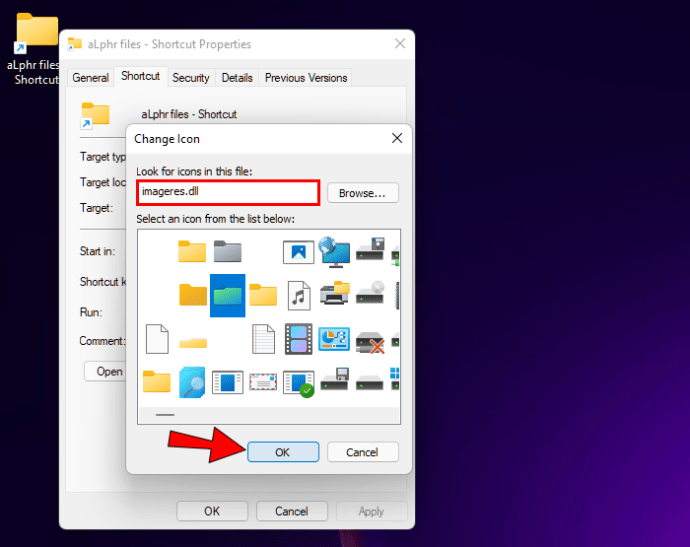
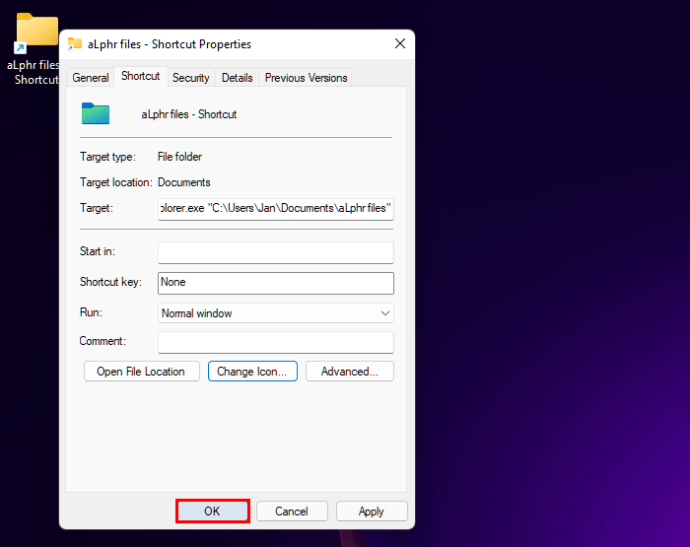
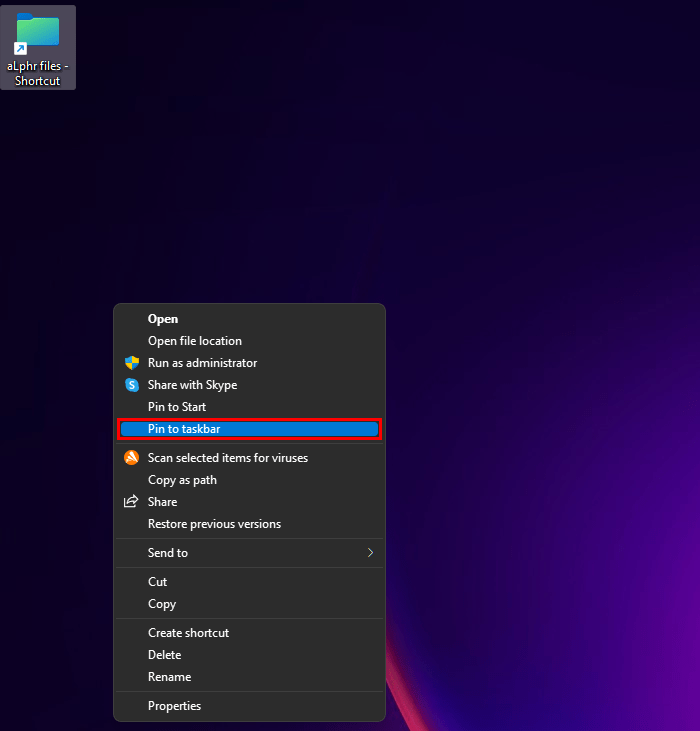
Thư mục đã chọn đã được thêm vào thanh tác vụ dưới dạng phím tắt. Nó đơn giản như nhấp hoặc kéo. Khi di chuột qua biểu tượng thư mục được ghim trên thanh tác vụ, bạn sẽ không thấy bản xem trước hình thu nhỏ. Biểu tượng File Explorer sẽ phản ánh điều này.
Cách ghim tệp vào thanh tác vụ
Bạn cũng có thể “ghim” tệp mà bạn hiện đang làm việc để tệp luôn ở trong tầm tay. Các bước thực hiện tương tự như ghim thư mục vào thanh tác vụ trên hệ thống của bạn Windows 11.
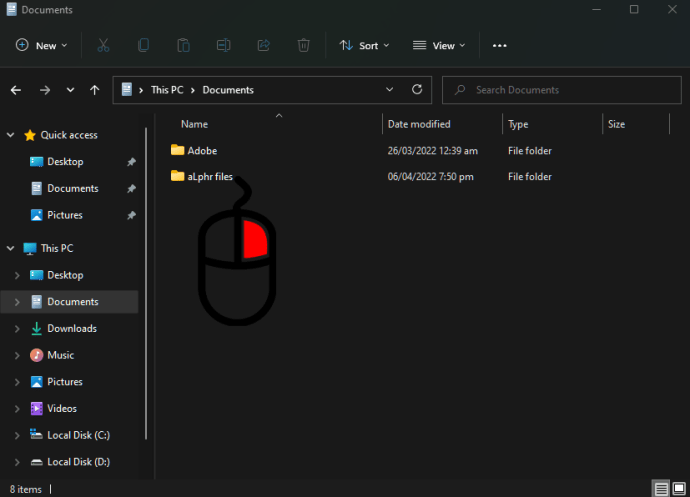
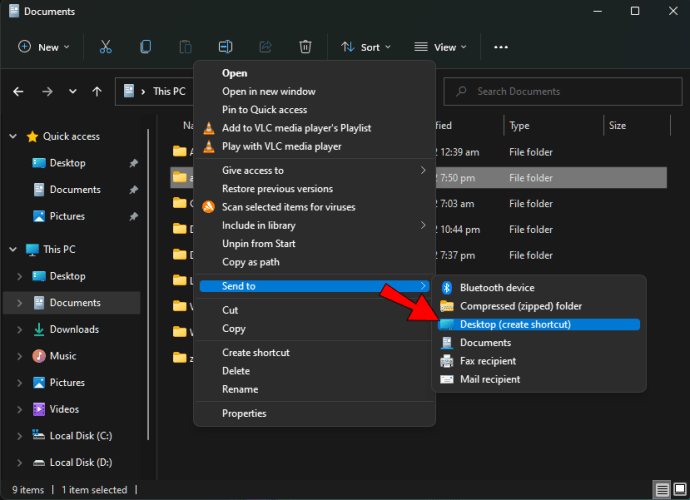
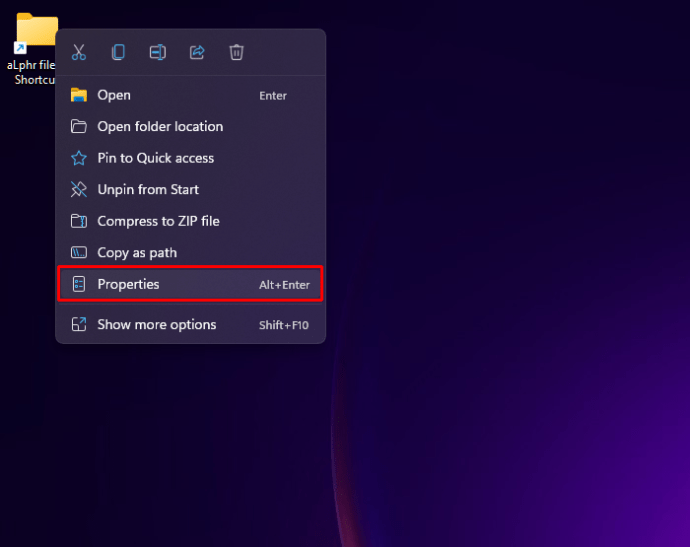
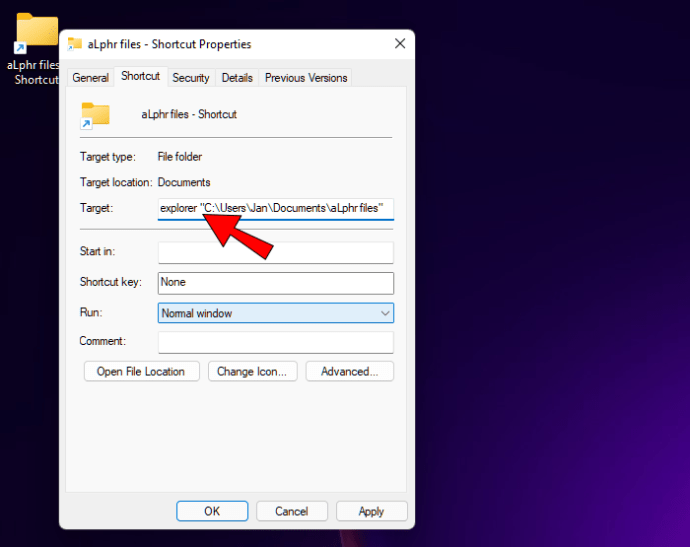
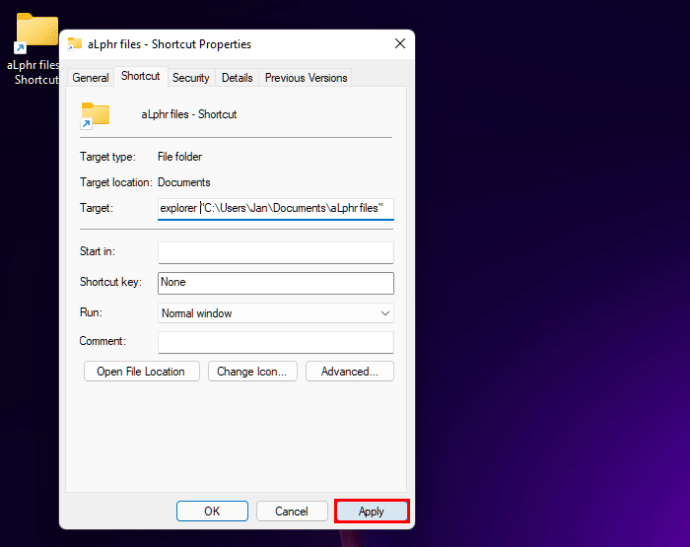
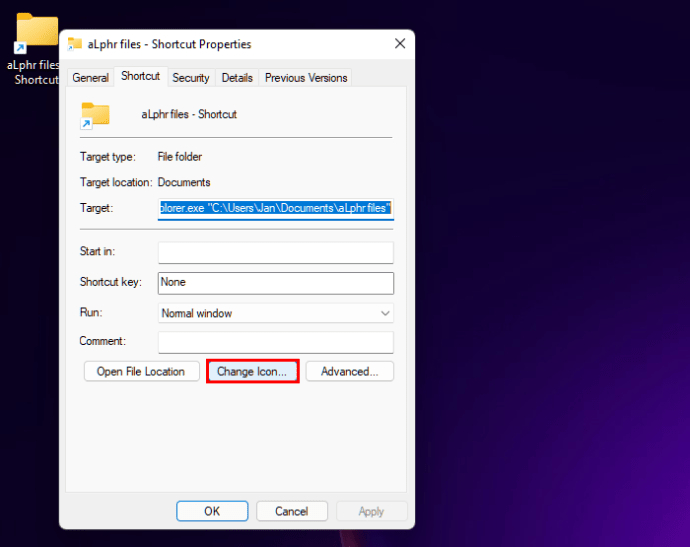
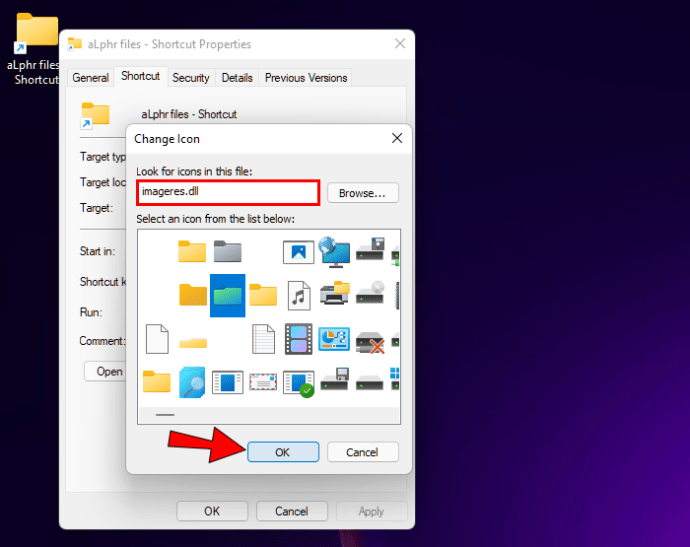
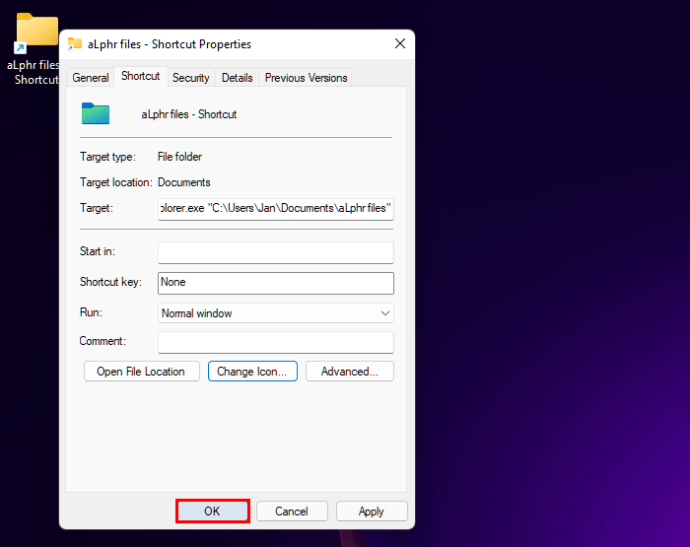
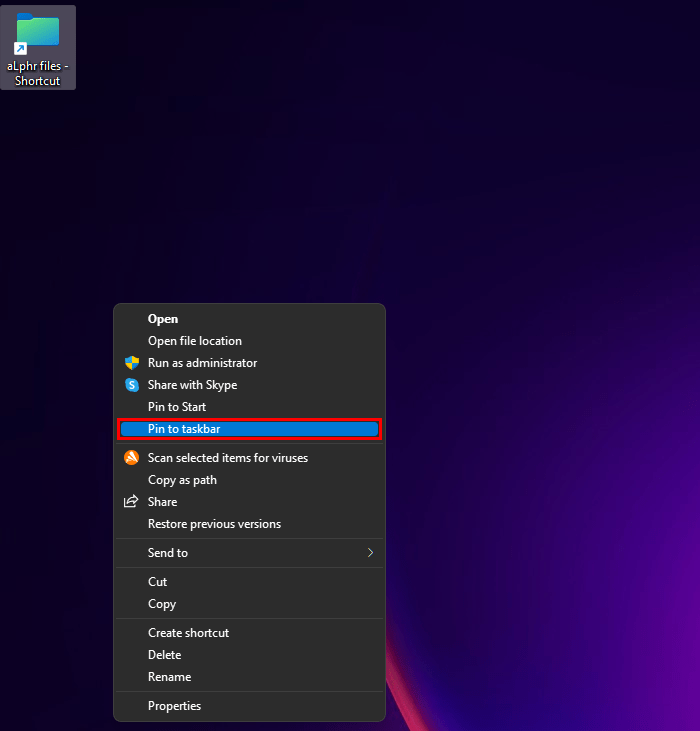
Cách ghim ổ đĩa vào thanh tác vụ
Với nhiều ổ đĩa được cài đặt trên máy tính của bạn, bạn có thể dễ dàng truy cập chúng bằng cách ghim chúng vào thanh tác vụ.

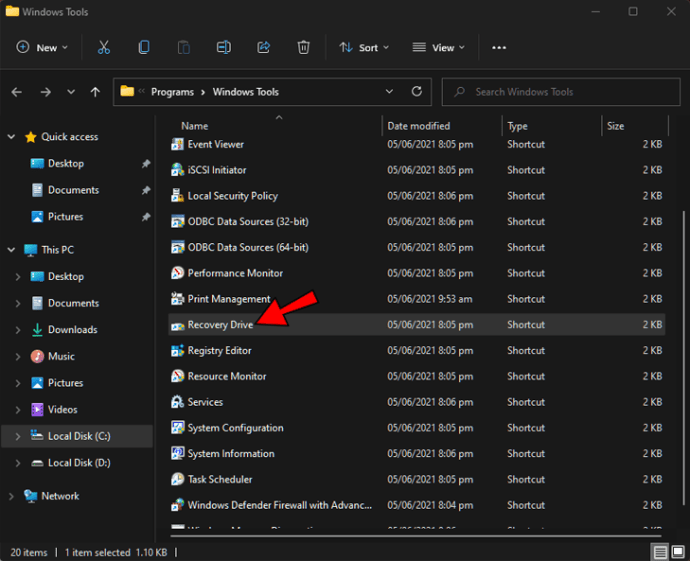
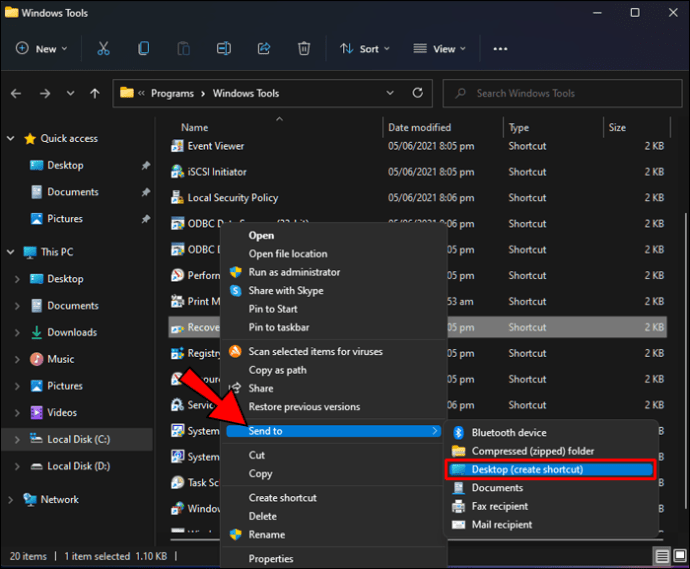
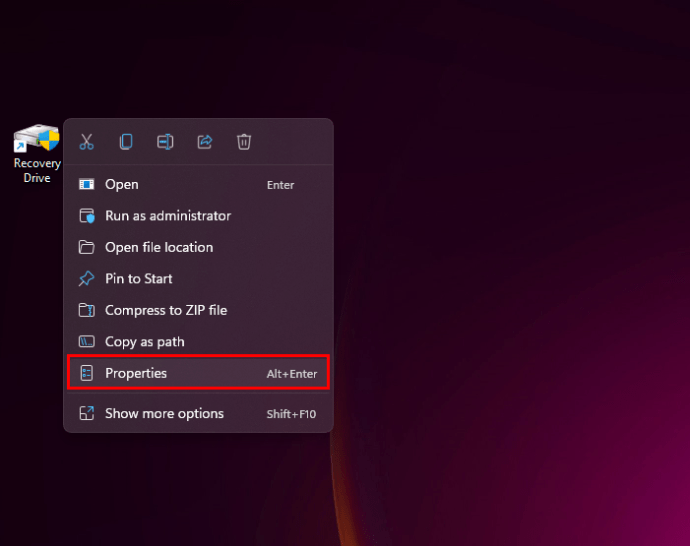
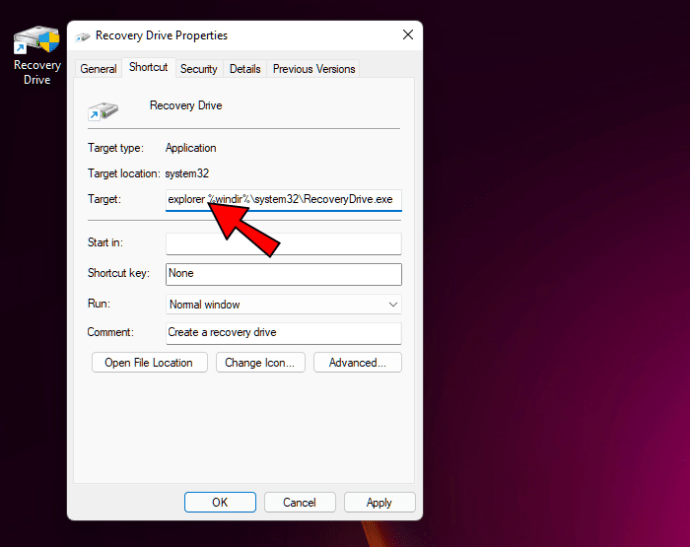
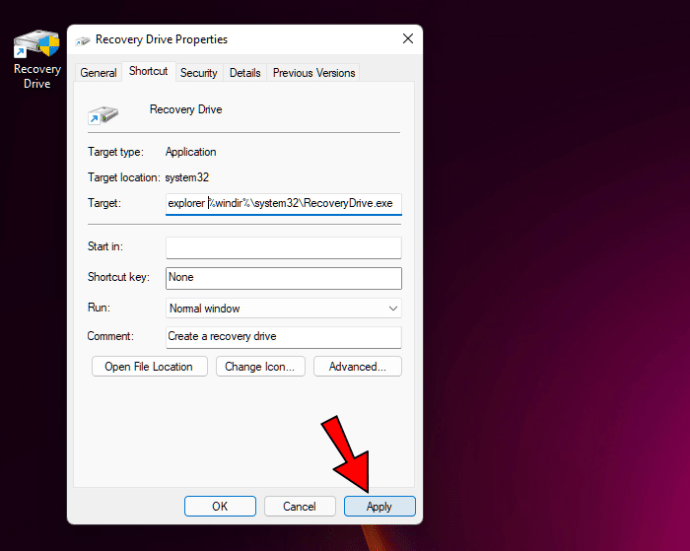
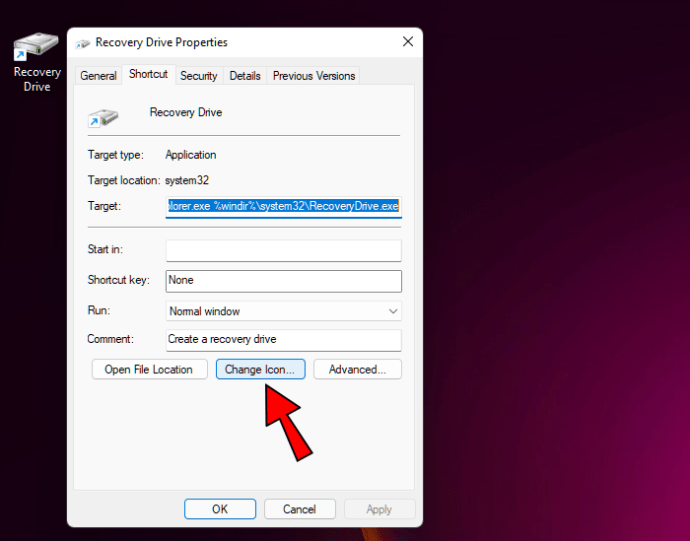
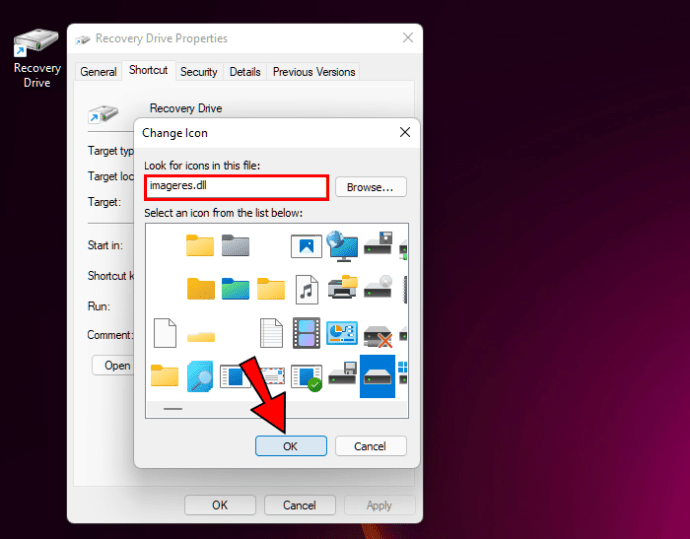
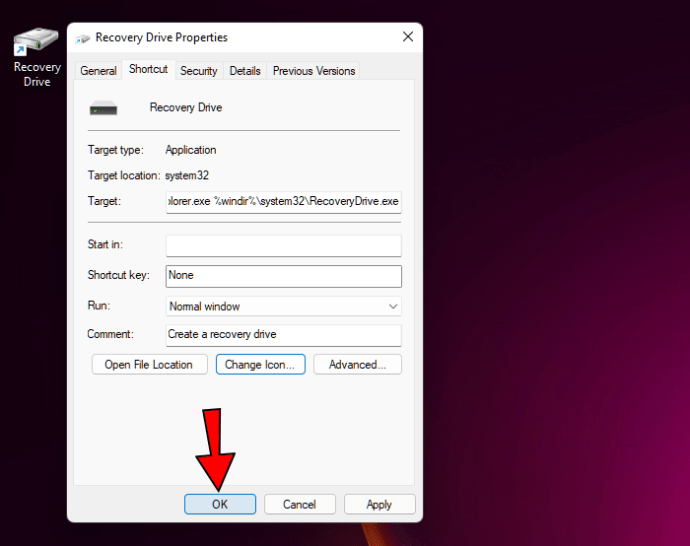
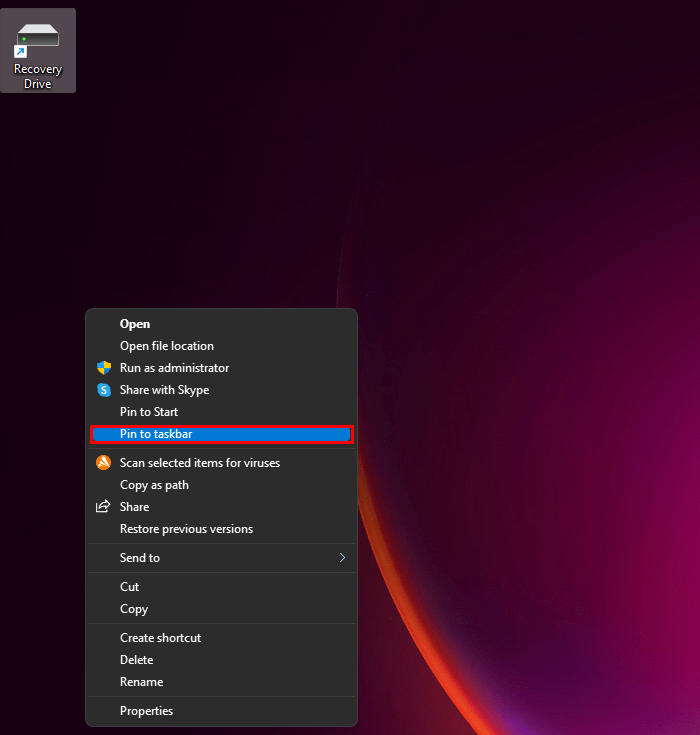
Cách ghim trang web vào thanh tác vụ
Không có gì tốt hơn là truy cập tất cả các trang web bạn truy cập hàng ngày chỉ bằng một cú nhấp chuột. May mắn thay, Microsoft Edge giúp dễ dàng thêm chúng vào thanh tác vụ.
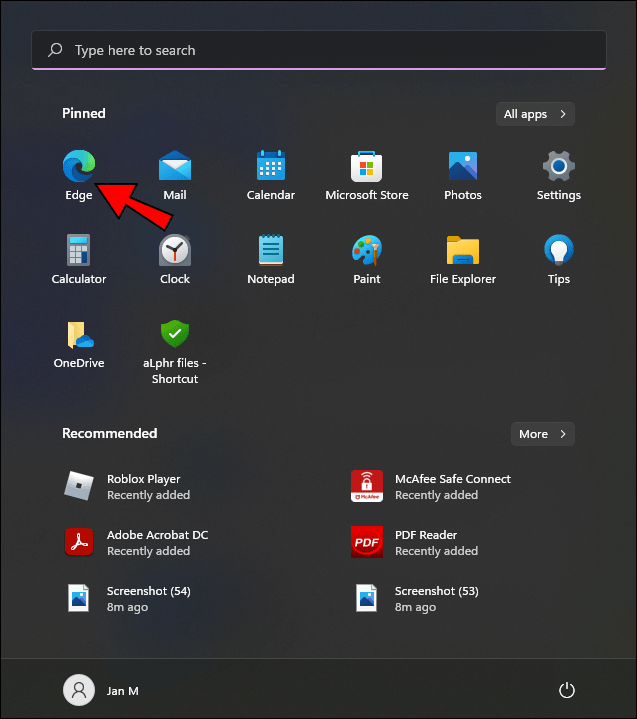
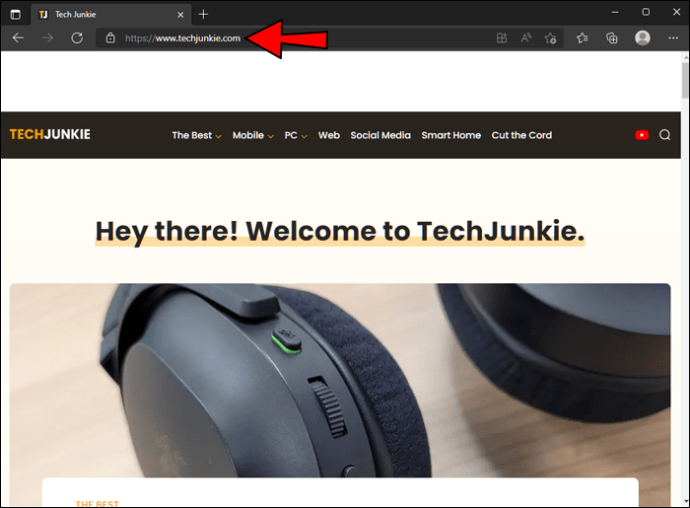
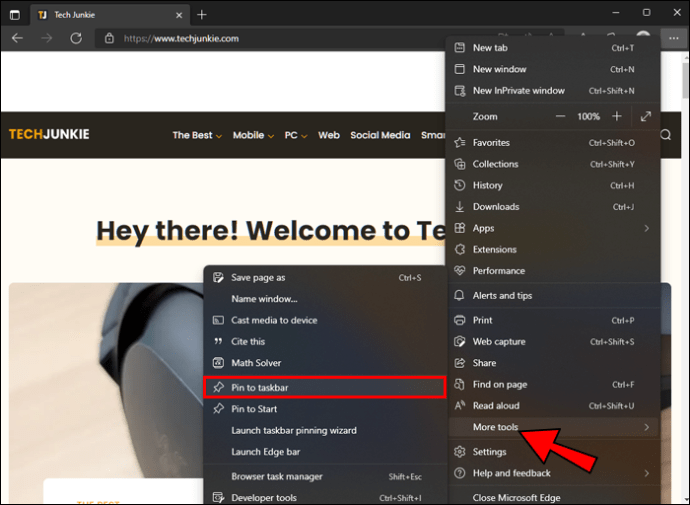
Có thể ghim các trang web và trang web mà bạn xem trong Chrome thay vì Microsoft Edge. Ví dụ: bạn có thể định cấu hình một lối tắt mà khi bạn nhấp vào biểu tượng của nó trên thanh tác vụ, Chrome và Gmail sẽ ngay lập tức mở ra. Bạn có thể làm điều này bằng cách làm theo các bước sau:

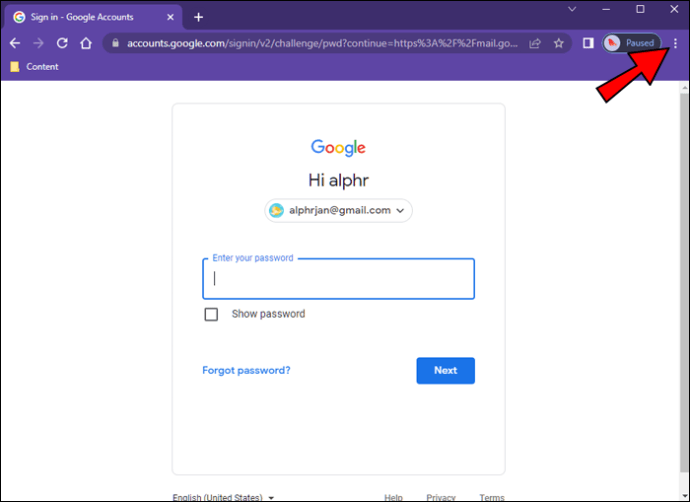
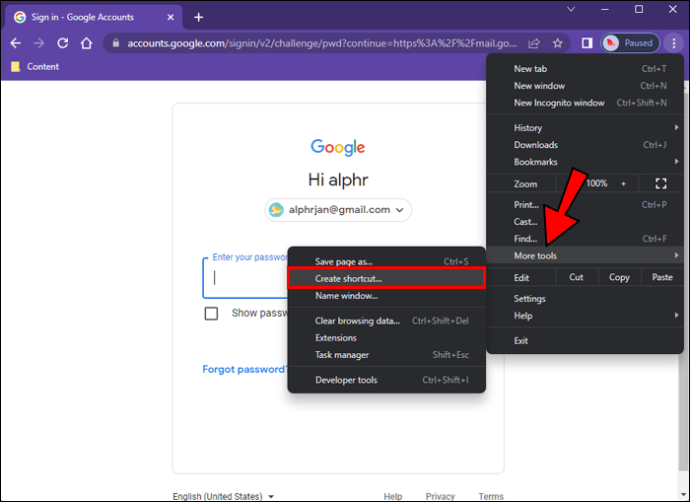
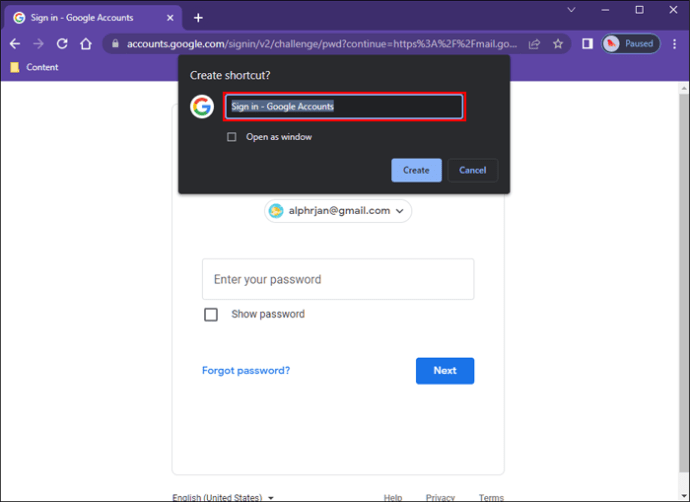
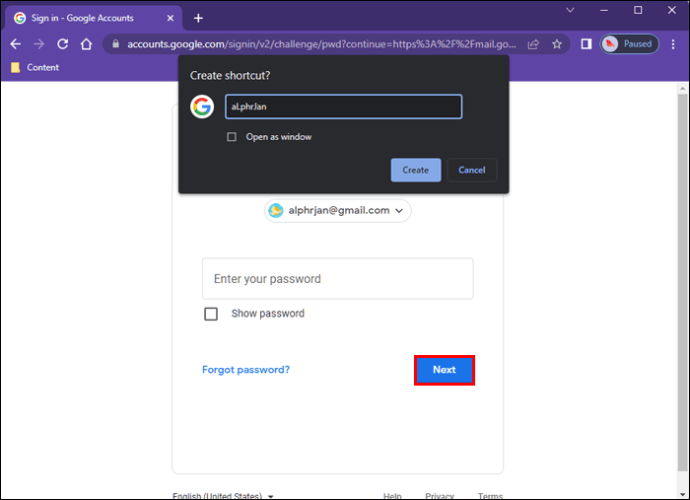
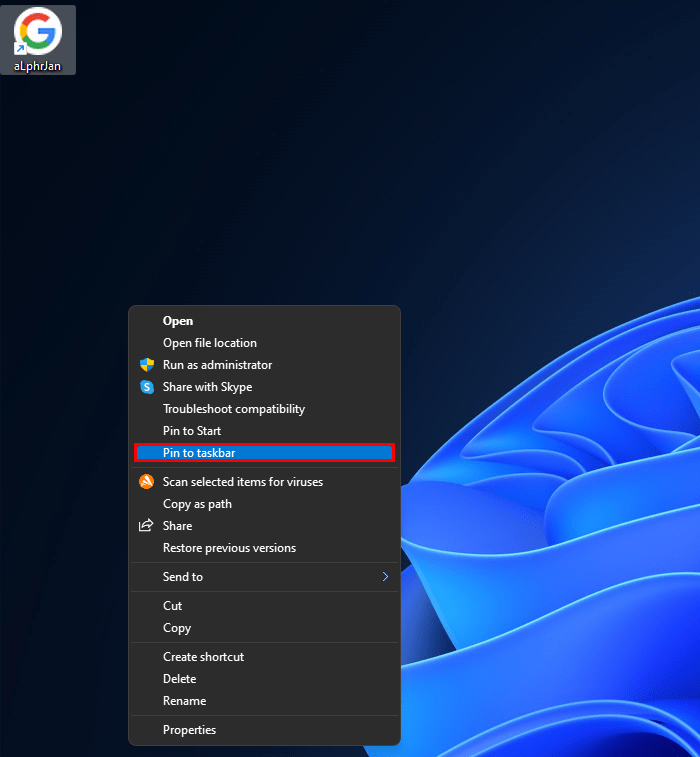
Biểu tượng trang sẽ xuất hiện dưới dạng logo Google “G” trên thanh tác vụ. Bây giờ tất cả những gì bạn phải làm là nhấp vào nó và nhập mật khẩu gmail của bạn. May mắn thay, Gmail không phải là nơi duy nhất bạn có thể sử dụng tính năng này. Bạn có thể dễ dàng ghim bất kỳ trang web nào vào thanh tác vụ của mình bằng cách làm theo các hướng dẫn sau.
Tận dụng tối đa thanh tác vụ của bạn
Cảm ơn tất cả các khả năng mà thanh tác vụ hệ thống mang lại cho bạn Windows 11, việc truy cập các tệp và ứng dụng trở nên dễ dàng hơn bao giờ hết. Tuy nhiên, không nên làm lộn xộn thanh tác vụ với quá nhiều ứng dụng. Chỉ ghim những thứ bạn sử dụng nhiều nhất để tránh điều này.
Bạn có thường ghim mọi thứ vào thanh tác vụ không? Bạn ghim vào điều gì nhất? Cho chúng tôi biết trong phần ý kiến dưới đây!
