
Mặc dù dung lượng lưu trữ chưa bao giờ rẻ đến thế đối với nhiều người dùng hệ thống Windows 10 không bao giờ là đủ. Bộ nhớ rất có giá trị nếu bạn là nhà làm phim hoặc người đam mê tiền điện tử, vì vậy bạn nên biết một số cách thiết thực để giải phóng dung lượng trên ổ C của mình.
Tin tốt là hệ điều hành Windows có một số chiến lược tích hợp có thể giúp bạn tối đa hóa dung lượng lưu trữ trên ổ C của mình.
Việc nhớ dọn sạch thùng rác của bạn là rất quan trọng, nhưng thường không tạo ra sự khác biệt đáng kể nào. Do đó, chúng tôi sẽ cung cấp cho bạn hướng dẫn sử dụng một số giải pháp khác.
Giải phóng dung lượng trên ổ C bằng cài đặt bộ nhớ hệ thống Windows
Có một tính năng chung cho tất cả các máy tính chạy hệ thống Windows – hệ điều hành được lưu trên ổ C. Máy tính của bạn có thể có các ổ khác, nhưng đây là ổ mặc định.
Do đó, giải thích cách giải phóng dung lượng bằng cài đặt bộ nhớ hệ thống Windowscó nghĩa là chúng ta đang thảo luận về ổ C.
Giải phóng không gian trên hệ thống của bạn Windows 10 là một quy trình tương đối đơn giản, nhưng bạn cần biết cách truy cập tất cả các cài đặt cần thiết. Đây là nơi bạn bắt đầu:
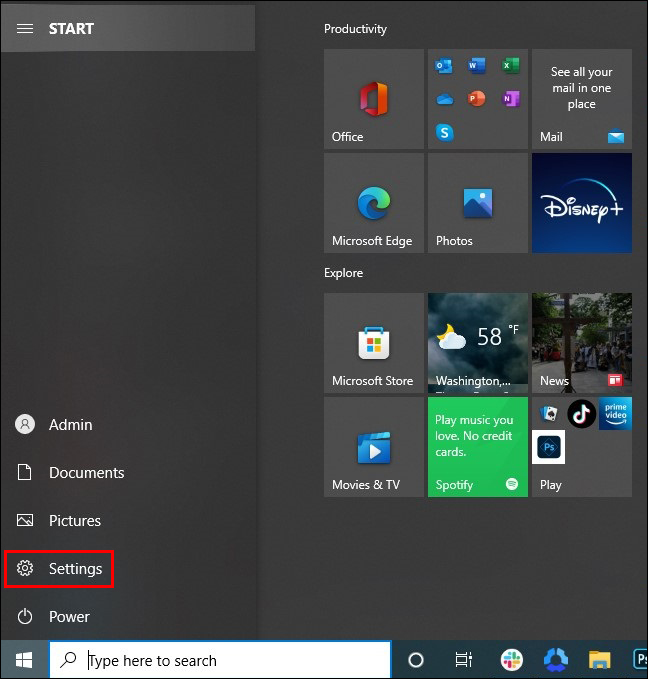
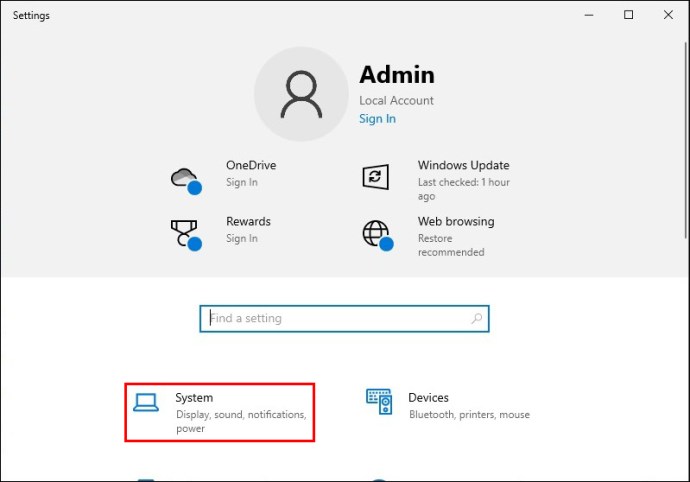
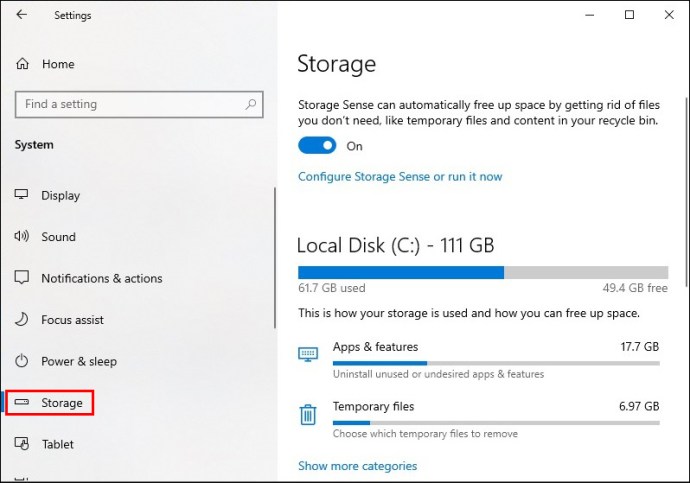
Bằng cách làm theo các bước này, bạn đang ở trong cài đặt bộ nhớ hệ thống Windows 10. Trong “Windows (C:)” bạn sẽ thấy chính xác dung lượng bộ nhớ đã sử dụng và dung lượng còn trống.
Bạn cũng sẽ thấy không gian lưu trữ đã sử dụng được phân loại như thế nào. Danh mục chiếm nhiều dung lượng nhất sẽ ở trên cùng, tiếp theo là danh mục lớn thứ hai, v.v.
Thông thường, phần “System and Reserved” là lớn nhất vì nó chứa tất cả các tệp hệ thống quan trọng mà hệ thống Windows sử dụng cho hoạt động thích hợp. Tốt nhất là để phần này một mình.
Cách gỡ bỏ ứng dụng không sử dụng trên hệ thống Windows 10?
Đối với hầu hết người dùng hệ thống Windows Danh mục 10 “Ứng dụng & Tính năng” là nơi chúng có thể tạo ra tác động lớn nhất trong việc giải phóng dung lượng.
Rất có thể có một hoặc hai ứng dụng mà bạn đã quên mất đang chiếm nhiều dung lượng. Đây là cách bạn có thể loại bỏ nó:
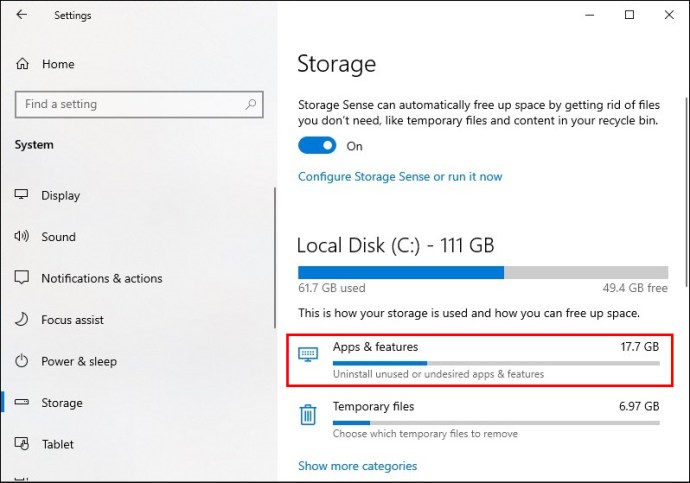
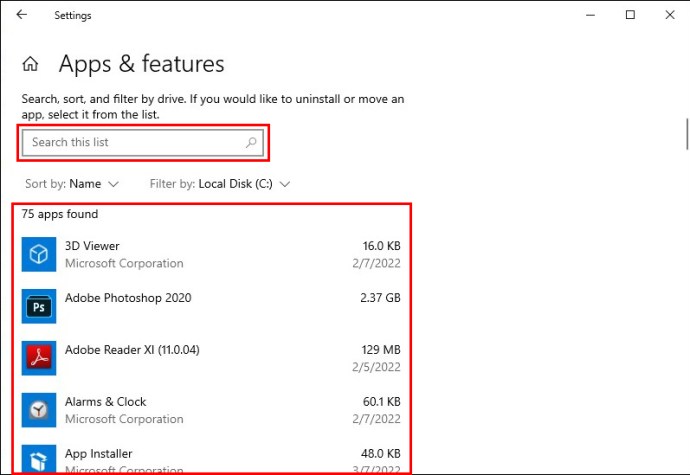
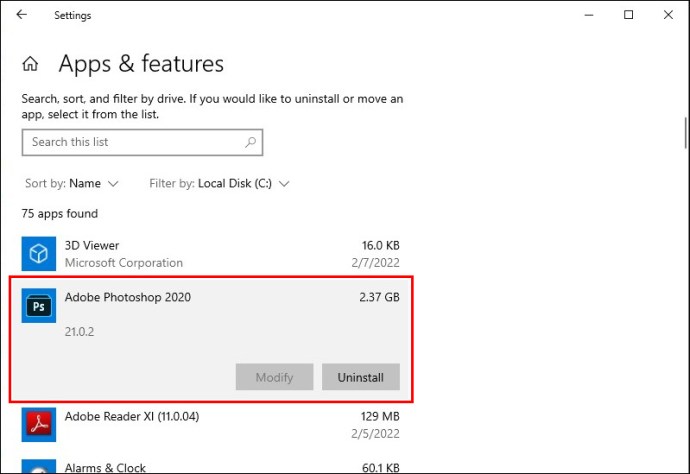
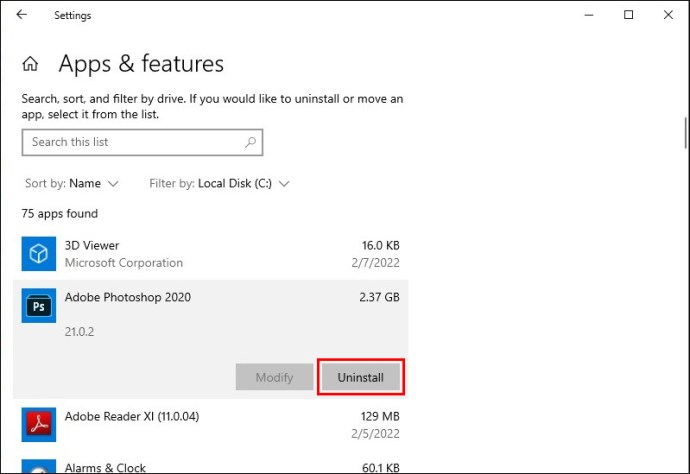
Ứng dụng sẽ tự động bị xóa, do đó giải phóng dung lượng trên ổ C. Bạn có thể lặp lại quá trình này nhiều lần nếu cần.
Cần lưu ý rằng nếu máy tính của bạn có các ổ đĩa khác, chẳng hạn như Ổ đĩa D, bạn cũng sẽ có tùy chọn “di chuyển” một ứng dụng cụ thể sang ổ đĩa khác thay vì gỡ cài đặt ứng dụng đó.
Cách xóa file tạm trong hệ thống Windows 10?
Một cách hiệu quả khác để giải phóng dung lượng là thông qua cài đặt bộ nhớ trên hệ thống của bạn Windows là xóa các tài liệu không cần thiết, nhưng có thể mất một lúc và đôi khi bạn cần giải phóng dung lượng gấp. Do đó, tốt hơn là xóa các tệp tạm thời của hệ thống Windows. Dưới đây là các bước để làm theo:
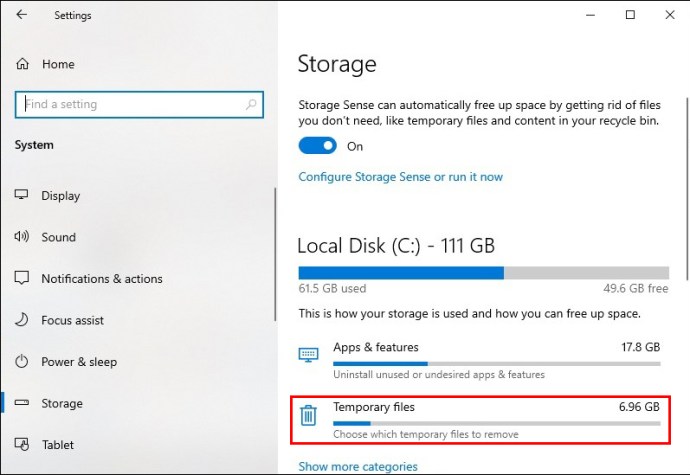
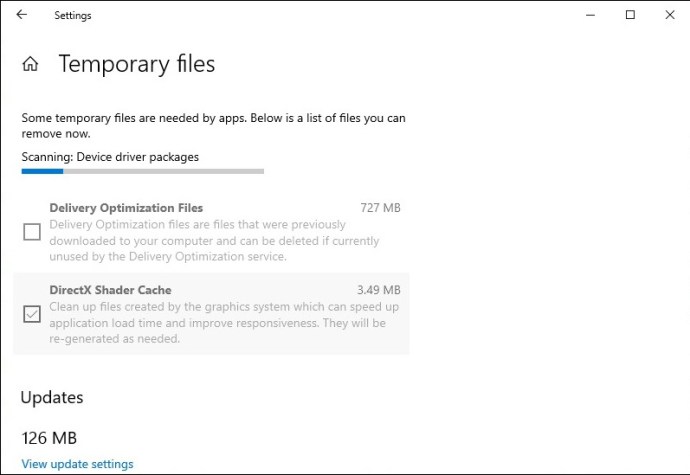
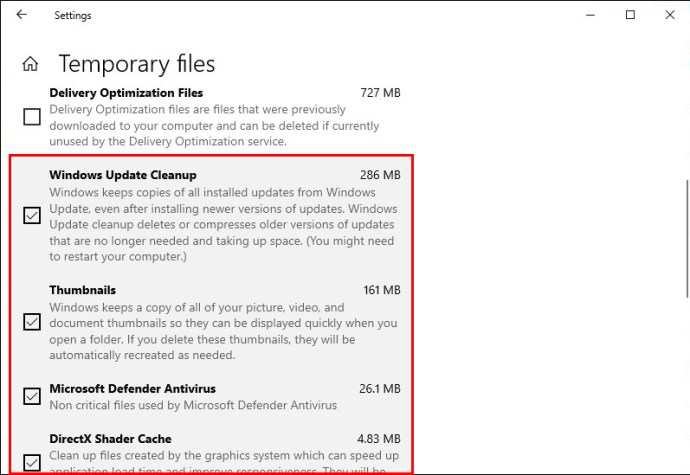
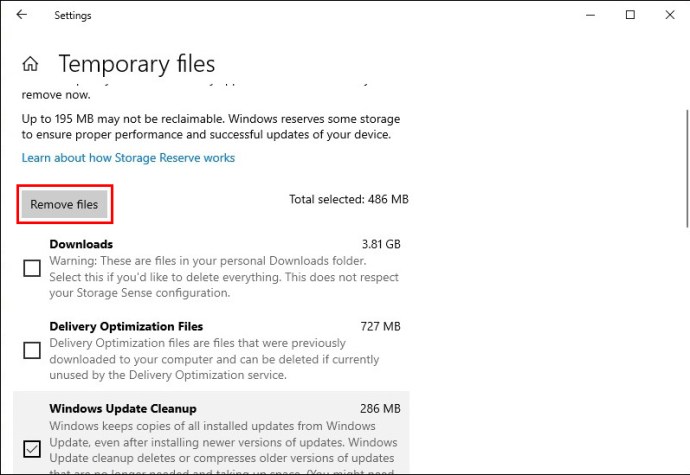
Lưu ý rằng bạn sẽ tìm thấy một nhóm tệp “Tải xuống” trong danh mục này, vì vậy nếu bạn không chắc mình muốn xóa các tệp này, hãy bỏ chọn chúng.
Làm cách nào để sử dụng phát hiện bộ nhớ để giải phóng dung lượng trên ổ C?
Một cách tuyệt vời để đảm bảo rằng bạn luôn có đủ dung lượng trên ổ C là sử dụng tính năng Storage Sense. Tính năng này có sẵn trên các hệ thống Windows 10 và 11 và được thiết kế để tự động dọn sạch các tệp mà bạn không cần để tối đa hóa dung lượng lưu trữ của mình.
Theo mặc định, bộ cảm biến lưu trữ bị tắt trên máy tính của bạn nhưng bạn có thể đảm bảo rằng nó hoạt động có lợi cho bạn bằng một vài cú nhấp chuột và cài đặt. Dưới đây là cách bật và định cấu hình Storage Sense trên hệ thống của bạn Windows 10 và 11.
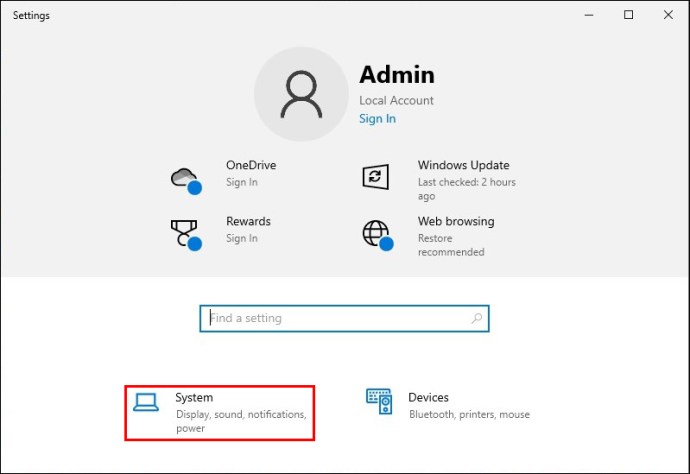
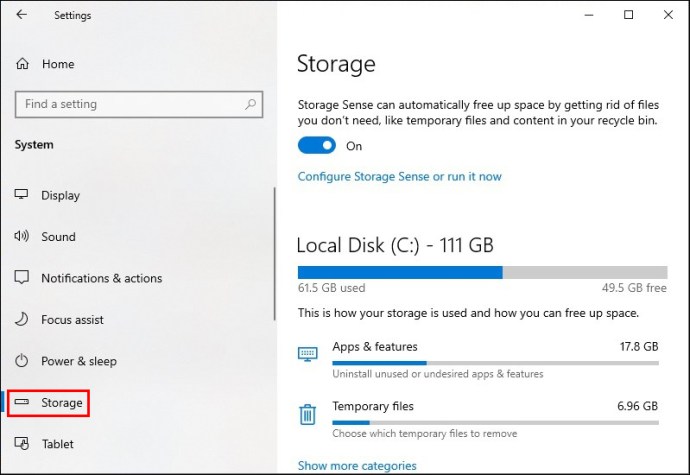
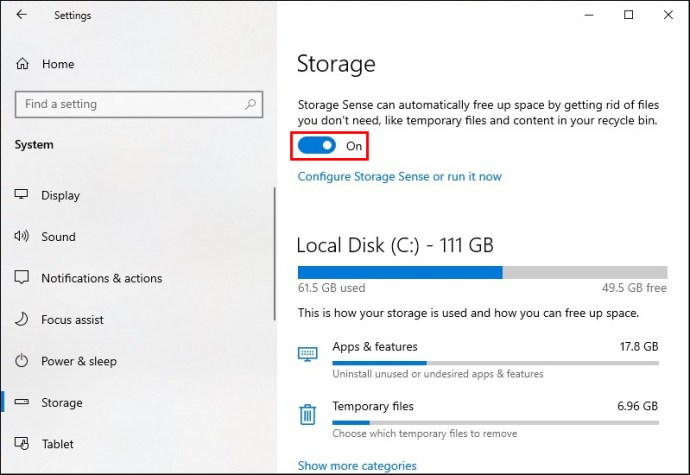
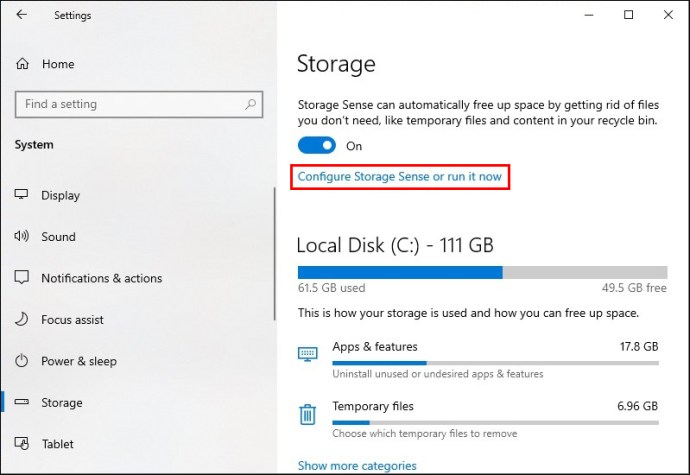
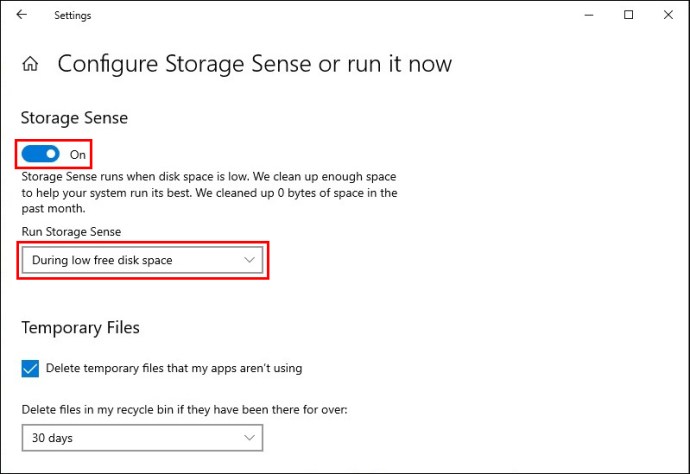
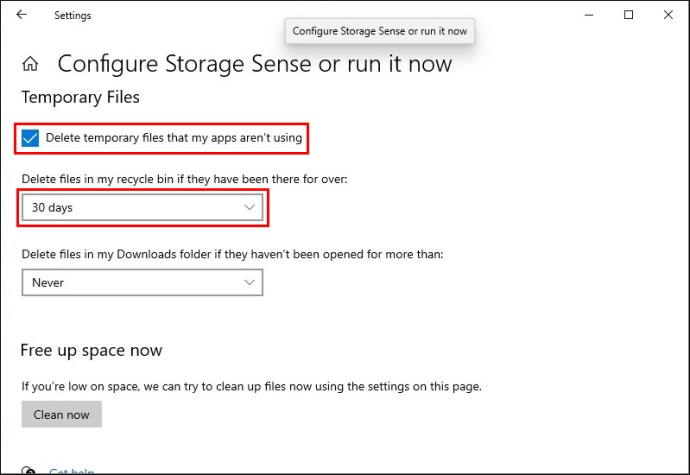
Nếu bạn không muốn thực hiện các cài đặt này và chỉ muốn thực hiện việc dọn dẹp này một lần, hãy chọn nút “Làm sạch ngay” rồi ngay lập tức chuyển nút sang “Tắt”.
Cách sử dụng Disk Cleanup để giải phóng dung lượng ổ C trên hệ thống của bạn Windows 10?
Một cách siêu nhanh khác để xóa các tệp rác khỏi ổ C của bạn là sử dụng System Disk Cleanup Windows. Nó là một tiện ích đơn giản, có sẵn trong tất cả các phiên bản đang hoạt động của hệ điều hành Windows. Thực hiện theo các bước sau để sử dụng nó một cách chính xác:
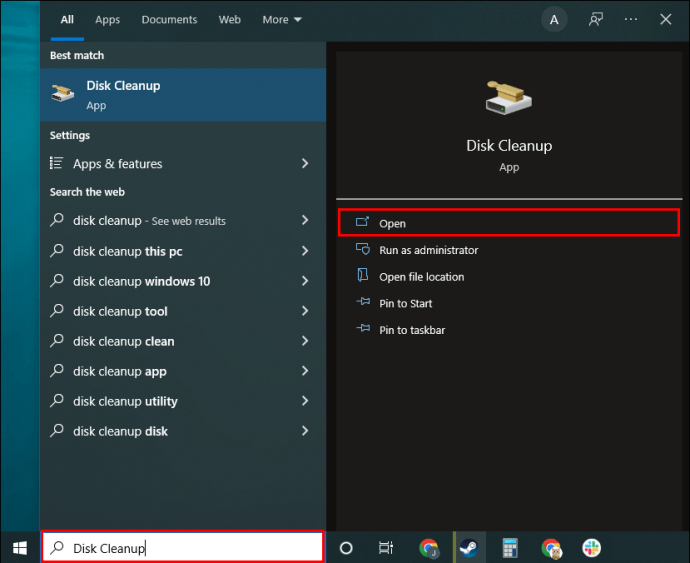
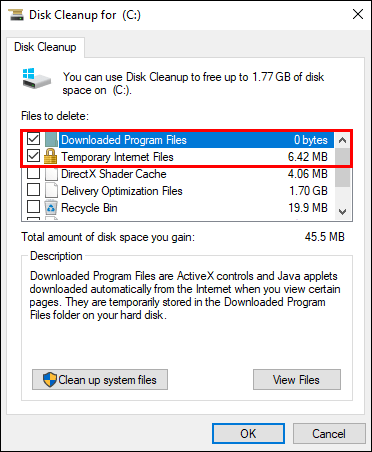
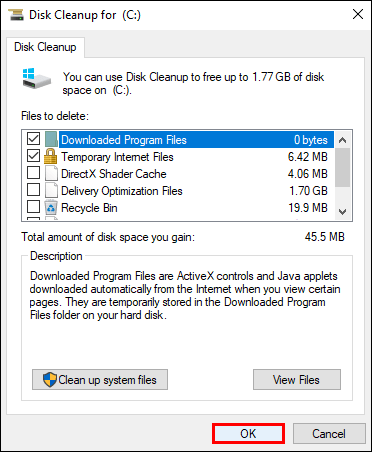
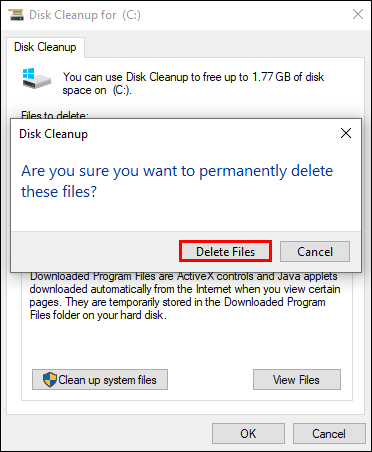
Lưu ý: Bạn cũng có thể chọn “Dọn dẹp tệp hệ thống” từ cửa sổ bật lên đầu tiên. Tuy nhiên, bạn phải có quyền quản trị viên để truy cập tùy chọn này. Nếu đó là máy tính cá nhân của bạn, nó sẽ không thành vấn đề.
Cách giải phóng dung lượng trên ổ C trong hệ thống Windows 11?
Nếu bạn đã cập nhật hệ thống Windows 10 đến 11, bạn có thể thử thêm một vài giải pháp có thể giải phóng một số dung lượng ổ C.
Cụ thể, bạn có thể lưu trữ các ứng dụng mà bạn không sử dụng thường xuyên thay vì xóa chúng. Có lẽ bạn muốn tiết kiệm cho mình những rắc rối khi cài đặt lại chúng vào một lúc nào đó. Đó là một quy trình khá đơn giản và đây là cách nó hoạt động:
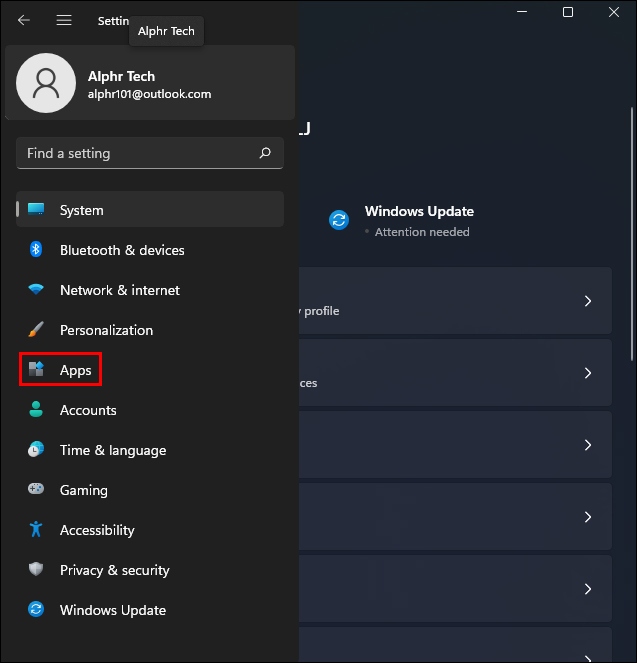
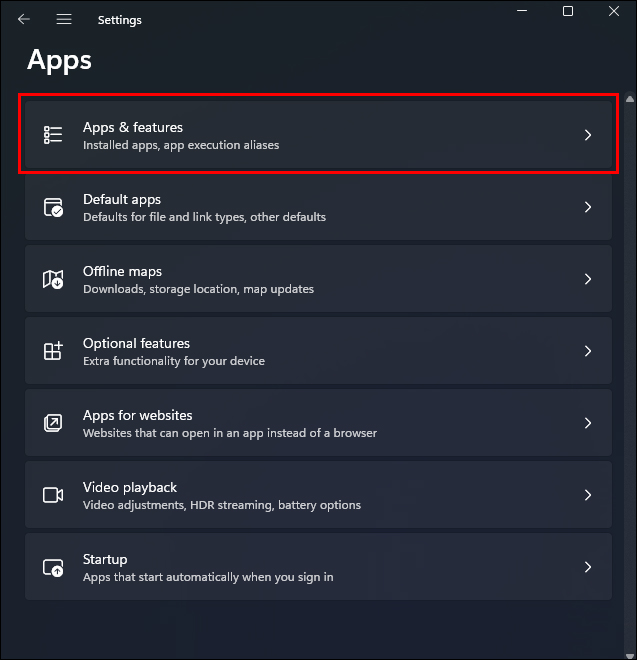
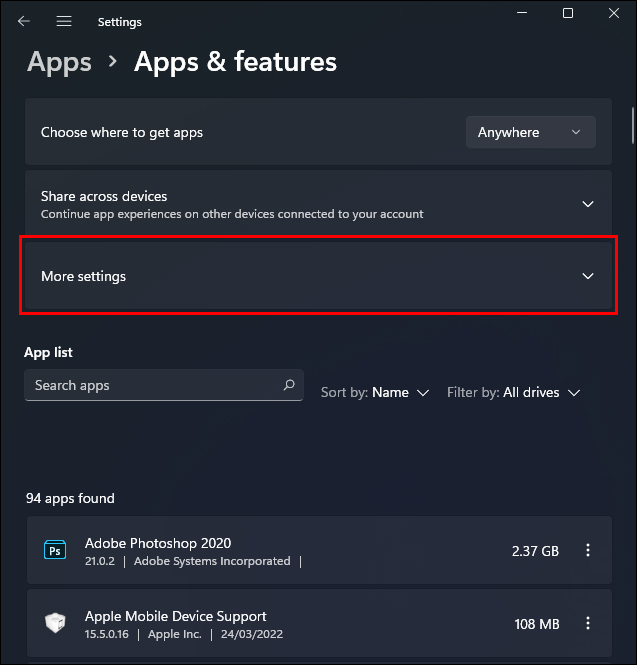
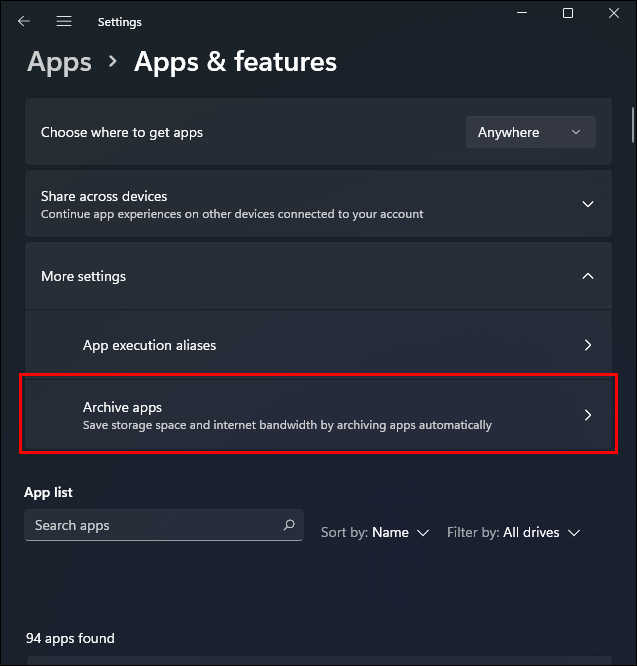
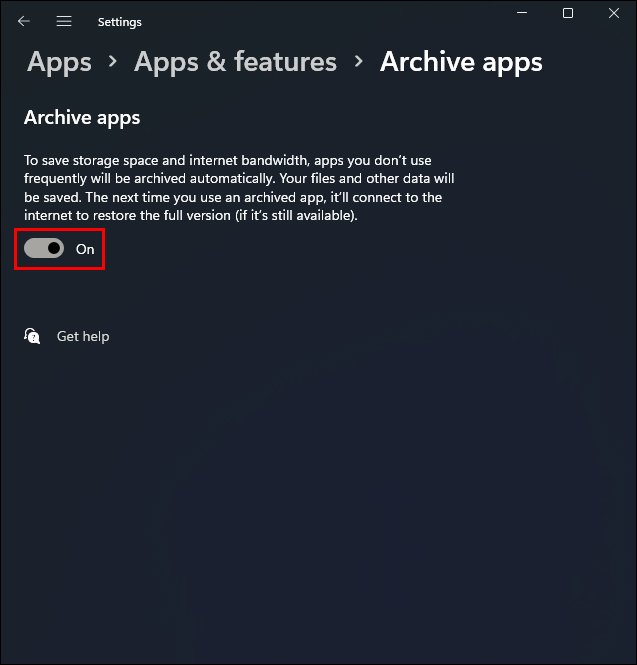
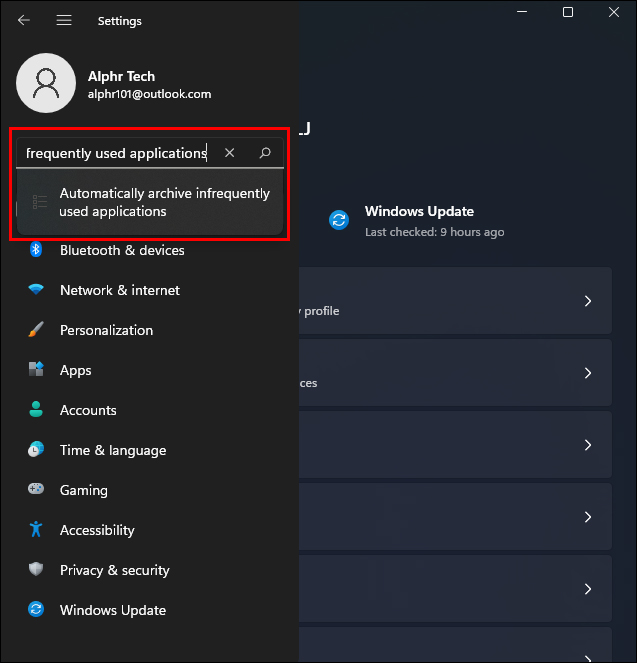
Hãy nhớ rằng bằng cách chọn tùy chọn này, bạn đang cho phép hệ thống Windows quyết định ứng dụng nào cần sao lưu. Bạn cần tắt tính năng này nếu nhận thấy rằng ứng dụng bạn cần đã được lưu trữ.
Cách tắt chế độ ngủ đông trong Windows 10 và 11?
Cả hai Windows Cả 10 và 11 đều được cấu hình tự động để sử dụng chế độ ngủ đông vì lợi ích của bạn. Khi đóng máy tính xách tay, máy tính không tắt nhưng tiết kiệm năng lượng và cho phép bạn nhanh chóng quay lại làm việc sau khi mở.
Điều tương tự cũng xảy ra với máy tính của bạn – chỉ cần nhấn phím cách hoặc di chuyển chuột và quay lại công việc bạn đang làm. Nhưng lợi ích này có giá và dung lượng ổ C. Nếu bạn bị ràng buộc với bộ nhớ, việc tắt chế độ ngủ đông có thể hữu ích. Đây là cách mà nó được hoàn thành:
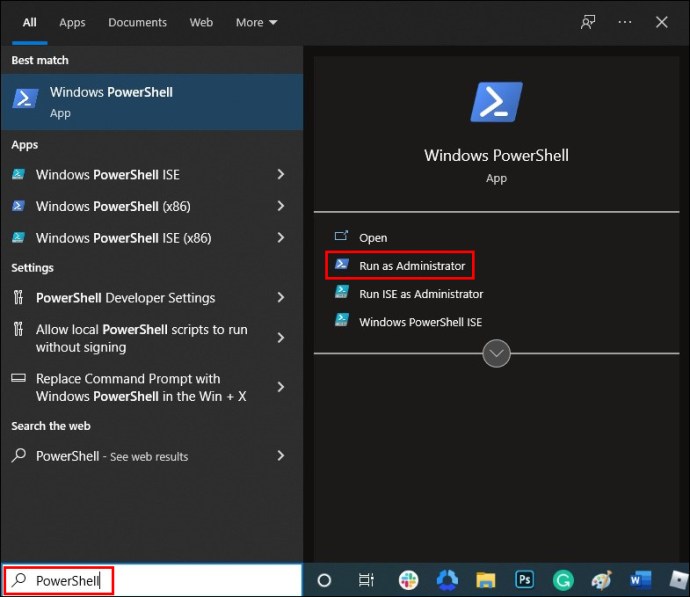
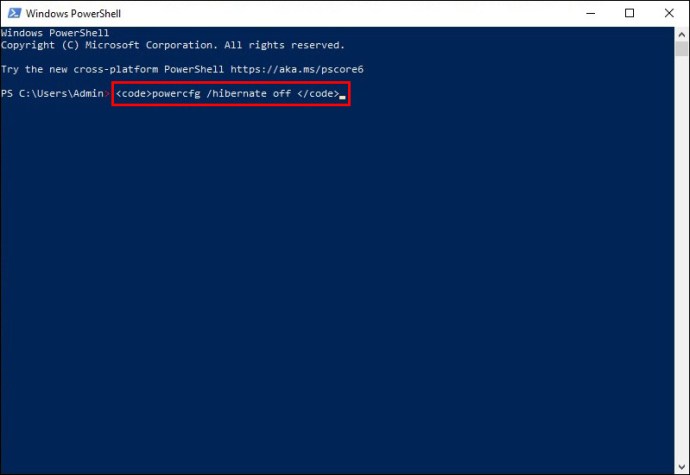
Bạn sẽ không nhận được bất kỳ xác nhận nào rằng lệnh đã hoạt động như thiết kế. Nhưng bạn có thể đi tới cài đặt bộ nhớ của mình và xem liệu bạn có thấy các tệp ngủ đông trong danh mục “Hệ thống & Dự trữ” hay không.
Hãy nhớ rằng việc không có quyền truy cập vào chế độ ngủ đông có thể gây hại cho pin máy tính xách tay của bạn. Điều này cũng có nghĩa là bạn phải tắt máy tính khi không sử dụng nó trong một thời gian dài. Nhưng nếu nó cung cấp cho bạn bộ nhớ bạn cần trong một tình huống cụ thể, thì nó có thể thực sự hữu ích.
Nhận tất cả dung lượng trống bạn cần trên ổ C
Đảm bảo rằng bạn sử dụng cài đặt lưu trữ của mình, bao gồm cả tính năng phát hiện bộ nhớ, có thể cải thiện hiệu suất tổng thể của hệ thống Windows 10.
Ngay cả khi bạn có dung lượng trống, việc xóa các ứng dụng và tệp không cần thiết sẽ giúp máy của bạn hoạt động hiệu quả hơn. Sử dụng công cụ Disk Cleanup có thể cung cấp cho bạn đủ dung lượng khi cài đặt trò chơi điện tử mới hoặc xây dựng giàn khai thác tiền điện tử.
Những nỗ lực này có thể đi một chặng đường dài, nhưng đôi khi chỉ một ổ đĩa ngoài hoặc đăng ký đám mây mới có thể tiết kiệm thời gian.
Hệ thống giải phóng không gian đĩa của bạn là gì? Cho chúng tôi biết trong phần ý kiến dưới đây.
