
Màn hình 4K là màn hình lớn tiếp theo, nhưng nếu không có video được quay và xử lý để hiển thị 4K, thì màn hình của bạn sẽ không thể làm được gì nhiều. Nếu bạn đang tạo nội dung video, bạn không chỉ cần một công cụ hậu sản xuất tốt mà còn cần một cách để giảm kích thước tệp cho các video 4K lớn để có thể chia sẻ chúng trực tuyến.
Giảm kích thước tệp cho video 4K
Khi nói đến việc giảm kích thước video để duy trì chất lượng 4K hoặc gần 4K, việc sử dụng ứng dụng phù hợp để xử lý video là điều quan trọng. Bạn cũng cần hiểu rằng mặc dù nhiều máy ảnh khác nhau có thể quay video 4K nhưng không phải tất cả chúng đều xử lý theo cùng một cách, đó là lý do tại sao một số máy ảnh có thể tạo ra video lớn hơn trong khi những máy ảnh khác quay video có kích thước nhỏ hơn.
HEVC/H.265
Nén video đóng một vai trò quan trọng trong việc video cuối cùng của bạn lớn hay nhỏ. Khi video 4K ngày càng phổ biến, tính năng nén video đã được cải thiện. Nếu video 4K của bạn quá lớn để tải lên hoặc chia sẻ dễ dàng, hãy kiểm tra xem bạn đang sử dụng tiêu chuẩn nén nào.
Những gì bạn muốn sử dụng là nén HEVC hoặc H.265 thay vì nén AVC hoặc H.264 cũ cung cấp các tệp lớn hơn. Nếu bạn có một video 4K dung lượng lớn, chuẩn nén này sẽ giảm tốc độ bit mà không ảnh hưởng đến chất lượng của video, do đó cung cấp cho bạn một tệp nhỏ hơn. Để nén tệp video bằng HEVC hoặc H.265, bạn cần có ứng dụng hỗ trợ chuẩn nén này. Bạn cũng có thể giảm tốc độ bit AVC/H.264, tuy nhiên, video thu được sẽ có chất lượng thấp hơn.
Cắt và cắt
Một cách tiếp cận khá triệt để để giảm kích thước của video 4K lớn là cắt các cảnh không cần thiết và cắt bỏ các phần không cần thiết. Một chút chỉnh sửa sẽ làm giảm đáng kể kích thước tệp và khi bạn xóa thậm chí một vài giây cảnh quay khỏi video 4K, tác động đến kích thước tổng thể là rất đáng kể. Kết hợp điều này với phương pháp trước đó, tức là sử dụng nén HEVC và bạn có thể giữ một video 4K nhỏ vừa phải. Một lần nữa, không có ứng dụng chia sẻ video cũ nào hoạt động. Bạn đang cần một ứng dụng mà khi bạn cắt video theo ý thích của mình thì có thể lưu video đó theo cùng một chuẩn nén.
Nếu video của bạn ban đầu được mã hóa ở định dạng HEVC, nhưng ứng dụng bạn sử dụng để cắt đã lưu video đã chỉnh sửa bằng tiêu chuẩn nén AVC, tệp đầu ra thực sự có thể lớn hơn tệp gốc, chứa nhiều video hơn.
Xóa âm thanh
Nếu âm thanh đi kèm với video của bạn không quan trọng, bạn luôn có thể xóa âm thanh đó và kích thước video sẽ giảm đi rất nhiều. Tất nhiên, đây là một trường hợp hiếm hoi khi cảnh quay tốt, nhưng âm thanh chủ yếu là tiếng ồn, điều này làm tăng thêm chút ít cho bản thân video, nhưng dù sao đó cũng là một mẹo hiệu quả.
Giảm tốc độ bit âm thanh
Có thể hiểu được, việc loại bỏ âm thanh sẽ chỉ hoạt động trong một số trường hợp hiếm hoi, vì vậy, thay vào đó, bạn có thể giảm tốc độ bit cho âm thanh đi kèm với video. Chất lượng âm thanh, giống như chất lượng video, phụ thuộc vào tốc độ bit và giống như video, tốc độ bit âm thanh có thể giảm. Bạn có thể giảm nó đến một mức độ nào đó mà không làm giảm chất lượng. Trên thực tế, khi nói đến tốc độ bit, bạn có thể thoát khỏi tốc độ bit âm thanh thấp hơn nhiều so với video trước khi sự khác biệt đáng chú ý. Quan trọng hơn, việc giảm tốc độ bit âm thanh của video đi kèm sẽ ảnh hưởng đến toàn bộ video và bạn có thể kỳ vọng kích thước tệp sẽ giảm đáng kể. Bản thân video vẫn có thể được lưu dưới dạng video 4K nhưng vì âm thanh sẽ có chất lượng thấp hơn một chút nên tệp video sẽ nhỏ hơn.
Có thể giảm tốc độ bit âm thanh theo hai cách; bạn có thể trích xuất âm thanh từ video và sử dụng ứng dụng như Audacity để giảm tốc độ bit hoặc bạn có thể sử dụng ứng dụng như VideoProc có thể trực tiếp giảm tốc độ bit cho tệp âm thanh mà không cần phải trích xuất tệp đó khỏi video.
Giảm tốc độ khung hình
Tốc độ khung hình là thước đo chất lượng video. Tốc độ khung hình càng cao thì video chạy càng mượt, tuy nhiên nhiều người, đặc biệt là cộng đồng game thủ cho biết, sau một số khung hình nhất định, mắt người không còn phân biệt được nữa. Đối với những game thủ chuyên nghiệp, FPS cao rất quan trọng, nhưng nếu bạn chỉ muốn chia sẻ video 4K chất lượng tốt để mọi người dễ dàng phát trực tuyến, bạn có thể giảm tốc độ khung hình xuống mức hợp lý hơn.
Tại thời điểm này, điều quan trọng là phải làm rõ rằng tốc độ khung hình của video khác với độ phân giải. Video 4K có mật độ điểm ảnh cao hơn và nhiều chi tiết hơn trong một khung hình so với video 1080p. Mặt khác, tốc độ khung hình đề cập đến số lượng khung hình được chụp trong một giây của video. Đối với mắt người, video không phân chia chính xác thành các khung hình riêng lẻ, nhưng video về cơ bản là nhiều khung hình được phát theo trình tự nhanh. Mắt người có thể không phát hiện được khi video có tốc độ trên 60 khung hình/giây, vì vậy nếu video được quay ở tốc độ 80 hoặc 120 khung hình/giây, hãy cân nhắc giảm xuống 60 khung hình/giây và lưu ý đến tiêu chuẩn nén bạn đang sử dụng.
VideoProc để giảm kích thước video 4K
Các phương pháp được liệt kê ở trên để giảm kích thước tệp cho video 4K lớn yêu cầu ứng dụng hỗ trợ tiêu chuẩn nén phù hợp, có khả năng chỉnh sửa video, có thể chỉnh sửa âm thanh, v.v. Có những ứng dụng có thể làm được tất cả và chúng tôi đã đề cập đến một trong số chúng; Sự táo bạo. Bạn có thể sử dụng ứng dụng Handbrake phổ biến để chỉnh sửa video. Cả hai ứng dụng đều miễn phí, tuy nhiên, chúng không dễ tìm ra. Các ứng dụng này cung cấp cho bạn khả năng kiểm soát chi tiết đối với các khía cạnh của tệp âm thanh và video mà bạn không cần nếu muốn kích thước tệp video 4K dễ quản lý hơn.
Một tùy chọn đơn giản hơn nhiều là sử dụng VideoProc. Nó không chỉ hỗ trợ chuẩn nén HEVC/H.265 mà còn có nhiều chuẩn nén khác mà bạn có thể sử dụng nếu cần. Ngoài ra, ứng dụng có thể chỉnh sửa âm thanh trong video và có thể chỉnh sửa các tệp âm thanh riêng biệt. Một trong những lợi thế chính của việc sử dụng ứng dụng này so với các ứng dụng như Handbrake là bạn có thể chọn GPU mà nó sử dụng và do đó kiểm soát tài nguyên hệ thống nào được sử dụng để chuyển đổi video.

Nén video
Để nén video HEVC/H.265, hãy nhấp vào nút video ở trên cùng và thêm video bạn muốn nén. Nếu bạn có nhiều video cần nén, hãy di chuyển tất cả chúng vào cùng một thư mục, sau đó thêm thư mục bằng nút Thư mục video ở trên cùng.
Ở dưới cùng, bạn sẽ thấy các tab khác nhau cho phép bạn chọn định dạng nén. Chuyển đến tab Video và cuộn qua các định dạng được liệt kê cho đến khi bạn tìm thấy H.265 hoặc HEVC.
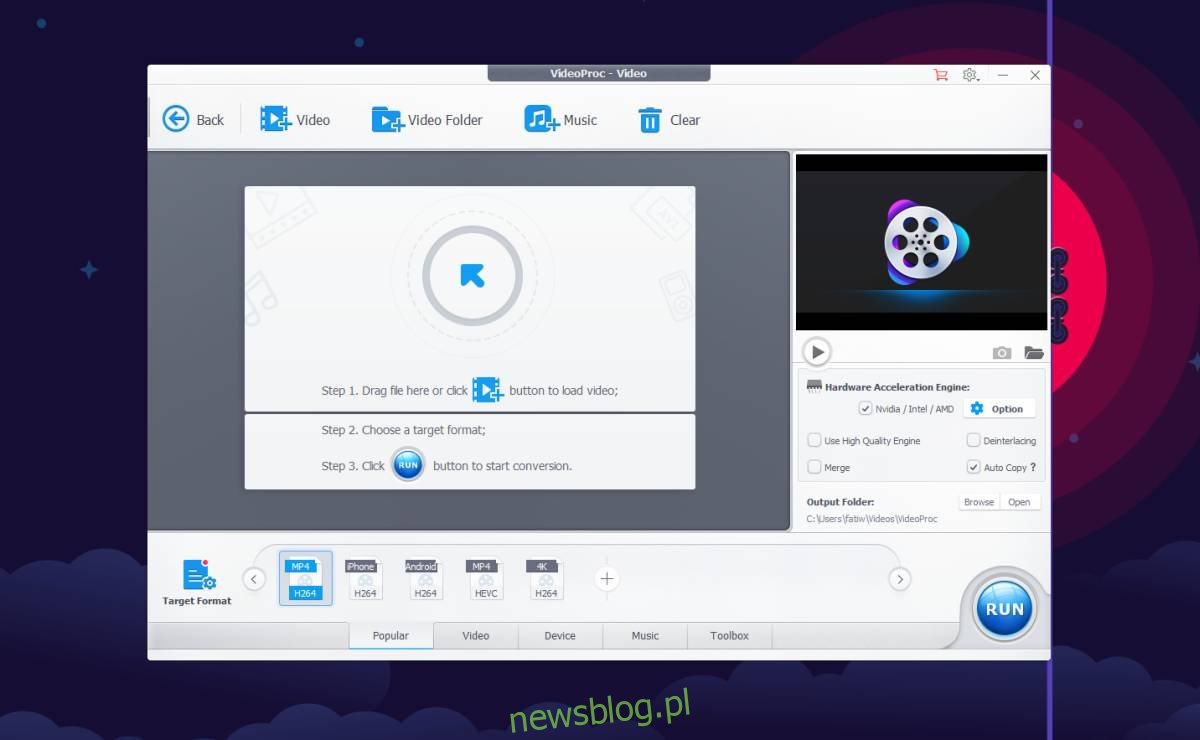
Sau khi chọn định dạng, nhấn nút Start ở góc dưới bên phải để chuyển đổi video.
Cắt video
Nếu bạn muốn cắt video trước khi nén, hãy thêm video đó vào VideoProc và sau khi thêm, hãy nhấp vào nút cắt hoặc cắt bên dưới video.

Nó sẽ mở ra một cửa sổ mới nơi bạn có thể cắt video thành một phần cụ thể và cắt các phần của màn hình. Bạn sẽ nhận thấy rằng cùng một cửa sổ cũng cho phép bạn thêm hiệu ứng vào video và bao gồm hình mờ. Sau khi giảm thời lượng video, bạn có thể quay lại giao diện nén video chính và sử dụng chuẩn nén HEVC để nén và lưu lại.

Tốc độ âm thanh
Để loại bỏ âm thanh hoặc giảm tốc độ bit âm thanh cho video đã chọn, hãy nhấp vào nút bánh răng lớn bên cạnh. Một cửa sổ mới sẽ mở ra nơi bạn có thể điều chỉnh các khía cạnh kỹ thuật khác nhau của video. Ở dưới cùng là phần âm thanh đi kèm với video.
Ở góc dưới bên phải có một danh sách thả xuống cho phép bạn thay đổi tốc độ bit của âm thanh.

Nếu bạn chỉ muốn xóa âm thanh khỏi video, bạn không cần phải tương tác với cửa sổ này. Thay vào đó, hãy quay lại giao diện chỉnh sửa video chính và nhấp vào nút mũi tên nhỏ bên cạnh âm thanh được phát hiện cho video. Bỏ chọn luồng âm thanh và video của bạn sẽ không chứa âm thanh nữa.

Tỷ lệ khung hình
Để giảm tốc độ khung hình của video 4K trong VideoProc, hãy thêm video vào ứng dụng và nhấp vào nút bánh răng lớn. Trong cửa sổ mở ra, có phần Tùy chọn Codec Video. Trong phần này, bạn có thể chọn codec video. Trong tùy chọn Video Codec, bạn sẽ thấy trình đơn thả xuống Tốc độ khung hình (FPS). Mở nó và chọn tốc độ khung hình bạn muốn cho video của mình. Hãy cẩn thận ở đây; bạn có thể giảm xuống 60, nhưng bất cứ điều gì thấp hơn mức đó sẽ được chú ý.

Quay video và ghi hình màn hình 4K
Các tính năng trên chỉ dành cho việc giảm kích thước tệp của các tệp 4K lớn, tuy nhiên, nếu bạn đang tìm kiếm một công cụ cũng có thể quay video 4K bằng webcam của mình hoặc quay video màn hình 4K, thì VideoProc sẽ hỗ trợ bạn. Chức năng này yêu cầu phần cứng phù hợp. Nếu webcam của bạn không thể quay ở 4K, ứng dụng sẽ không thêm tính năng này vào phần cứng của bạn. Tương tự, nếu GPU của bạn không hỗ trợ 4K và bạn không có màn hình 4K, thì GPU sẽ không thể ghi lại các chương trình phát sóng màn hình ở 4K.
Để ghi lại screencast hoặc video, hãy quay lại màn hình chính của ứng dụng và nhấp vào Trình ghi. Chọn từ các nút ở trên cùng nội dung bạn muốn ghi; Màn hình của bạn, webcam của bạn, cả hai màn hình với nguồn cấp dữ liệu PiP từ webcam và màn hình và webcam, nhưng độc lập với nhau. Bạn có thể ghi lại âm thanh từ micrô hoặc loa hệ thống. Bạn cũng có thể tắt âm thanh và cắt vùng ghi để chỉ che một phần màn hình.
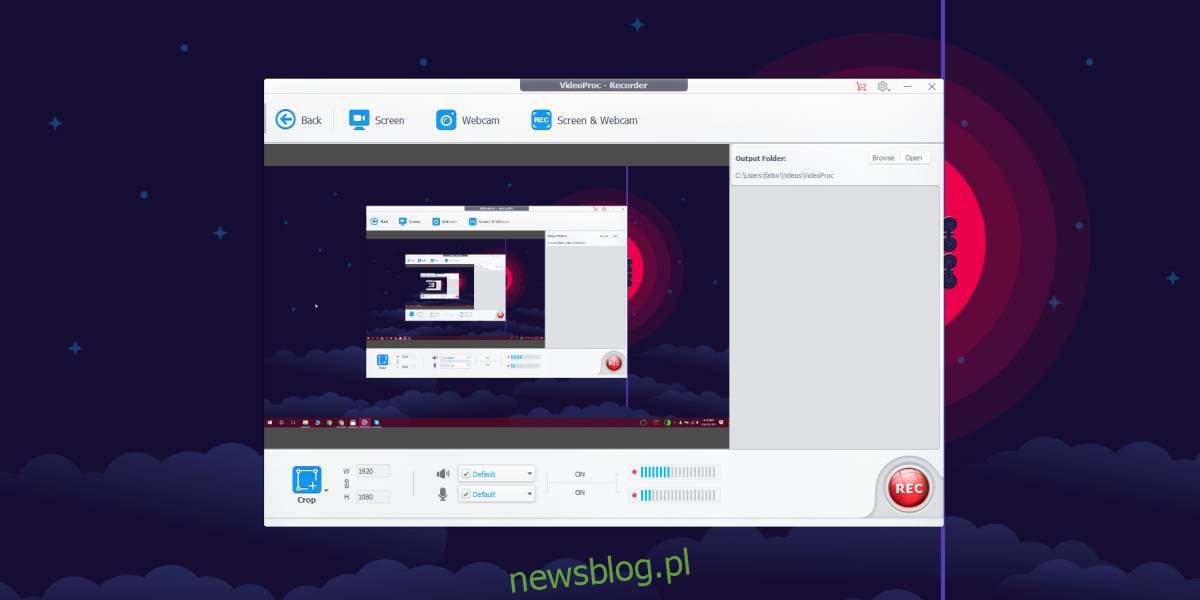
Các tính năng khác
VideoProc cũng có thể ghi đĩa DVD và tải video trực tuyến từ các trang mạng xã hội khác nhau. Có các nút chuyên dụng trên màn hình chính của ứng dụng.

Ngoài ra, nó cũng có thể cung cấp cho bạn tổng quan về phần cứng trong hệ thống của bạn và các tính năng của ứng dụng mà bạn sẽ có thể sử dụng với phần cứng đó.

Hạn chế
VideoProc làm được khá nhiều việc, nhưng tính năng ghi lại màn hình bị hạn chế vì nó không hỗ trợ nhiều màn hình. Nó chỉ có thể ghi lại màn hình chính của bạn. Bạn có thể khắc phục hạn chế này bằng cách đặt màn hình bạn muốn ghi làm màn hình chính và sử dụng VideoProc để ghi màn hình đó. Bên cạnh đó, nó hỗ trợ nhiều codec âm thanh và video và không có thiết bị nào mà nó không thể chuyển đổi video sang.
Giá £
VideoProc có phiên bản miễn phí cho phép bạn nén video tối đa 5 phút. Bạn có thể mua giấy phép trọn đời với giá 42,95 đô la. Nếu bạn thường xuyên phải chỉnh sửa và nén các tệp video 4K lớn, bạn sẽ thấy rằng mức giá đó là xứng đáng. Giải pháp thay thế là sử dụng các ứng dụng miễn phí không thân thiện với người dùng về mặt giao diện. Học cách sử dụng chúng cần có thời gian, trong khi VideoProc cung cấp các tính năng chỉnh sửa video chuyên nghiệp, dễ sử dụng cho người mới bắt đầu.
