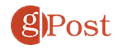Các bài thuyết trình PowerPoint tốt nhất là những bài thuyết trình năng động và thú vị cho đối tượng dự định của họ. Thông thường, điều đó có nghĩa là bạn sử dụng hình ảnh, video và các yếu tố hình ảnh khác để ghi điểm.
Thật không may, bản trình bày càng lớn và càng nhiều yếu tố bạn sử dụng, tệp càng lớn. Nếu tệp trình bày PowerPoint của bạn đơn giản là quá lớn, đây là một số bước bạn có thể thực hiện để giảm kích thước tệp chung.
Nén hình ảnh PowerPoint
Vấn đề lớn nhất với bất kỳ bài thuyết trình PowerPoint nào là không phải là văn bản. Nhiều hình ảnh hơn có nghĩa là một tệp lớn hơn, nhưng bạn có thể thực hiện một số bước để giảm sự cố.
Giảm kích thước hình ảnh trong tài liệu Office sẽ giảm kích thước tệp chung và cách tốt nhất để thực hiện việc này là nén hình ảnh của bạn. Nhược điểm của điều này là giảm chất lượng hình ảnh. Tuy nhiên, PowerPoint cung cấp một số tùy chọn nén, do đó bạn có thể quyết định sử dụng hình ảnh chất lượng tốt hơn, mặc dù vậy việc nén hình ảnh sẽ bị giảm.
Để bắt đầu, hãy mở bản trình bày PowerPoint của bạn. Chọn một hình ảnh, sau đó nhấn Định dạng> Nén hình ảnh trong thanh ruy băng.
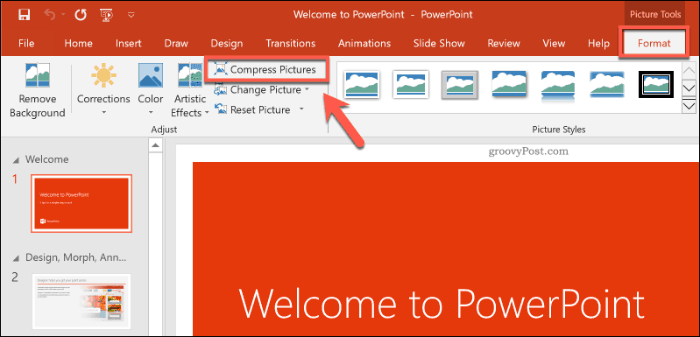
Điều này sẽ mang đến Nén hình ảnh hộp tùy chọn. Có năm tùy chọn độ phân giải hình ảnh khác nhau, bao gồm bổ sung Sử dụng độ phân giải mặc định tùy chọn để lại hình ảnh của bạn nguyên vẹn.
Mỗi độ phân giải được đo bằng pixel trên mỗi inch, trong đó số càng lớn, chất lượng càng tốt (và kích thước tệp càng lớn). Để nén tối đa, chọn E-mail (96 ppi).
Nếu bạn chỉ muốn nén một hình ảnh duy nhất, hãy để lại Chỉ áp dụng cho hình ảnh này hộp kiểm tra. Nếu bạn muốn nén tất cả các hình ảnh trong bản trình bày PowerPoint của mình cùng một lúc, hãy đảm bảo bỏ chọn tùy chọn này.
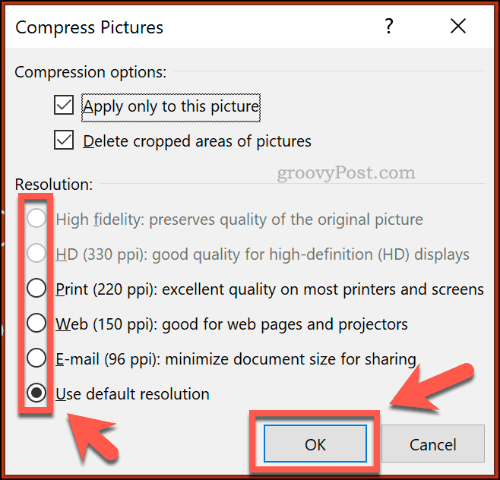
nhấn đồng ý để nén hình ảnh của bạn (hoặc hình ảnh) khi bạn đã sẵn sàng.
Khi bạn đã lưu bản trình bày PowerPoint của mình (Tệp> Lưu), kích thước tập tin nên được giảm. Tác động của nén hình ảnh lên kích thước tệp sẽ phụ thuộc vào số lượng hình ảnh trong bản trình bày của bạn, cũng như chất lượng ban đầu của chúng.
Nén video trong PowerPoint
Nén các loại phương tiện khác, như tệp video, là bước tiếp theo trong việc giảm kích thước tệp PowerPoint của bạn. Cụ thể, các tệp video có thể tăng ồ ạt các tệp PowerPoint của bạn nếu chúng được nhúng trong bản trình bày của bạn.
Rất may, PowerPoint cung cấp một phương thức tích hợp để nén và chuyển đổi các tệp video. Để thực hiện việc này, hãy mở bản trình bày của bạn trong PowerPoint, sau đó nhấn Tệp> Thông tin> Nén phương tiện. Trong menu thả xuống, chọn chất lượng bạn muốn sử dụng cho các tệp video nhúng của mình.
Bạn có thể chọn giữa Full HD (1080p), HD (720p) và Tiêu chuẩn (480p) chất lượng video.
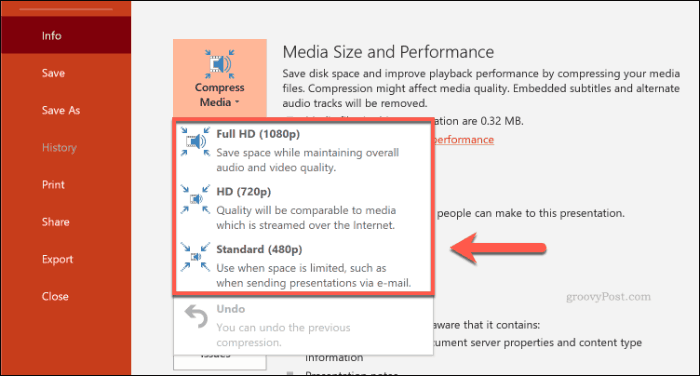
Nếu các tệp video được hỗ trợ, PowerPoint sẽ tự động nén các tệp phương tiện, làm giảm chất lượng chung của chúng trong quy trình. Nhấp chuột Tệp> Thông tin> Nén phương tiện> Hoàn tác để hoàn tác quá trình nếu chất lượng bị giảm quá xa.
Nếu bạn hài lòng với quy trình, hãy lưu tài liệu của bạn (Tệp> Lưu).
Lưu ở định dạng tệp PPTX
Hầu hết người dùng PowerPoint đều quen thuộc với PPT, định dạng tệp PowerPoint. Nhiều bản trình bày PowerPoint cũ hơn vẫn được lưu và phân phối ở định dạng cũ hơn này.
Thật không may, định dạng tệp PPT đã lỗi thời. PPTX thay thế, sử dụng nén để giảm đáng kể kích thước tệp của bản trình bày PowerPoint. Lưu tài liệu của bạn ở định dạng PPTX, cũng như chuyển đổi các tệp PPT hiện có sang PPTX, có thể có tác động lớn đến kích thước tệp chung.
Để chuyển đổi tệp PPT của bạn thành PPTX, hãy mở tệp PPT trong PowerPoint. Từ đó, nhấp vào Tệp> Thông tin> Chuyển đổi.
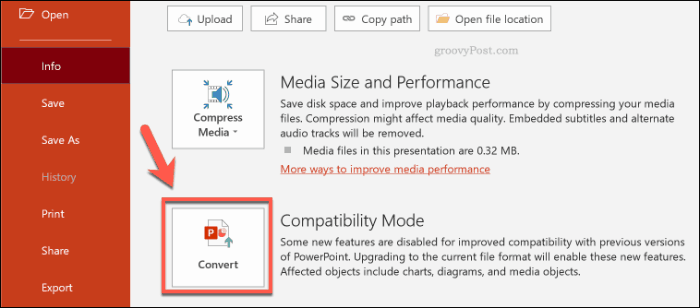
Điều này sẽ mở Lưu thành hộp thoại, tự động chọn định dạng tệp PPTX. Xác nhận tên tệp cho bản trình bày PPTX mới của bạn, sau đó nhấn Tiết kiệm xác nhận.
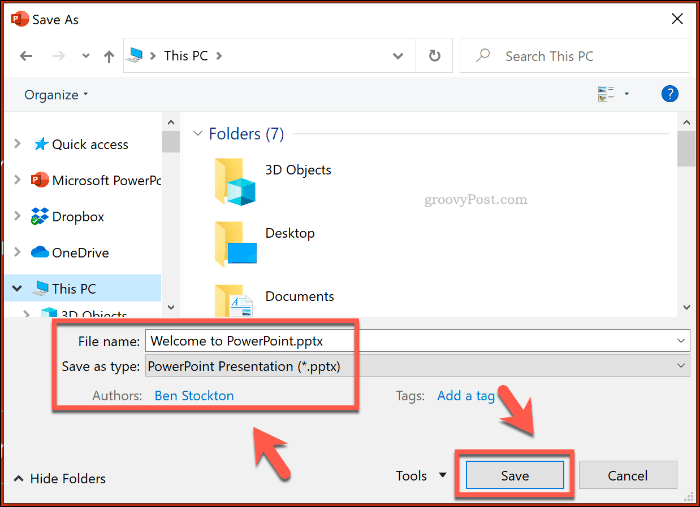
Các lợi ích bổ sung của việc nén mà tệp PPTX cung cấp so với định dạng PPT ban đầu sẽ giúp giảm kích thước tệp. Tuy nhiên, tác động của việc lưu bản trình bày PowerPoint của bạn dưới dạng tệp PPTX sẽ phụ thuộc vào tệp bản trình bày gốc của bạn.
Vô hiệu hóa phông chữ nhúng
Hầu hết người dùng PowerPoint sẽ sử dụng phông chữ hệ thống mặc định cho bản trình bày của họ nhưng nếu bạn đang tạo một bản trình bày theo chủ đề, bạn có thể quyết định nhúng phông chữ của bên thứ ba vào tệp PowerPoint của mình. Các phông chữ nhúng này có thể trông tuyệt vời, nhưng chúng có thể tăng kích thước tệp PowerPoint của bạn đáng kể.
Trừ khi bạn chắc chắn về việc bao gồm chúng, bạn nên tắt tùy chọn phông chữ được nhúng trong PowerPoint. Để làm điều này, bấm vào Tệp> Tùy chọn để mở menu tùy chọn PowerPoint.
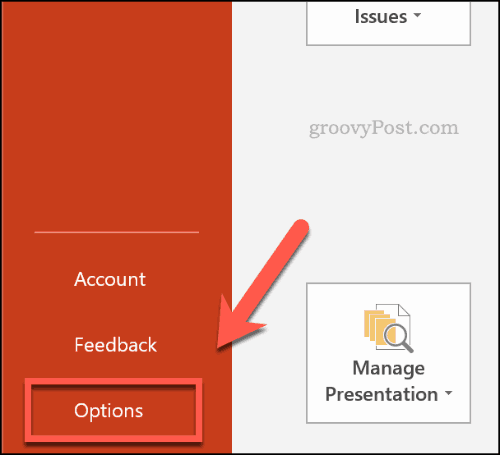
bên trong Tùy chọn PowerPoint menu, nhấn Tiết kiệm chuyển hướng.
Phía dưới cái Giữ gìn sự trung thực khi chia sẻ bài thuyết trình này phần, bấm vào để vô hiệu hóa Phông chữ nhúng trong tệp hộp kiểm.
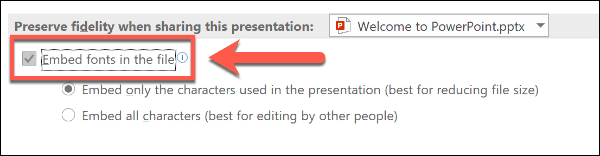
Khi tùy chọn này được bỏ chọn, nhấp vào đồng ý để lưu cài đặt, sau đó nhấn Tệp> Lưu để lưu tài liệu. Sau khi lưu, mọi tệp phông chữ nhúng sẽ bị xóa.
Tuy nhiên, đây là cài đặt chỉ tác động đến một số lượng nhỏ người dùng PowerPoint và chỉ có thể giảm kích thước tệp PowerPoint của bạn nếu bạn sử dụng một số lượng phông chữ tùy chỉnh đáng kể.
Xóa dữ liệu PowerPoint ẩn
Mỗi tài liệu PowerPoint bạn tạo đều có thông tin bổ sung kèm theo, bao gồm cả ai là tác giả của nó và siêu dữ liệu ẩn khác. Nếu bạn đang cố gắng tối ưu hóa kích thước tệp PowerPoint của mình, việc xóa thông tin này sẽ giúp giảm kích thước tệp, mặc dù tác động sẽ tương đối nhỏ.
Để thực hiện việc này, hãy mở bản trình bày PowerPoint của bạn, sau đó bấm Tệp> Thông tin> Kiểm tra sự cố> Kiểm tra tài liệu.
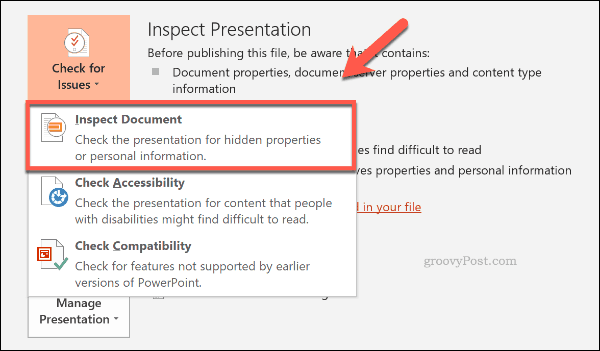
bên trong Thanh tra tài liệu cửa sổ, hãy chắc chắn rằng Thuộc tính tài liệu và thông tin cá nhân hộp kiểm được chọn, sau đó nhấn Quan sát.
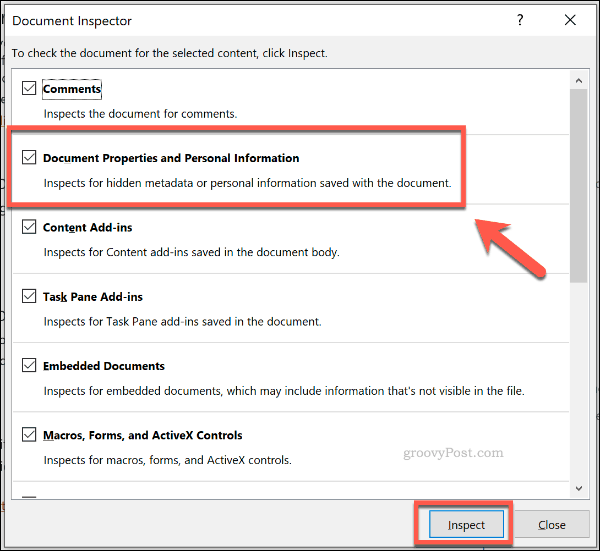
Sau khi Trình kiểm tra tài liệu đã quét bản trình bày PowerPoint của bạn, hãy nhấp vào Bỏ tất cả nút cho Thuộc tính tài liệu và thông tin cá nhân Lựa chọn.
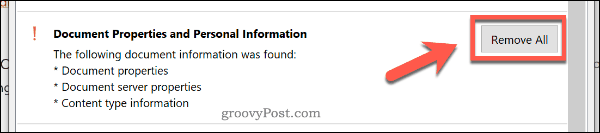
Điều này sẽ xóa tất cả siêu dữ liệu cá nhân khỏi bản trình bày PowerPoint của bạn, giảm kích thước tệp xuống một lượng nhỏ.
Tạo bản trình bày PowerPoint tốt hơn
Bạn không cần phải thỏa hiệp về chất lượng để tạo các bài thuyết trình PowerPoint chất lượng cao. Nếu kích thước tệp PowerPoint liên quan đến bạn, hãy nén các tệp phương tiện của bạn và sử dụng định dạng tệp PPTX.
Nếu bạn muốn bỏ PowerPoint hoàn toàn, bạn có thể nghĩ về việc sử dụng Microsoft Sway thay thế.