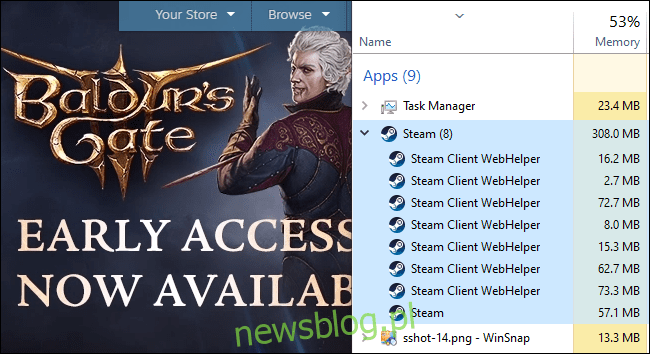
Bạn muốn hơi đỡ nhẹ hơn ko dùng 400 MB RAM chỉ để hiển thị thư viện trò chơi? Chúng tôi sẽ chỉ cho bạn cách giảm mức sử dụng RAM xuống 60 MB và nhận được một ứng dụng khách hơi tối thiểu hơn.
Steam Client WebHelper là gì?
Steam, giống như nhiều ứng dụng hiện đại khác, có trình duyệt web tích hợp. Trình duyệt web tích hợp này được gọi là “Trình trợ giúp Web của Máy khách Steam” (steamwebhelper.exe).
Khi bạn khởi động Steam, nó thường bắt đầu nhiều quy trình WebHelper trong nền – chúng tôi đã đếm được bảy quy trình. Chúng được sử dụng để hiển thị Cửa hàng Steam, cộng đồng và thậm chí cả thư viện trò chơi của bạn.
Nhưng nếu bạn có thể loại bỏ các quy trình WebHelper của Steam thì sao? Chà, bạn có thể – với tùy chọn dòng lệnh bị ẩn.
Bắt đầu Steam mà không cần Steam WebHelper
Trước tiên, nếu bạn đang mở Steam, bạn cần đóng nó bằng cách nhấp vào Steam > Thoát.
Để chạy Steam theo cách này, bạn cần biết vị trí của tệp steam.exe trên máy tính của mình. Trên máy 64 bit đang chạy Windows nó thường được cài đặt trong C:\Program Files (x86)\Steamsteam.exe theo mặc định. Nếu bạn đã cài đặt Steam ở một vị trí khác, hãy sử dụng vị trí đó trong lệnh bên dưới.
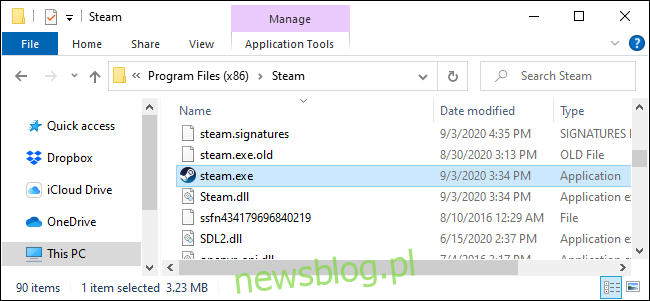
Để chạy Steam mà không cần các thành phần trình duyệt web, bạn cần chạy Steam với tùy chọn dòng lệnh -no-browser. Cũng rất hữu ích khi chạy Steam ở chế độ nhỏ mà bạn thường có thể truy cập bằng cách nhấp vào Xem > Chế độ nhỏ trong Steam.
Để bắt đầu Steam với các tùy chọn này, nhấn Windows + R để mở hộp thoại Run. Sao chép và dán văn bản sau vào hộp thoại Run (giả sử Steam được cài đặt ở vị trí mặc định) và nhấn “Enter” hoặc nhấp vào “OK”:
"C:Program Files (x86)Steamsteam.exe" -no-browser +open steam://open/minigameslist
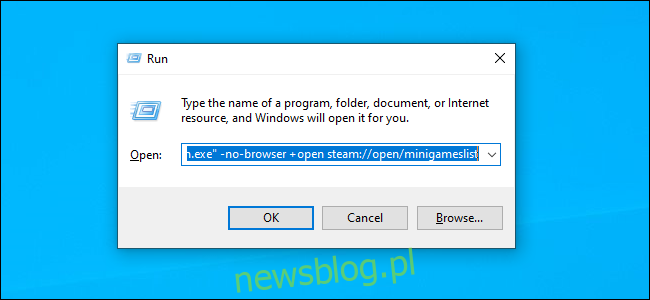
Steam sẽ bắt đầu ở chế độ nhỏ mà không có bất kỳ thành phần trình duyệt web nào. Nếu bạn nhìn vào Trình quản lý tác vụ của mình, có thể bạn sẽ thấy nó sử dụng 60 MB RAM – hoặc ít hơn.
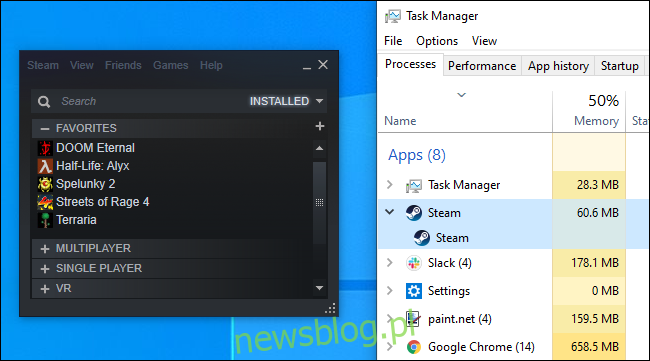
Bạn có thể nhấp vào Xem > Chế độ lớn để hiển thị giao diện Steam bình thường, nhưng bạn sẽ chỉ thấy thông báo cho biết Trình duyệt Steam đã bị tắt.
(Bạn có thể nhấp vào Xem > Chế độ nhỏ để sử dụng Steam ở chế độ xem tối giản hơn ngay cả khi trình duyệt đang bật – tuy nhiên, các quy trình của Steam WebHelper sẽ tiếp tục chạy trong nền và bạn sẽ không thấy bất kỳ khoản tiết kiệm RAM nào.)
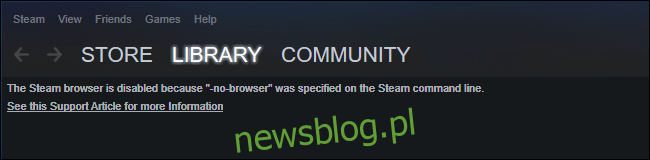
Những gì hoạt động mà không cần trình duyệt và những gì không
Kể từ tháng 10 năm 2020, chế độ nhỏ của Steam hoạt động rất tốt khi trình duyệt bị tắt – trong hầu hết các trường hợp. Bạn có thể duyệt thư viện trò chơi của mình, cài đặt trò chơi và chạy chúng. Bạn có thể truy cập tất cả các cài đặt Steam thông thường. Bạn thậm chí có thể sử dụng Steam ngoại tuyến.
Một tính năng lớn bị thiếu: bạn thực sự không thể gỡ cài đặt trò chơi khi trình duyệt bị tắt. (Tuy nhiên, bạn có thể cài đặt trò chơi.)
Bạn cũng không thể xem thành tích của mình, truy cập các tính năng xã hội khác hoặc duyệt qua cửa hàng và mua trò chơi khi trình duyệt của bạn bị tắt. Tuy nhiên, bạn vẫn có thể truy cập cửa hàng Steam và các trang cộng đồng bằng cách đăng nhập vào trang web Steam trong trình duyệt web thông thường.
Khôi phục trình duyệt Steam
Để lấy lại trình duyệt của bạn, hãy đóng Steam bằng cách nhấp vào Steam > Thoát, sau đó khởi chạy Steam bằng phím tắt trên màn hình thông thường của bạn. Steam sẽ bắt đầu với một trình duyệt trừ khi bạn khởi động nó với tùy chọn -no-browser.
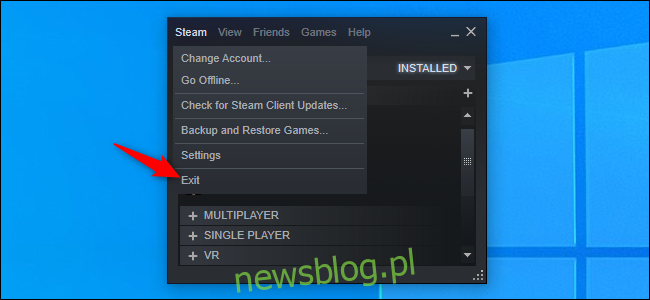 Tạo lối tắt khởi chạy Steam mà không cần trình duyệt
Tạo lối tắt khởi chạy Steam mà không cần trình duyệt
Nếu thích chế độ này, bạn có thể tạo lối tắt khởi chạy Steam mà không cần trình duyệt.
Ví dụ: nếu bạn đã ghim Steam vào thanh tác vụ, hãy nhấp chuột phải vào biểu tượng Steam trên thanh tác vụ, nhấp chuột phải vào “Steam Client Bootstrapper” và chọn “Properties”.
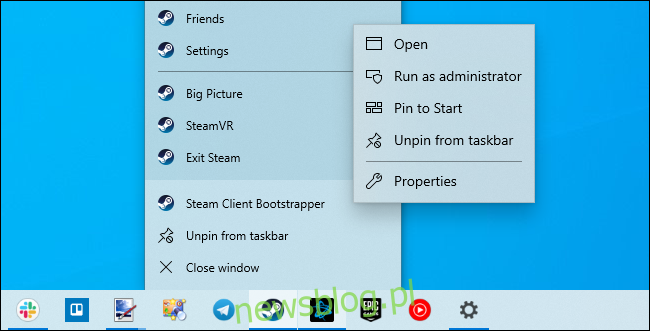
Trong trường Mục tiêu, thêm một khoảng trắng theo sau:
-no-browser +open steam://open/minigameslist
Giả sử bạn đã cài đặt Steam trong thư mục mặc định trên hệ thống của mình, nó sẽ giống như lệnh bạn đã sử dụng trong hộp Run:
"C:Program Files (x86)Steamsteam.exe" -no-browser +open steam://open/minigameslist
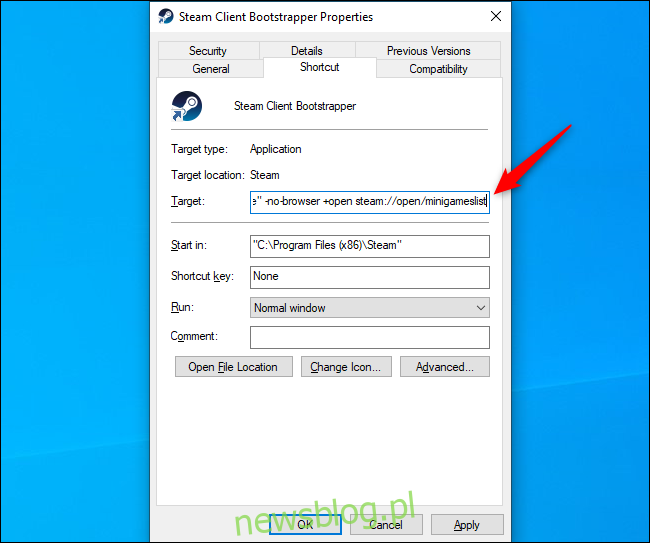
Giờ đây, khi bạn khởi chạy Steam từ thanh tác vụ, bạn sẽ có được trải nghiệm tối giản, nhẹ nhàng hơn. Nếu bạn muốn gỡ cài đặt trò chơi hoặc sử dụng các tính năng khác của Trình duyệt Steam, bạn có thể thoát khỏi Steam (Steam > Thoát) rồi khởi chạy Steam bằng một phím tắt khác – ví dụ: phím tắt Steam trong menu Bắt đầu.
Để hoàn tác thay đổi, chỉ cần mở cửa sổ thuộc tính của phím tắt Steam và xóa văn bản đã thêm vào trường Mục tiêu. Nó sẽ giống như thế này:
"C:Program Files (x86)Steamsteam.exe"
Chắc chắn, vài trăm MB RAM không phải là vấn đề lớn trên PC chơi game hiện đại. Nhưng nếu bạn đang tìm cách giải phóng RAM khi chơi game thì thật dễ dàng.
