
Cho dù bạn đang hội nghị truyền hình với đồng nghiệp, trò chuyện với bạn bè hay ghi lại nội dung để sử dụng chung, chất lượng ghi âm luôn luôn quan trọng. Đây là cách để có được bản ghi âm sắc nét, rõ ràng và giảm thiểu tiếng ồn xung quanh trên PC của bạn Windows.
Mẹo cơ bản để ghi âm rõ ràng
Trước khi đi sâu vào các tính năng của phần mềm, hãy làm theo một số phương pháp cơ bản tốt nhất để có âm thanh rõ hơn. Dưới đây là một số mẹo nhanh:
Đeo tai nghe: Nếu micrô của bạn thu được tiếng ồn từ loa, hãy đeo tai nghe để loại bỏ tiếng vang.
Sử dụng micrô hoặc tai nghe chuyên dụng: Nhiều máy tính xách tay có micrô tích hợp chất lượng khá thấp. Chắc chắn, chúng hoạt động, nhưng đó là tất cả những gì có thể nói về chúng. Thử kết nối micrô hoặc tai nghe chuyên dụng với máy tính của bạn.
Loại bỏ hoặc tránh xa tiếng ồn xung quanh: đóng cửa sổ, tránh xa lỗ thông hơi, chuyển đến phòng ít ồn ào hơn, đóng các ứng dụng phát ra tiếng kêu của quạt máy tính xách tay, di chuyển micrô ra xa miệng hơn để người khác không thể nghe thấy bạn thở và nói chung xem xét làm thế nào bạn có thể tránh được tiếng ồn. Cân nhắc thay thế bàn phím cơ ồn ào đó bằng bàn phím nào đó yên tĩnh hơn cho các cuộc gọi của bạn. Cân nhắc việc giữ im lặng khi nói chuyện khi bạn không nói.
Cách bật giảm tiếng ồn trên hệ thống Windows
Giống như trước Windows 7, Windows 10 cung cấp các tùy chọn micrô tích hợp để hỗ trợ tiếng ồn xung quanh. Các tùy chọn chính xác khả dụng sẽ phụ thuộc vào phần cứng âm thanh của máy tính và trình điều khiển âm thanh của nhà sản xuất.
Các tùy chọn này có thể được tìm thấy trong Bảng điều khiển truyền thống. Không khả dụng trong ứng dụng Cài đặt mới. Để tìm chúng, hãy mở Bảng điều khiển từ menu Bắt đầu và đi tới Phần cứng và âm thanh > Âm thanh.
Nhấp vào tab “Ghi âm” trong cửa sổ Âm thanh, chọn micrô và nhấp vào “Thuộc tính”.
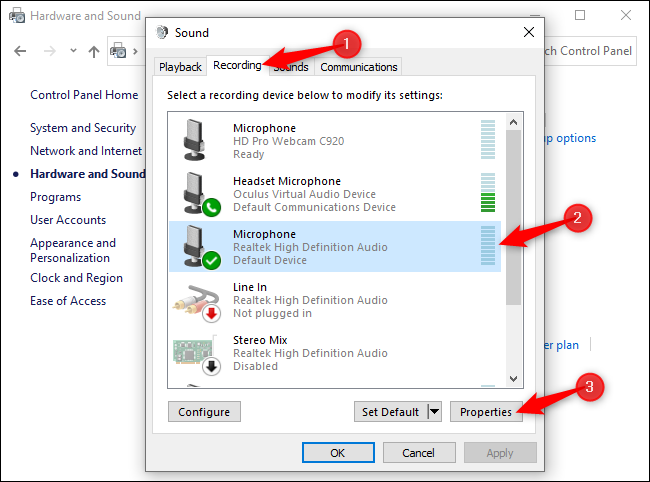
Nhấp vào tab “Cấp độ”. Nếu bạn đang xử lý tiếng ồn xung quanh, hãy thử giảm tùy chọn khuếch đại micrô – có thể xuống +10,0 dB thay vì +20 dB. Điều này làm cho micrô nhạy hơn, nghĩa là sẽ dễ dàng nghe thấy bạn hơn, nhưng nó cũng sẽ thu nhiều tiếng ồn xung quanh hơn.
Sau khi giảm tùy chọn độ khuếch đại của micrô, hãy thử đặt âm lượng của micrô ở mức tối đa là 100. Nếu bạn hạ thấp cài đặt độ khuếch đại và micrô yên tĩnh hơn, thì việc tăng âm lượng ở đây sẽ giúp người khác nghe thấy dễ dàng hơn.
Sau khi thay đổi một số cài đặt, hãy nhấp vào “Áp dụng” và kiểm tra lại micrô của bạn để xem nó có hữu ích không.
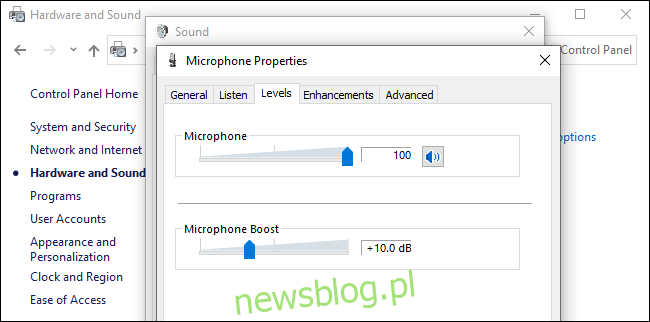
Cuối cùng, nhấp vào tab “Cải tiến”. Thẻ này có thể không khả dụng tùy thuộc vào phần cứng âm thanh và trình điều khiển PC của bạn.
Nếu “Chống ồn” hoặc “Khử tiếng ồn” khả dụng, hãy bật nó lên. Các tùy chọn khác cũng có thể giúp giảm tiếng ồn xung quanh – ví dụ: trên PC mà chúng tôi đã thử nghiệm tính năng này, có tùy chọn “Hủy tiếng vang âm thanh” sẽ giúp giảm tiếng vang do loa gây ra nếu bạn không đeo tai nghe.
Nhấp vào “OK” để lưu các thay đổi và đóng cửa sổ.
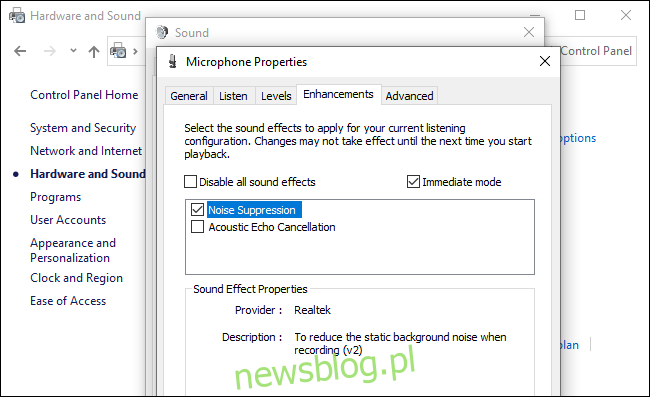
Sử dụng phần mềm hoặc tính năng khử tiếng ồn
Các công cụ liên lạc phổ biến ngày càng có nhiều tính năng giảm tiếng ồn tinh vi hoạt động trong suốt cuộc gọi. Một số chương trình hứa hẹn sẽ loại bỏ tiếng ồn xung quanh khi ghi bất kỳ ứng dụng nào trên máy tính của bạn. Dưới đây là một số công cụ bạn có thể sử dụng:
Google Meet: Google đã thêm tính năng giảm tiếng ồn vào Google Meet vào ngày 22 tháng 4 năm 2020. Google Meet sẽ tự động lọc tiếng ồn xung quanh.
Thu phóng: Thu phóng có tính năng giảm nhiễu nền tích hợp, được bật theo mặc định. Để kiểm tra các tùy chọn này, hãy mở cửa sổ cài đặt của Zoom từ menu của nó, chọn “Âm thanh” trong thanh bên và nhấp vào nút “Nâng cao”. Bạn sẽ thấy các chức năng “Ngăn chặn tiếng ồn xung quanh liên tục”, “Ngăn chặn tiếng ồn xung quanh không liên tục” và “Hủy tiếng vọng”. Tất cả các tính năng xử lý âm thanh này được đặt thành “Tự động” theo mặc định, nhưng có thể được tắt hoặc điều chỉnh để hoạt động tích cực hơn hoặc ít hơn.
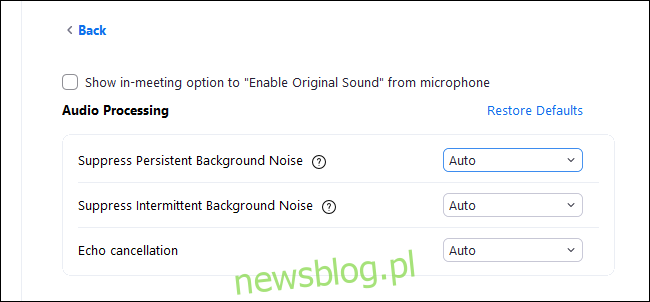
NVIDIA RTX Voice: Với ứng dụng NVIDIA RTX Voice được cài đặt, bạn có thể kích hoạt tính năng “Xóa tiếng ồn nền”, tính năng này sử dụng công nghệ máy học và sức mạnh của GPU NVIDIA để loại bỏ tiếng ồn nền khỏi micrô trong bất kỳ ứng dụng nào trên hệ thống của bạn. Theo NVIDIA, phần mềm này chỉ hoạt động trên các hệ thống có GPU NVIDIA RTX. Tuy nhiên, Ars Technica báo cáo rằng nó cũng có thể chạy trên PC có phần cứng đồ họa NVIDIA cũ hơn.
Discord: Discord hiện có tính năng khử tiếng ồn tích hợp từ Krisp.ai. Để bật tính năng này trong khi trò chuyện thoại, hãy nhấp vào nút Giảm tiếng ồn ở góc dưới bên trái của thanh bên Discord và kích hoạt “Chống tiếng ồn”.
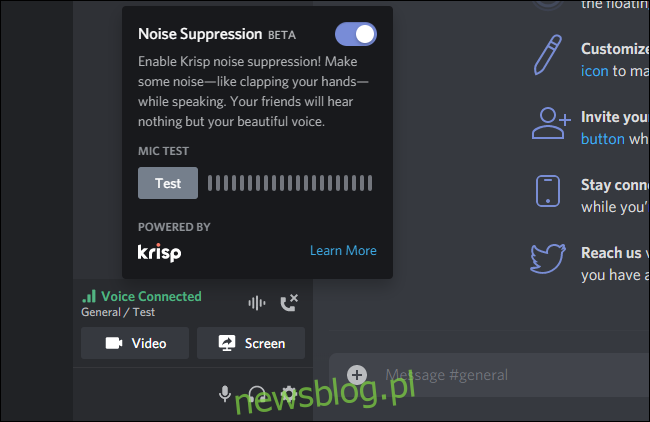
Krisp.ai, có sẵn miễn phí trên Discord, cũng cung cấp phần mềm cho phép giảm tiếng ồn trong bất kỳ ứng dụng nào – chẳng hạn như phần mềm RTX Voice của NVIDIA, nhưng dành cho PC thì không có. Nó có một cấp miễn phí cung cấp 120 phút khử tiếng ồn miễn phí mỗi tuần, nhưng sau đó bạn sẽ phải trả tiền 3$33 mỗi tháng.
Nhiều ứng dụng hội nghị truyền hình khác cũng có tính năng giảm tiếng ồn tích hợp. Bạn có thể định cấu hình chúng trong cửa sổ cài đặt ứng dụng. Nếu bạn đang sử dụng một công cụ hội nghị truyền hình cổ điển không có tính năng giảm tiếng ồn tích hợp, tốt hơn hết là tổ chức của bạn nên chuyển sang một giải pháp hiện đại có tính năng này.
Cân nhắc sử dụng micrô khử tiếng ồn
Nếu không có gì khác hoạt động tốt, bạn có thể cần một micrô tốt hơn. Một số micrô được thiết kế để lọc hoặc giảm tiếng ồn xung quanh. Ví dụ: chúng có thể có hai micrô tích hợp – micrô chính để ghi âm giọng nói và micrô thứ hai để ghi âm tiếng ồn xung quanh. Sau đó, họ có thể lọc tiếng ồn xung quanh. Chúng thường được bán trên thị trường là “micrô khử tiếng ồn”.
Ngay cả khi bạn không chọn micrô được thiết kế dành riêng cho mục đích này, micrô chất lượng tốt hơn có thể cải thiện đáng kể chất lượng âm thanh so với micrô tích hợp cho máy tính xách tay hoặc tai nghe cũ nằm xung quanh.
