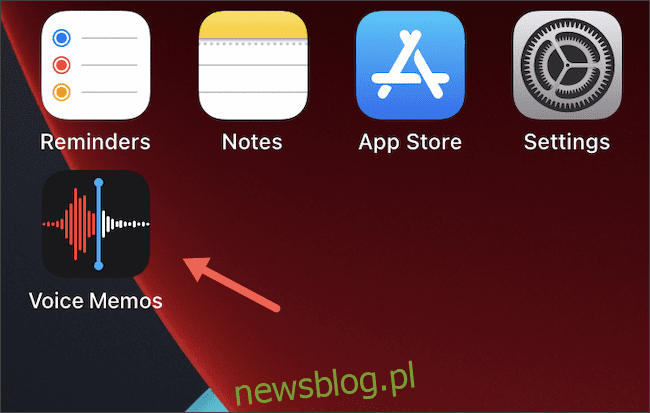
Khi ghi âm thanh trên thiết bị của bạn, có một số cách mà tiếng ồn không cần thiết có thể lọt vào clip của bạn. May mắn thay, ứng dụng Ghi âm được cài đặt sẵn trên iPhone hoặc iPad của bạn có thể loại bỏ tiếng ồn xung quanh và tiếng vọng chỉ bằng một lần nhấn. Đây là cách sử dụng nó.
Việc kinh doanh Apple đã giới thiệu các cải tiến ghi âm cho ứng dụng Ghi âm trong iOS 14 và iPad OS 14. Do đó, vui lòng cập nhật iPad hoặc iPhone của bạn lên phiên bản chương trình cơ sở mới nhất trước khi tiếp tục. Nếu bạn đã gỡ cài đặt ứng dụng Ghi âm, bạn có thể tải xuống lại ứng dụng này từ App Store.
Bây giờ hãy khởi chạy ứng dụng “Ghi nhớ giọng nói”. Sử dụng tìm kiếm Spotlight tích hợp sẵn của công ty Applenếu bạn không thể tìm thấy nó trên màn hình chính của iPhone hoặc trong thư viện ứng dụng của mình.
Chọn bản ghi âm giọng nói bạn muốn chỉnh sửa. Sau khi mở, hãy nhấn vào biểu tượng menu ba chấm ở bên trái màn hình.
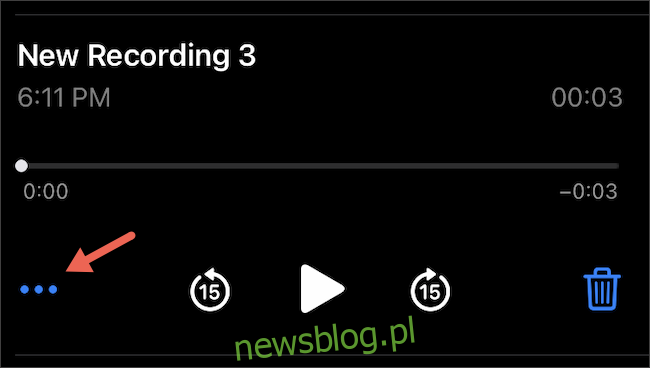
Trong menu tiếp theo, chọn nút “Chỉnh sửa bản ghi”.
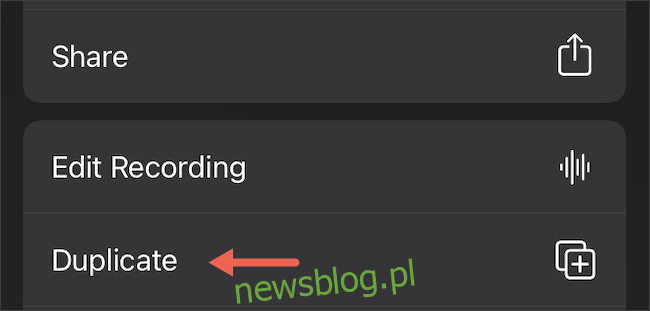
Ở góc trên bên trái, hãy nhấn vào biểu tượng giống cây đũa thần.
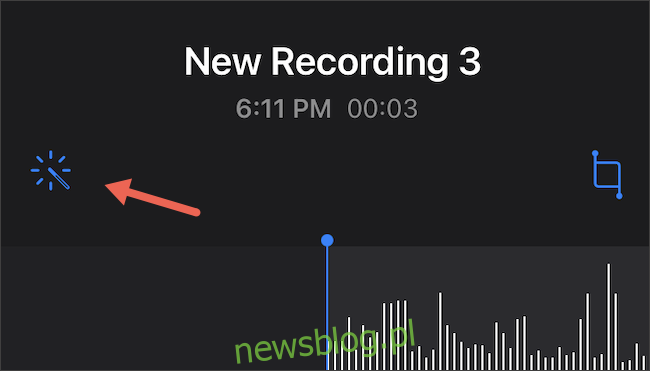
Trong vòng vài giây đến một phút, tùy thuộc vào độ dài của bản ghi, ứng dụng Ghi nhớ giọng nói sẽ xử lý âm thanh để tự động “giảm tiếng ồn xung quanh và âm vang trong phòng”. Khi hoàn tất, nút sẽ được đánh dấu.
Phát bản ghi để xem trước các thay đổi. Nếu bạn hài lòng, hãy nhấn “Xong” để lưu clip đã sửa đổi.
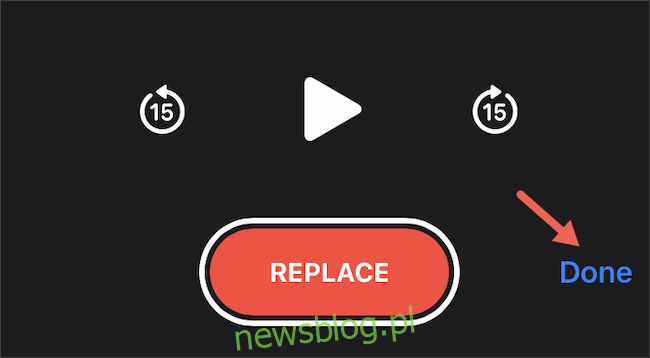
Theo mặc định, Bản ghi âm sẽ thay thế tệp âm thanh gốc. Nếu bạn muốn lưu các thay đổi của mình dưới dạng một clip riêng biệt mới, bạn có thể tạo một bản sao trước khi áp dụng bộ lọc Bản ghi khắc phục.
Để làm như vậy, hãy mở một đoạn âm thanh, sau đó nhấn vào biểu tượng menu ba chấm thích hợp. Lần này, chọn “Sao chép” thay vì “Chỉnh sửa bản ghi”.
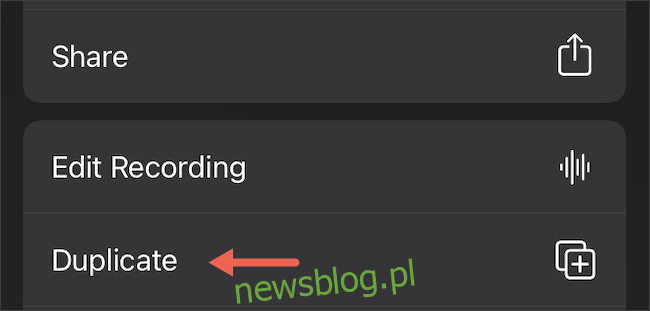
Ứng dụng sẽ ngay lập tức tạo và thêm một bản sao của tệp âm thanh gốc vào danh sách các bản ghi. Nó sẽ có cùng tiêu đề với một “bản sao” được thêm vào phía sau. Bạn có thể đổi tên tệp bằng cách chạm vào tệp đó một lần để xem các tùy chọn, sau đó chọn tên tệp để chỉnh sửa.
Vì tính năng Ghi âm nâng cao dựa trên các thuật toán tự động để phân biệt tiếng ồn và tiếng vọng với âm thanh, nên không phải lúc nào tính năng này cũng mang lại kết quả chính xác và có thể sai hoặc sai.
Ngoài việc sử dụng tính năng Ghi âm nâng cao, bạn có thể cân nhắc ghi âm thanh ở định dạng không mất dữ liệu, định dạng này sẽ chiếm nhiều dung lượng hơn nhưng mang lại chất lượng tốt hơn.
