
Chromium là một dự án trình duyệt web nguồn mở được Google sử dụng để tạo trình duyệt Google Chrome. Nó có giao diện và chức năng tương tự như Chrome, cho phép bạn điều hướng Internet và sử dụng các tính năng bảo mật. Bạn có thể định cấu hình nó trên bất kỳ hệ điều hành nào, bao gồm Windows và Mac. Cũng có thể cài đặt Chromium trên Linux.
Là một ứng dụng nguồn mở có nghĩa là bất kỳ ai cũng có thể sử dụng và sửa đổi mã nguồn để tạo trình duyệt web dựa trên Chromium tùy chỉnh. Các ví dụ đáng chú ý bao gồm Microsoft Edge, Brave, Vivaldi và Epic Privacy Browser.
Tuy nhiên, Chromium trở thành mối đe dọa khi được sử dụng cho mục đích xấu. Nếu bạn đã tải xuống một trình duyệt web dựa trên Chromium đáng ngờ, trình duyệt này có thể sẽ thay đổi cài đặt máy tính của bạn và làm hỏng trải nghiệm duyệt web của bạn. Giải pháp duy nhất là gỡ cài đặt Chromium và khôi phục cài đặt trình duyệt mặc định.
Thật không may, nhiều người dùng báo cáo rằng Chromium sẽ không được gỡ cài đặt. Loại bỏ nó dường như là không thể nếu ứng dụng không đi kèm với trình gỡ cài đặt. Mặc dù vậy, bạn vẫn có thể sử dụng một số tùy chọn để tìm hiểu cách xóa Chromium. Và nếu vẫn thất bại, bạn có thể khôi phục hệ thống Windows 10 về điểm khôi phục trước đó.
Dấu hiệu cho thấy trình duyệt dựa trên Chromium của bạn bị nhiễm phần mềm độc hại
Xin lưu ý rằng bản thân Chromium không phải là tác nhân phần mềm độc hại. Ví dụ: nếu bạn tải xuống và cài đặt Chromium ngay bây giờ từ trang web chính thức, máy tính của bạn sẽ an toàn.
Nếu bạn muốn chỉ tay, bạn nên xem xét các nhà phát triển đang khai thác danh tiếng xuất sắc của Chromium để kiếm lợi nhuận độc hại. Các ví dụ bao gồm BoBrowser, eFast, Olcinium, Pelikan và Qword.
Dưới đây là một số dấu hiệu cho thấy trình duyệt dựa trên Chromium đang gây hại cho hệ điều hành của bạn:
Bạn tìm thấy dấu vết của Chromium trên máy tính của mình, mặc dù bạn không nhớ đã cài đặt bất kỳ ứng dụng nào sử dụng dự án mã nguồn mở
Trình duyệt web mặc định của bạn đã được thay đổi thành Chromium, mặc dù bạn chưa cấp cho trình duyệt này quyền làm như vậy một cách rõ ràng
Công cụ tìm kiếm mặc định của bạn đột nhiên bị sửa đổi thành thứ gì đó mà bạn không nhận ra, ngay cả trong các trình duyệt web đáng tin cậy như Chrome hoặc Edge
Phiên trình duyệt web của bạn tràn ngập tiện ích mở rộng, quảng cáo bật lên và chuyển hướng URL sau khi khởi chạy ứng dụng dựa trên Chromium
Cách gỡ cài đặt Chromium trên hệ thống của bạn Windows 10
Nếu trình gỡ cài đặt hệ thống tích hợp Windows dường như không hiệu quả trong việc xóa Chromium khỏi máy tính đang chạy Windows và giữ khoảng cách với anh ấy, đó không hẳn là lỗi của anh ấy. Rất có thể tác nhân độc hại đã để lại nhiều trình kích hoạt khác nhau buộc bạn phải cài đặt lại Chromium ngay khi phát hiện bất kỳ nỗ lực nào để loại bỏ nó.
Bạn chỉ cần kỹ lưỡng hơn khi đóng các quy trình Chromium, gỡ cài đặt trình duyệt và xóa tất cả các mục liên quan.
1. Buộc thoát tất cả các ứng dụng Chromium
Nhấp chuột phải vào thanh tác vụ và chọn Trình quản lý tác vụ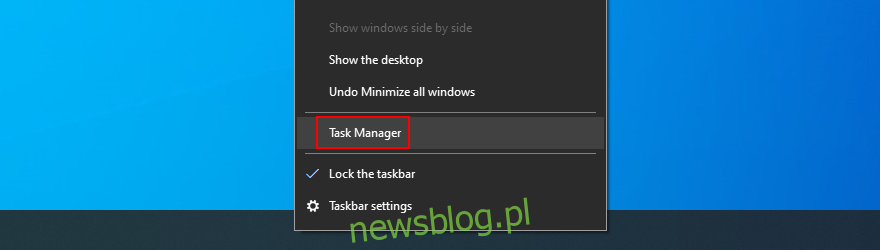
Tìm và chọn Chromium hoặc bất kỳ ứng dụng nào bạn không nhận ra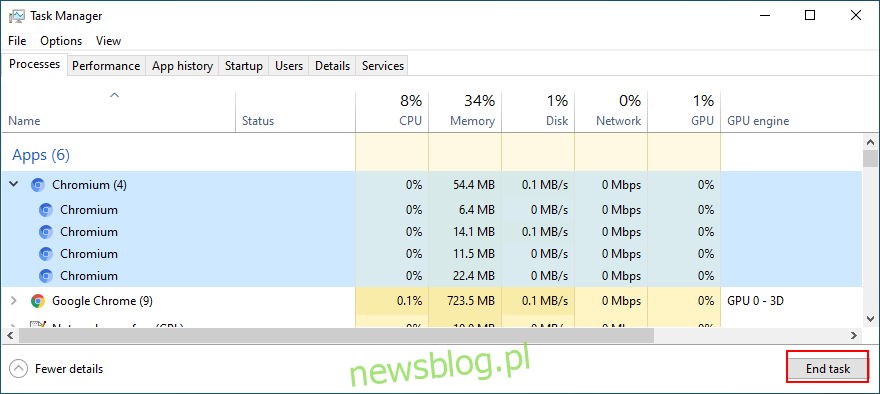
Nhấp vào Kết thúc nhiệm vụ
2. Xóa Chromium qua Bảng điều khiển
Nhấn Win + R, nhập bảng điều khiển và nhấn Enter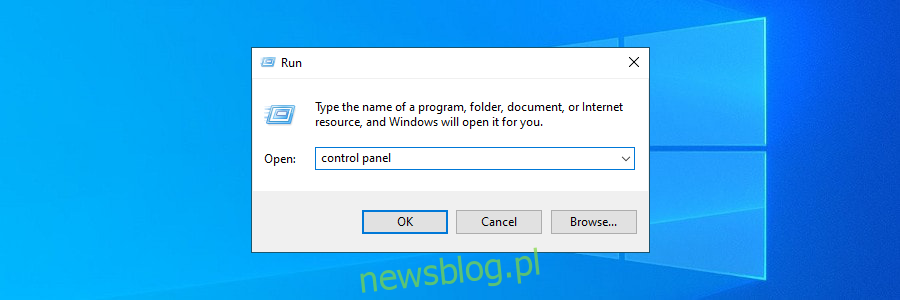
Chuyển đến Chương trình và Tính năng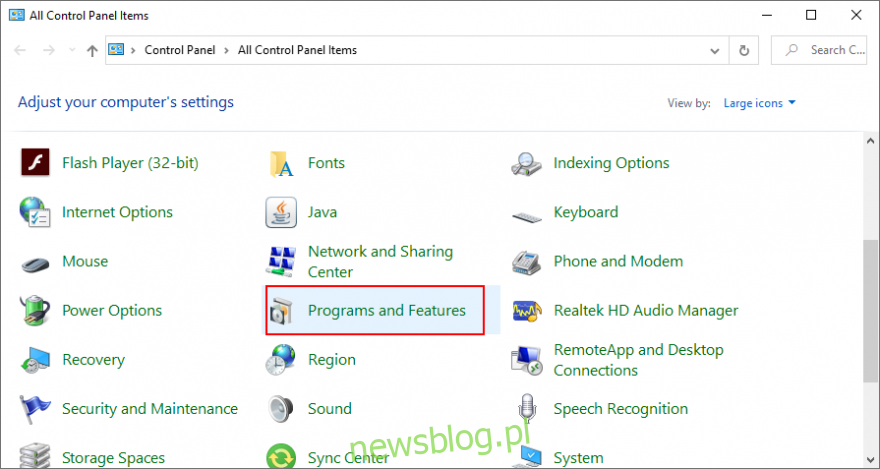
Tìm và nhấp đúp vào Chromium. Nhấn Yes để xác nhận và tiến hành gỡ bỏ
Nếu bạn không tìm thấy Chromium, hãy nhấp vào cột Đã cài đặt để sắp xếp các chương trình đã cài đặt của bạn theo ngày (gần đây nhất trước)
Nhấp đúp vào ứng dụng đầu tiên mà bạn không nhận ra để gỡ cài đặt ứng dụng đó
Nếu bạn muốn kỹ lưỡng khi gỡ cài đặt Chromium, bạn nên sử dụng công cụ gỡ cài đặt của bên thứ ba cho hệ thống của mình Windows. Ngoài việc xóa chương trình, nó còn tìm và xóa tất cả các tệp và mục đăng ký còn lại.
3. Xóa các tệp Chromium còn lại
Nhấn Win + R, nhập bảng điều khiển và nhấn Enter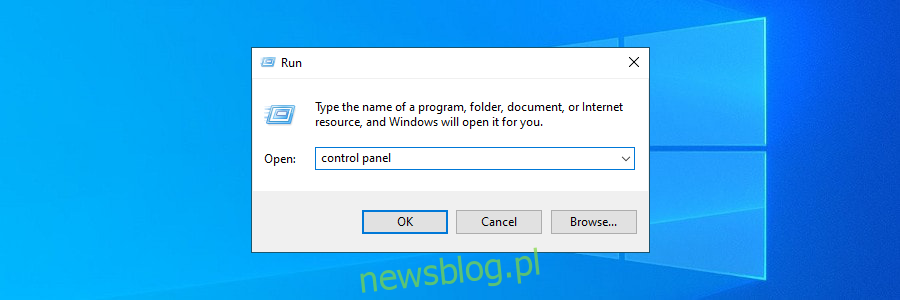
Chuyển đến tùy chọn File Explorer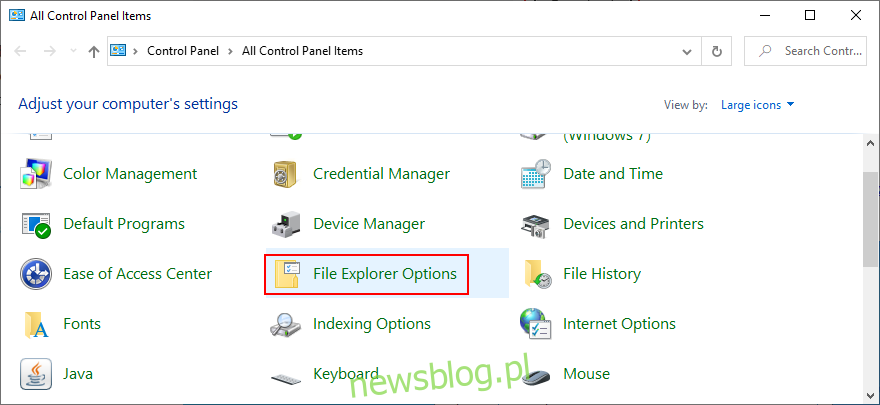
Chuyển đến tab Xem
Chọn Hiển thị tệp, thư mục và ổ ẩn
Nhấp vào Áp dụng và thoát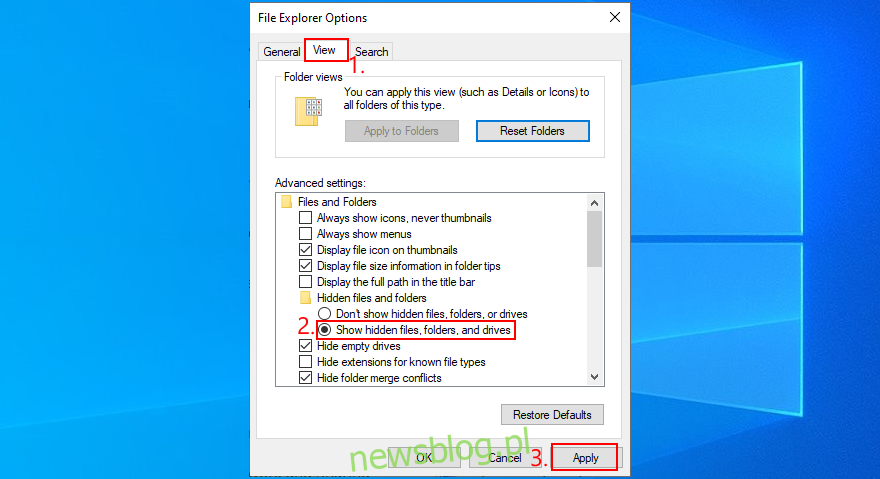
Nhấn Win + E để mở Explorer Windows
Nhập %appdata% vào thanh địa chỉ để mở thư mục này
Duyệt qua các thư mục Cục bộ và Chuyển vùng để tìm và xóa mọi thứ liên quan đến Chromium hoặc ứng dụng bạn vừa gỡ cài đặt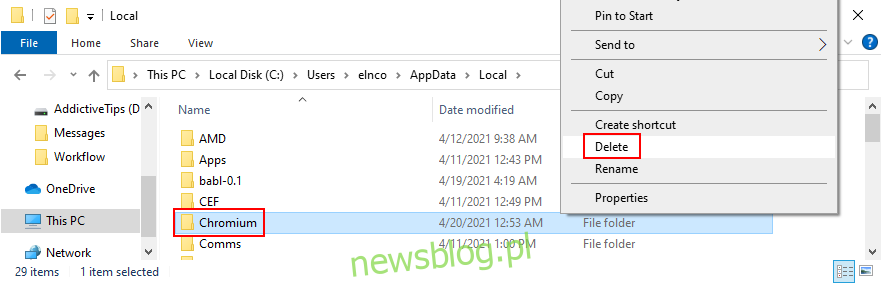
Xác định vị trí tệp cài đặt Chromium hoặc chương trình liên quan và xóa tệp đó
Chuyển đến Thùng rác và nhớ dọn sạch nó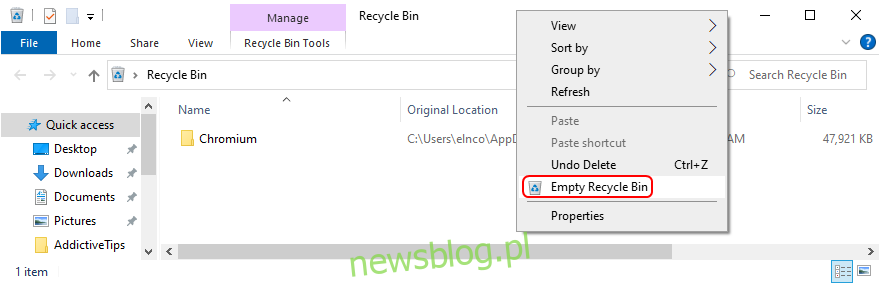
4. Sửa cài đặt trình duyệt và loại bỏ chuyển hướng Chromium
Nếu trình duyệt web của bạn tiếp tục chuyển hướng bạn đến Chromium, đây là cách bạn có thể dễ dàng khắc phục sự cố. Các giải pháp sau đây cũng sẽ loại bỏ mọi tiện ích mở rộng đáng ngờ của trình duyệt và đặt lại công cụ tìm kiếm về mặc định.
Cách khôi phục cài đặt Google Chrome:
Mở Chrome
Nhấp vào nút Thêm ở góc trên bên phải
Chọn Cài đặt (hoặc truy cập chrome://settings/address)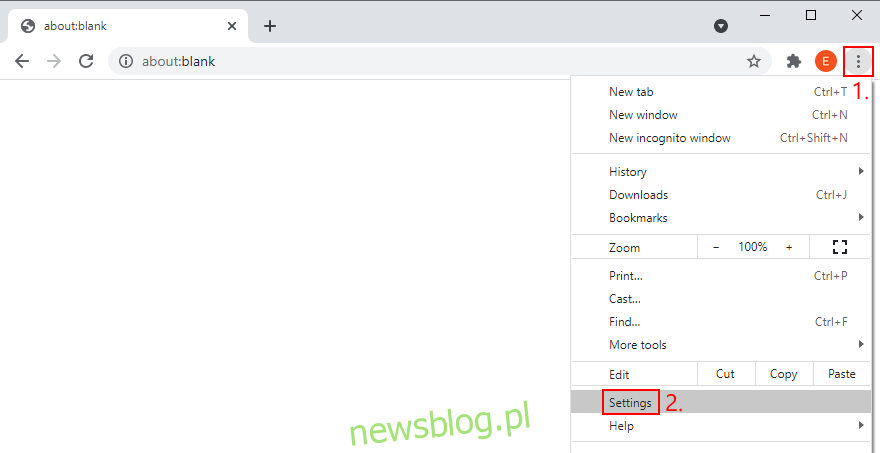
Cuộn xuống và nhấp vào Nâng cao
Trong Đặt lại và dọn dẹp, nhấp vào Khôi phục cài đặt về mặc định ban đầu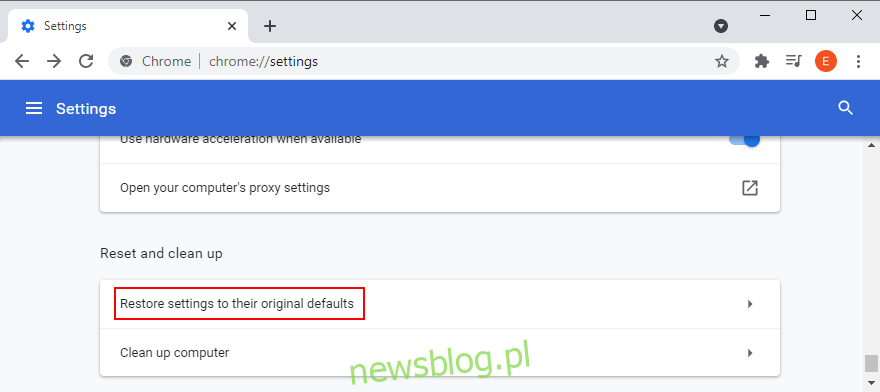
Nhấp vào Đặt lại cài đặt để xác nhận
Khởi động lại Chrome
Cách khôi phục cài đặt Mozilla Firefox:
Khởi chạy Firefox
Nhấp vào nút hamburger ở góc trên bên phải
Mở menu Trợ giúp và chọn Chế độ khắc phục sự cố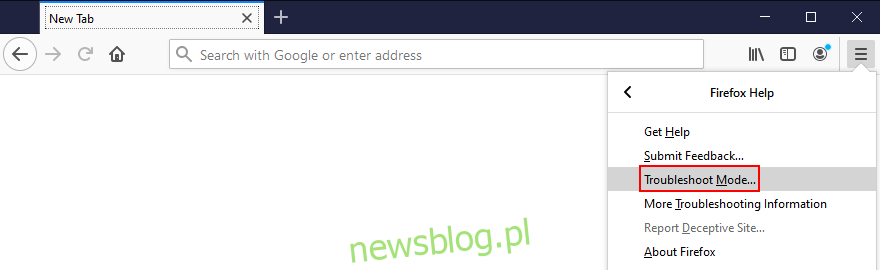
Khi được yêu cầu khởi động lại Firefox ở chế độ khắc phục sự cố, hãy nhấp vào Khởi động lại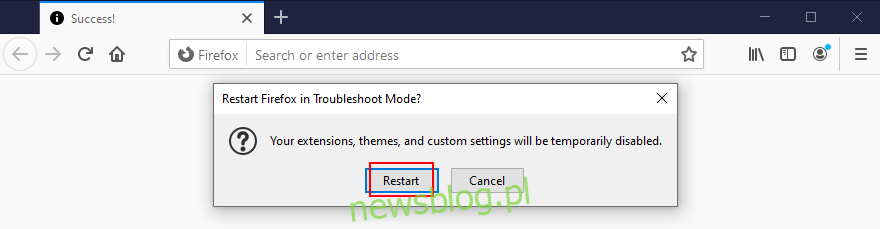
Trong lời nhắc tiếp theo, hãy nhấp vào Làm mới Firefox và một lần nữa để xác nhận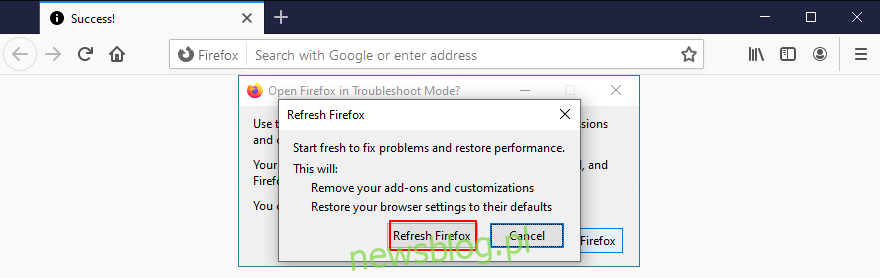
Cách khôi phục cài đặt Microsoft Edge:
mở cạnh
Nhấp vào nút Thêm ở góc trên bên phải
Mở cài đặt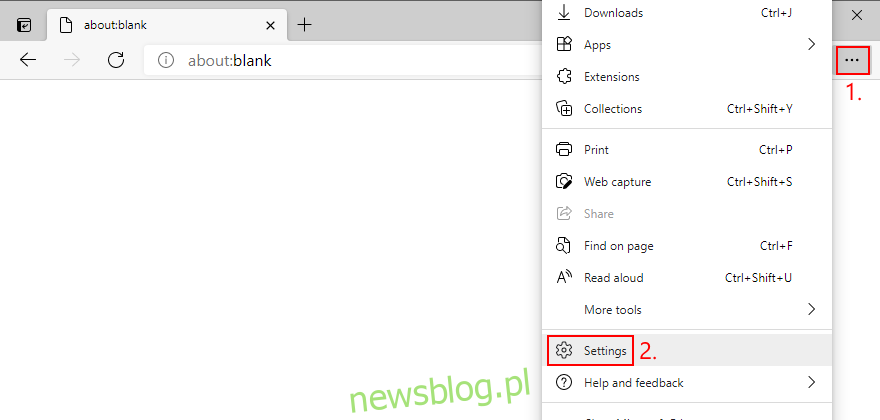
Chuyển đến Đặt lại cài đặt ở bên trái
Nhấp vào Khôi phục cài đặt về mặc định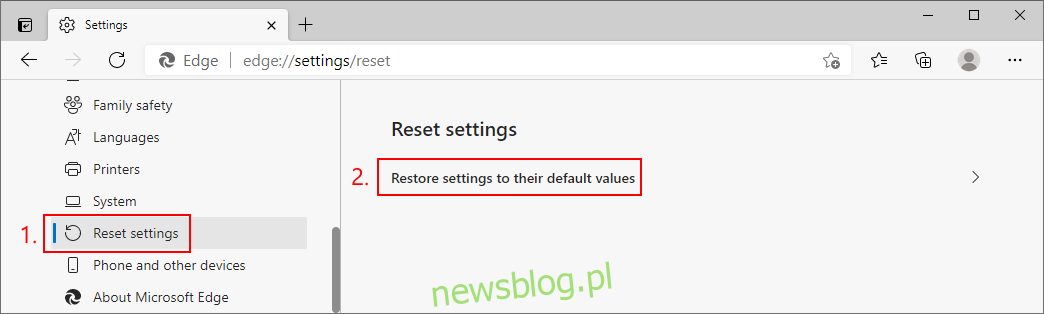
Nhấp vào Đặt lại để xác nhận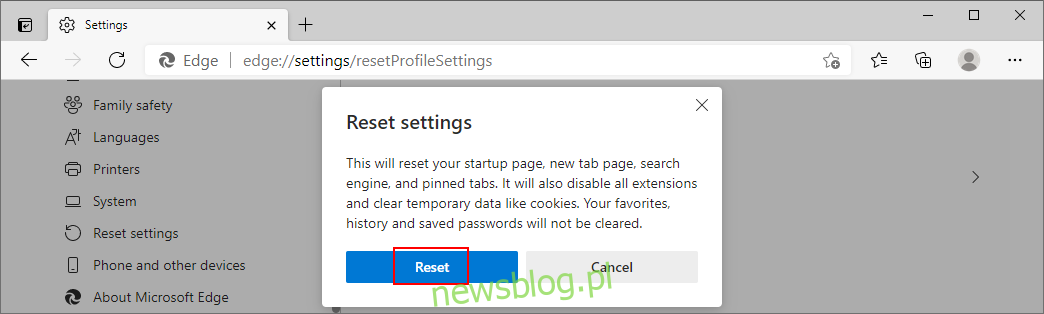
Là một phím tắt, bạn có thể truy cập edge://settings/resetProfileSettings
Khởi động lại cạnh
4. Khôi phục trình duyệt web mặc định
Nhấp chuột phải vào nút khởi động hệ thống Windows 10 và vào Cài đặt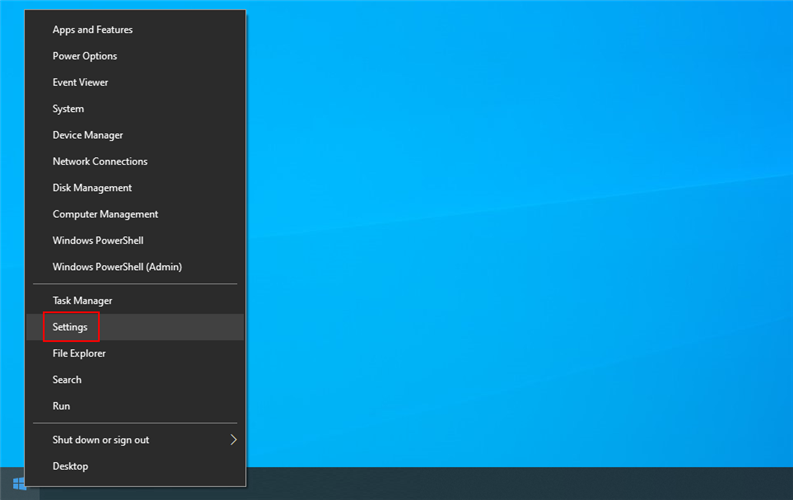
Đi đến ứng dụng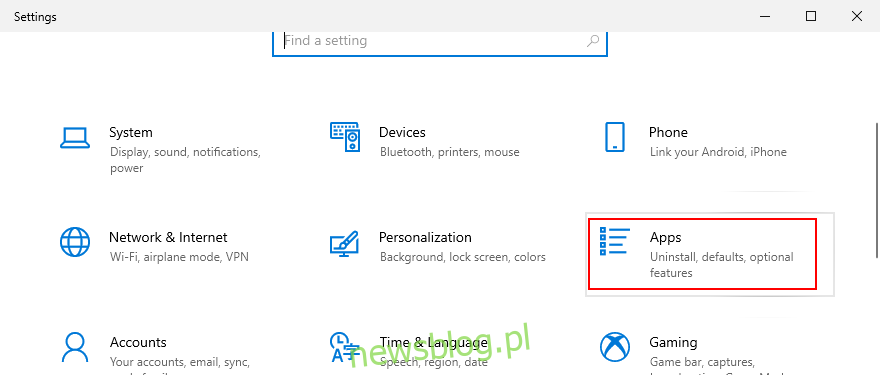
Truy cập các ứng dụng mặc định ở bên trái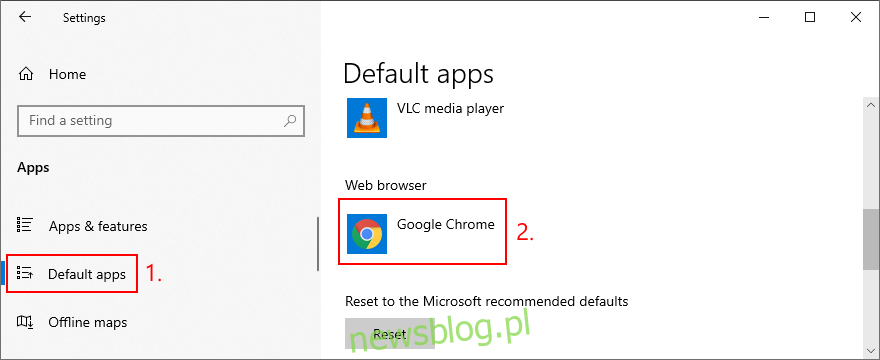
Nhấp vào mục trong trình duyệt web của bạn và chọn ứng dụng trình duyệt mặc định ưa thích của bạn
Gỡ cài đặt Chromium – có thể thực hiện được
Nói chung, nếu bạn không thể gỡ cài đặt Trình duyệt Chromium khỏi máy tính của mình theo cách truyền thống, hãy kiên nhẫn và kỹ lưỡng hơn một chút.
Ví dụ: bạn nên buộc đóng tất cả các quy trình của Chromium, xóa trình duyệt bằng trình gỡ cài đặt hệ thống tích hợp Windows 10, xóa mọi tệp còn lại, đồng thời khôi phục cài đặt gốc của các trình duyệt web đáng tin cậy.
Làm cách nào để cuối cùng bạn loại bỏ Chromium khỏi thiết bị của mình? Chúng tôi đã bỏ lỡ bất kỳ bước quan trọng? Cho chúng tôi biết trong phần ý kiến dưới đây.
