Sau Windows Bản cập nhật ngày 10 tháng 5 năm 2020, Microsoft đã thực hiện rất nhiều thay đổi nhưng không tốt với nhiều người dùng. Nó đã thay đổi cách hoạt động của bộ chuyển Alt + Tab và thay đổi giao diện cũng như kích thước của các tác vụ trong menu tổng quan. Vì vậy, gần đây chúng tôi đã viết một hướng dẫn để khôi phục trình chuyển đổi Alt + Tab cũ. Bây giờ có một vấn đề mới đang xảy ra: Meet Now đã được thêm vĩnh viễn vào Thanh tác vụ – thứ mà mọi người thậm chí không yêu cầu. Vì vậy, nếu bạn muốn gỡ cài đặt Meet Now khỏi Windows 10, hãy làm theo hướng dẫn của chúng tôi bên dưới.
Gỡ cài đặt vĩnh viễn Meet Now from Windows 10 (năm 2021)
1. Để gỡ cài đặt vĩnh viễn Meet now from Windows 10, chúng tôi sẽ sử dụng Group Policy Editor. Rất tiếc, Trình chỉnh sửa chính sách nhóm không khả dụng trên Windows 10 Trang chủ, nhưng có một giải pháp để kích hoạt nó. Vì vậy, hãy tiếp tục và bật Trình chỉnh sửa chính sách nhóm trên Windows 10 Trang chủ. Nếu bạn đang ở trên Windows 10 Pro, Enterprise hoặc bất kỳ phiên bản nào khác sau đó chỉ cần chuyển sang bước tiếp theo.
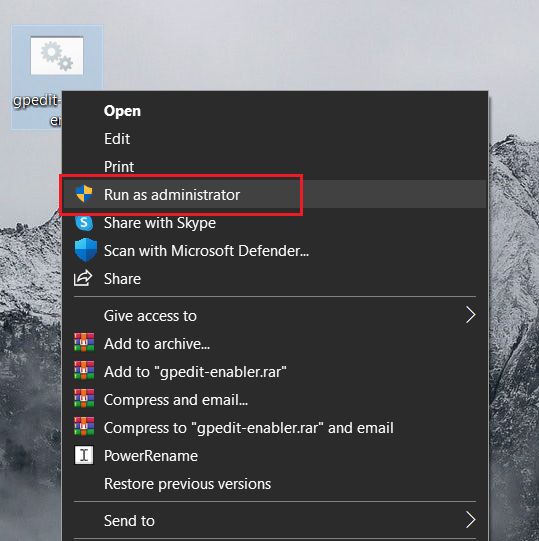
2. Khi bạn đã hoàn thành việc đó, hãy nhấn Windows và tìm kiếm “gpedit“. Bây giờ, hãy nhấp vào “Chỉnh sửa chính sách nhóm”.
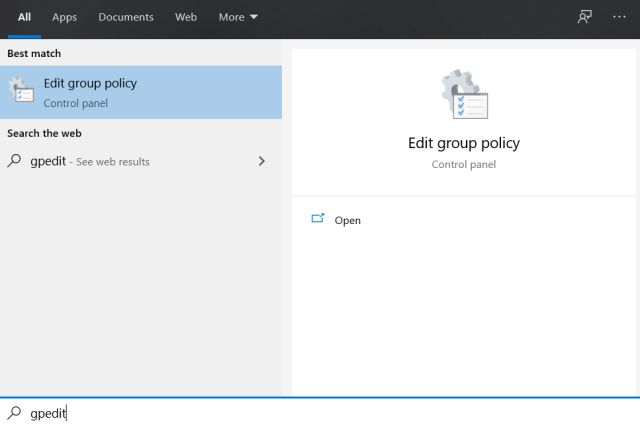
3. Tại đây, trong phần Cấu hình người dùng, điều hướng đến mẫu hành chính -> Start Menu và Taskbar.
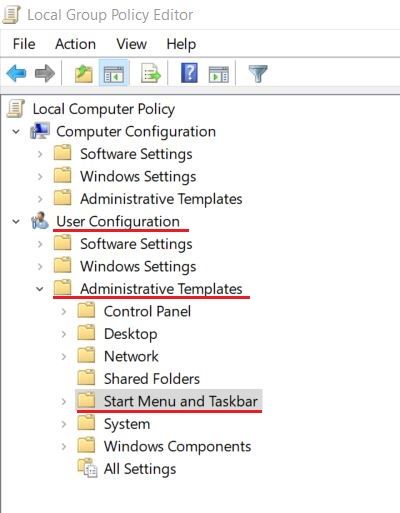
4. Bây giờ, hãy cuộn xuống và tìm kiếm “Xóa biểu tượng Meet Now“.
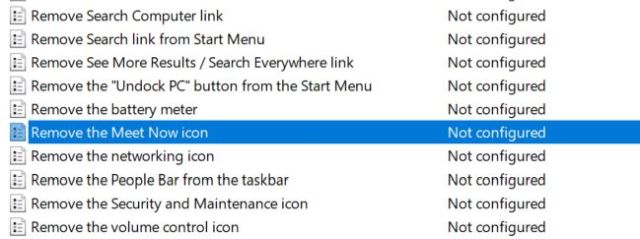
5. Cuối cùng, nhấp đúp vào nó và chọn “Đã bật“. Sau đó, nhấp vào nút “OK”.
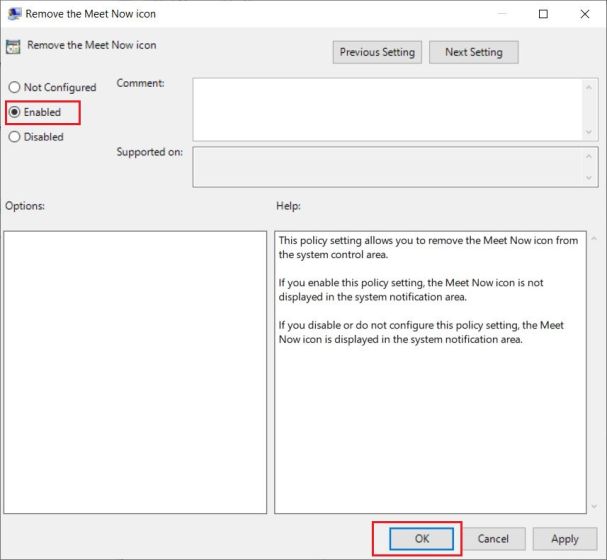
6. Bây giờ, khởi động lại máy tính của bạnvà Meet Now sẽ không còn nữa Windows 10. Vậy đó.
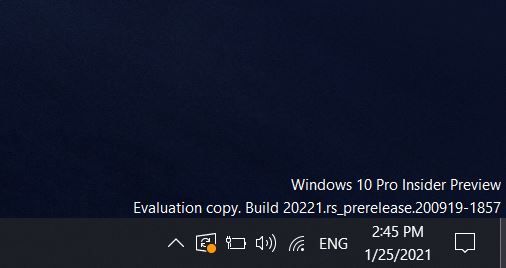
7. Trong trường hợp, bạn muốn kích hoạt nó sau đó làm theo các bước như trên và chọn “Không được định cấu hình” ở bước #5. Bạn xong việc rồi.
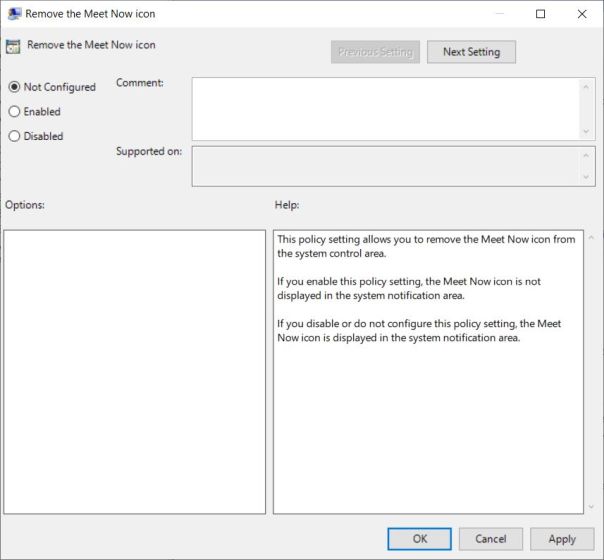
Tắt Meet Now trên Windows 10 Chỉ như vậy
Vì vậy, đó là hướng dẫn ngắn của chúng tôi về cách tắt Meet Now từ khu vực Thanh tác vụ trên Windows 10. Giờ đây, bạn sẽ không bị làm phiền bởi Meet Now trên bất kỳ tài khoản nào trên PC. Điều này cũng có nghĩa là máy tính của bạn sẽ phản hồi sau mỗi lần khởi động lại, giảm quá trình khởi động. Bạn có thể xem qua hướng dẫn của chúng tôi về cách tăng tốc Windows 10 để tìm thêm những cách như vậy. Dù sao, đó là tất cả từ chúng tôi. Nếu bạn đang đối mặt với bất kỳ vấn đề nào thì hãy cho chúng tôi biết trong phần bình luận bên dưới.
