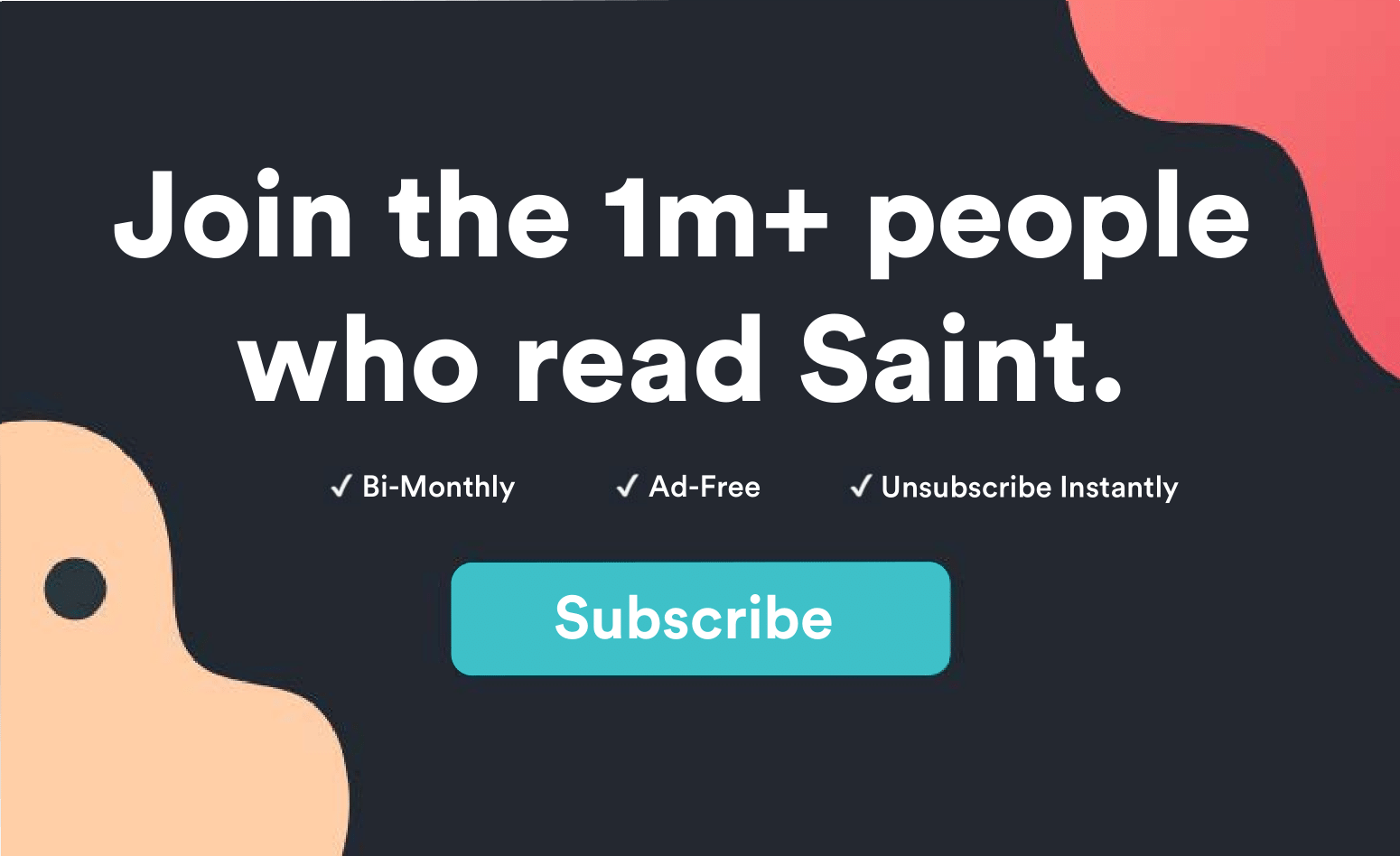Có Microsoft Edge trên máy tính có thể gây phiền toái cho một số người, với nhiều người dùng tự hỏi làm thế nào để gỡ cài đặt Microsoft Edge trên Windows 10.
Không giống như các ứng dụng và phần mềm thông thường được tải xuống PC của bạn, Microsoft Edge khác ở chỗ nó thường được đóng gói sẵn với mọi Windows 10 phiên bản. Do đó, ngay cả khi bạn đã đi vào Windows Cài đặt> Ứng dụng & tính năng, bạn sẽ thấy rằng Microsoft Edge, ngay cả khi nó nằm trong danh sách, bạn có thể nhấp chuột phải để gỡ cài đặt nó.
Có nhiều cách để đạt được điều này và Microsoft dường như không biến nó thành một quá trình tương đối đơn giản để loại bỏ Microsoft Edge.
Tuy nhiên, như đã nói, không bao giờ có câu trả lời.
Do đó, trong hướng dẫn này, chúng tôi đã tập hợp mọi phương pháp làm việc để gỡ cài đặt Microsoft Edge cho thiết bị của bạn và chúng tôi sẽ thực hiện từng bước để giúp hướng dẫn bạn thực hiện tương tự.
Nếu bất kỳ phương pháp nào không hoạt động hoặc đã bị Microsoft dừng lại, xin vui lòng bình luận bên dưới và chúng tôi sẽ cập nhật hướng dẫn này bằng các cách khác.
Nếu không có thêm rắc rối, hãy để nhảy vào ngay.
MỤC LỤC
- Sử dụng bên thứ ba như Winaero để gỡ cài đặt Microsoft Edge trên Windows 10
- Sử dụng Windows Quyền hạn
- Tìm hiểu cốt lõi của Microsoft Edge
Hnợ để gỡ cài đặt Microsoft Edge: 3 Cách
1. Sử dụng bên thứ ba như Winaero để gỡ cài đặt Microsoft Edge trên Windows 10.
Có lẽ một trong những cách dễ nhất. Một giải pháp mạnh mẽ, phổ biến và mạnh mẽ của bên thứ ba như Winaero có thể giúp quá trình loại bỏ Microsoft Edge khỏi máy của bạn tương đối dễ dàng.
Một trong những điều hấp dẫn nhất của người dùng khi sử dụng phần mềm của bên thứ ba như Winaero là liệu nó có an toàn để sử dụng hay không, và điều tốt là bạn nên cảnh giác khi cài đặt các giải pháp của bên thứ ba. Đối với trường hợp Winaero, nó là một phần mềm được khuyên dùng rộng rãi thường nói về trên Diễn đàn Microsoft và vì một lý do chính đáng.
Winaero là một ứng dụng tất cả trong một giúp tinh chỉnh phần mềm được cài đặt sẵn trên các máy hỗ trợ Windows 10, 8.1, 8, và ngay cả Windows 7. Chúng tôi sẽ chỉ cho bạn trong vài bước tiếp theo về cách cài đặt Winaero và sử dụng nó để gỡ cài đặt Microsoft Edge trên Windows 10:
- Đầu tiên, bạn sẽ muốn tải xuống và cài đặt Đôi tai Winaero phần mềm. Khi bạn hoàn tất tải xuống Winaero, hãy trích xuất nó vào trang chủ của bạn như Máy tính để bàn hoặc bất kỳ nơi nào khác mà bạn có thể dễ dàng truy cập và sử dụng lại.
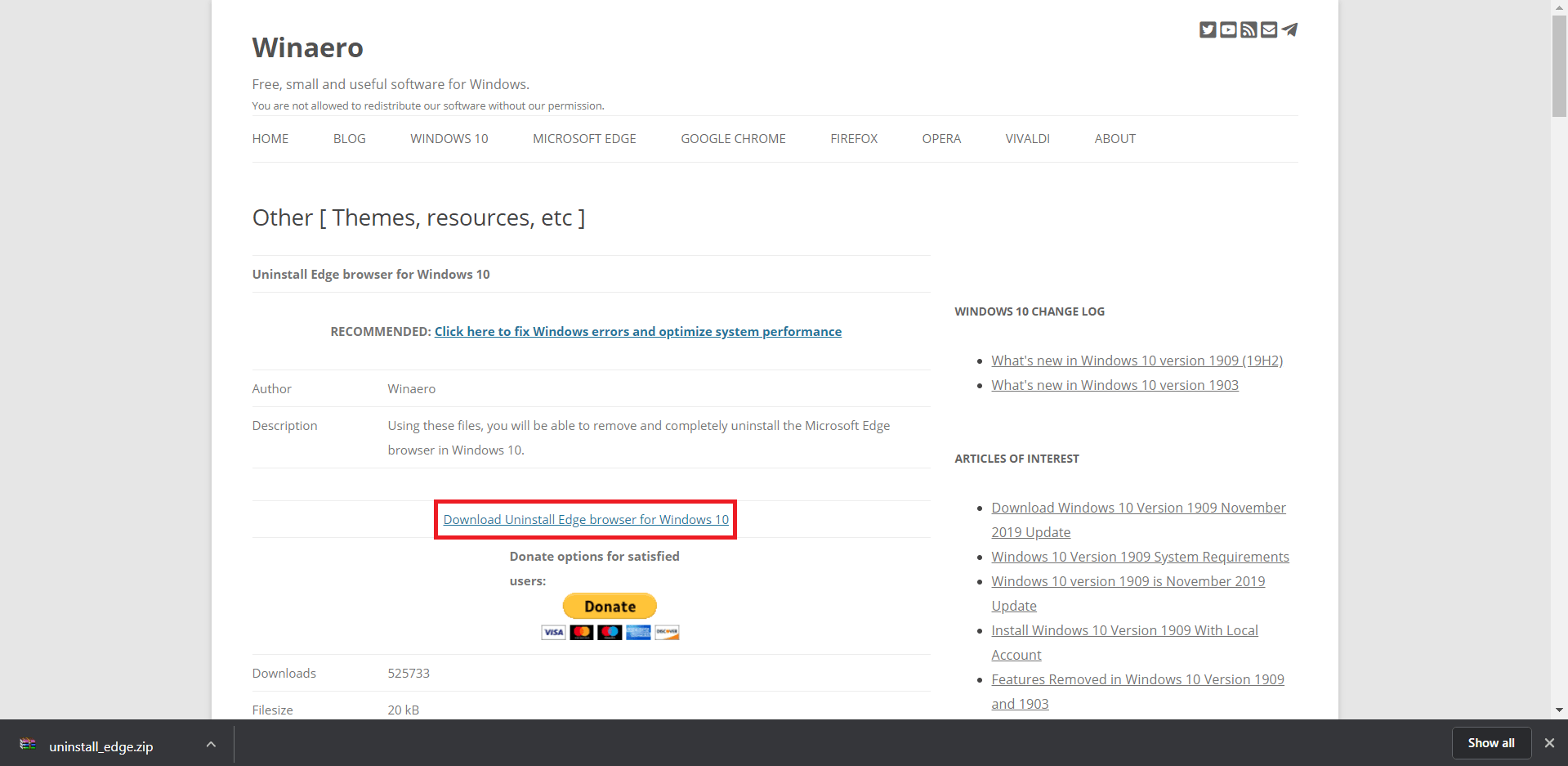
- Tiếp theo, bạn sẽ cần xác định vị trí tệp được tải xuống được gọi là Gỡ cài đặtEdge.cmd. Nhấp chuột phải vào Gỡ cài đặtEdge.cmd và sau đó chọn Chạy như quản trị viên. Đây là tệp chịu trách nhiệm thực thi mã để bắt đầu quá trình gỡ cài đặt cho Microsoft Edge và sau đó xóa hoàn toàn khỏi máy của bạn.
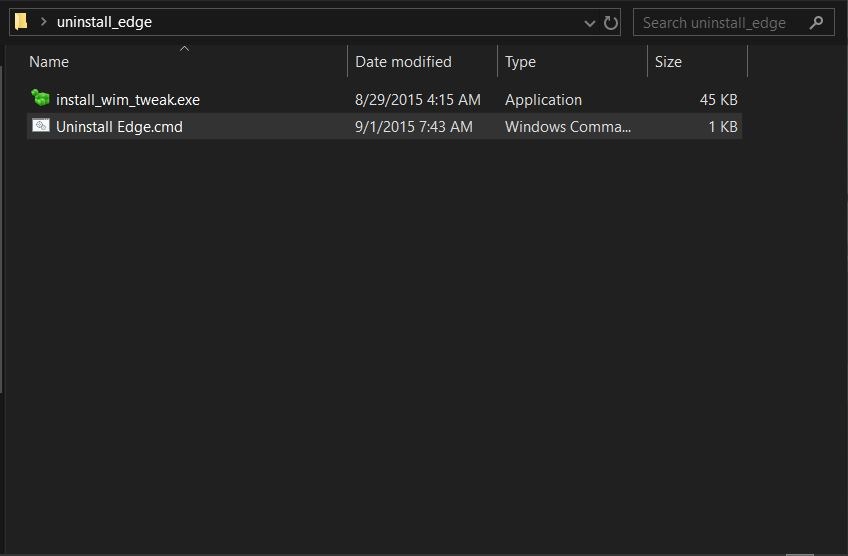
- Quá trình này có thể mất một chút thời gian, tùy thuộc vào khả năng của máy của bạn (đối với chúng tôi, nó mất khoảng 5 phút). Khi quá trình hoàn tất, hãy tiếp tục và khởi động lại PC của bạn.
- Cuối cùng, khi máy của bạn khởi động lại, hãy thử kiểm tra lại bằng cách sử dụng Windows Tìm kiếm để xem Microsoft Edge đã được gỡ cài đặt.
Có bạn có nó! Ngoài ra, có những giải pháp của bên thứ ba khác xảy ra để đạt được kết quả tương tự, nhưng chúng tôi khuyên bạn nên luôn luôn chăm chỉ trước khi cài đặt bất kỳ giải pháp nào.
2. Sử dụng Windows Quyền hạn.
Nếu bạn không muốn cài đặt các giải pháp của bên thứ ba và đồng thời bạn đang tìm kiếm các giải pháp nhanh hơn nữa, vậy thì tại sao bạn không thử?
Chúng tôi sẽ sử dụng Windows Powershell để sao chép-dán hai dòng mã loại bỏ hoàn toàn Microsoft Edge.
Đây là phương pháp mà chúng tôi đã làm theo để gỡ cài đặt Microsoft Edge và nó hoạt động như một bùa mê.
Đây là cách bạn làm điều đó:
- Đi trước, mở Windows Tìm kiếm (dưới cùng bên trái) hoặc nhấn Windows + Phím S xuống cùng nhau. Sau đó nhập vàopowershell. Bấm vào Windows Quyền hạn.
- Tiếp theo, từ Windows Cửa sổ Powershell, sao chép-dán dòng mã sau vào nó và sau đó nhấn Enter:
get-appxpackage * cạnh *
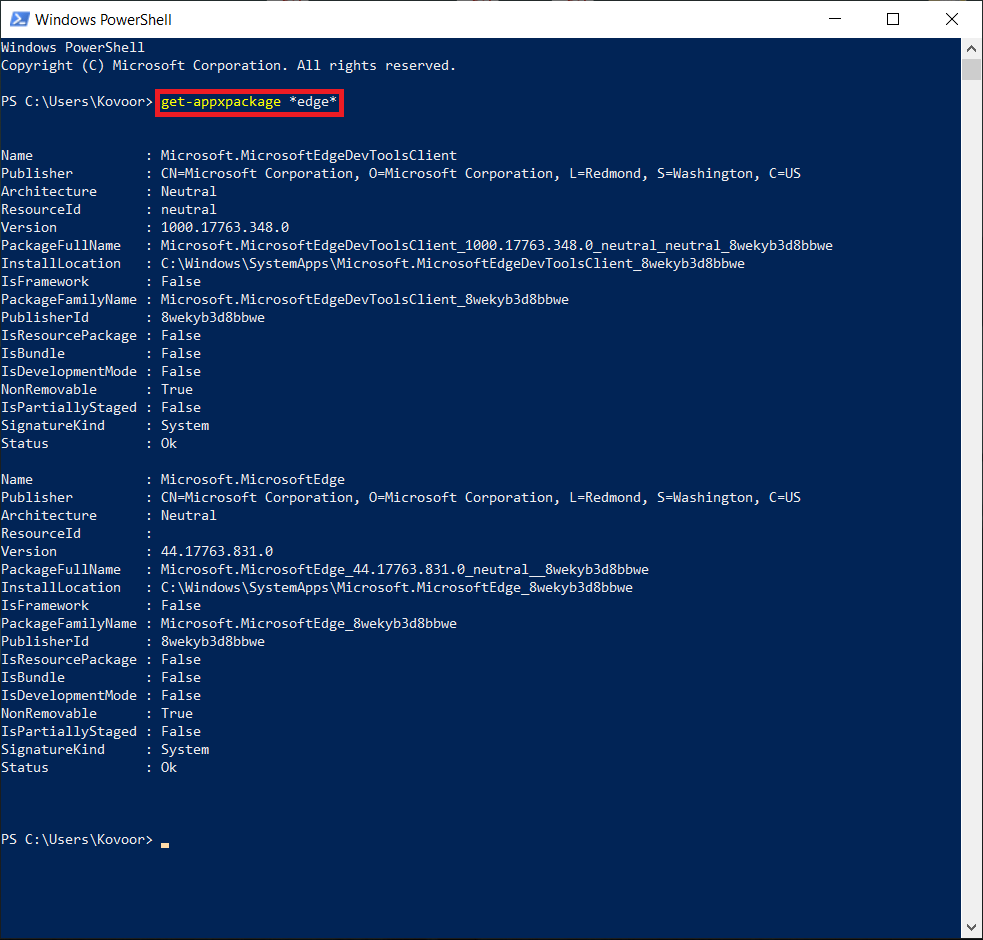
- Bây giờ bạn sẽ có thể thấy một vài thông tin liên quan đến vị trí cài đặt Microsoft Edge trên máy của bạn (Cài đặt vị trí) cũng như trạng thái (Trạng thái), phiên bản (Phiên bản) cũng như của nó GóiFullName. Tất cả những gì bạn cần làm là gõ lệnh remove-appxpackage, đánh Phím cách trên bàn phím của bạn, và sau đó sao chép-dán GóiFullName ngay sau nó (như hình dưới).Lưu ý rằng GóiFullName hình ảnh có thể khác với hình ảnh trên PC của bạn, vì vậy hãy đảm bảo sử dụng hình ảnh của riêng bạn GóiFullName. Đánh Đi vào.
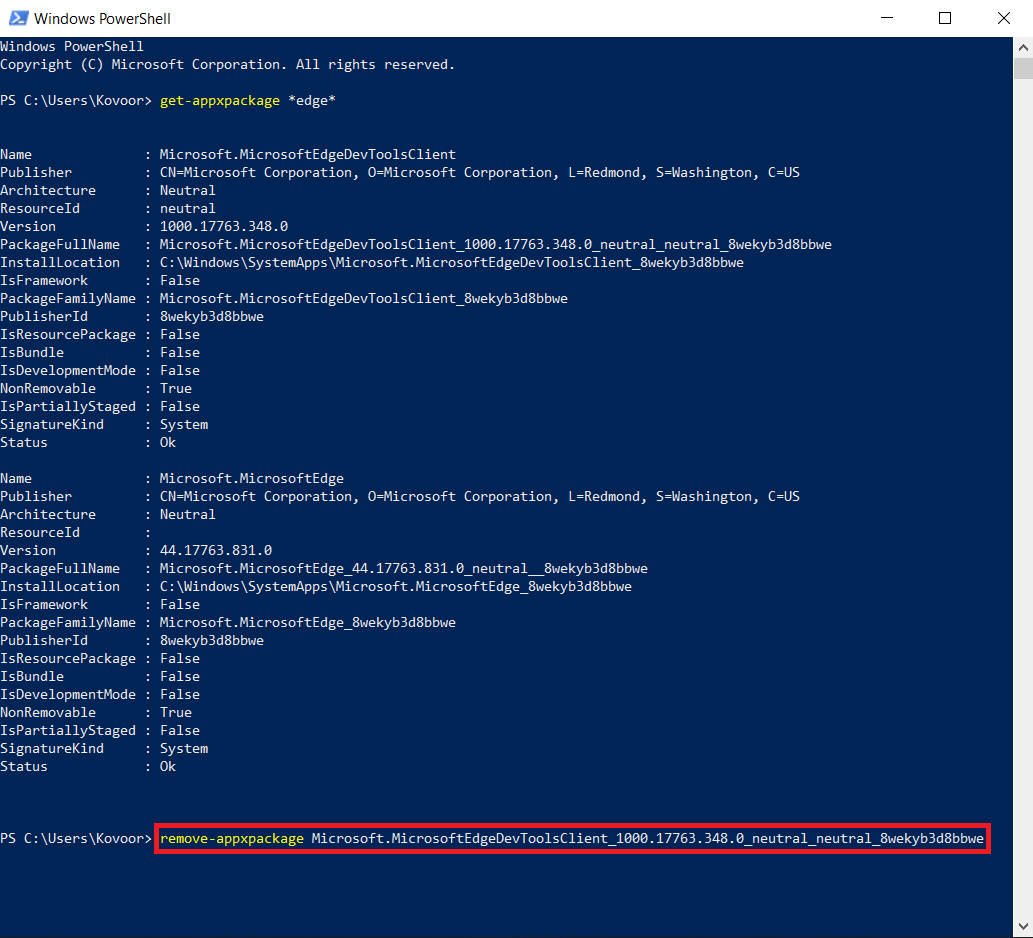
- Cuối cùng, kiểm tra lại để xem nếu Microsoft Edge đã được gỡ cài đặt và gỡ bỏ hoàn toàn khỏi máy của bạn.
Tùy thuộc vào bản dựng cụ thể của Windows 10, hiệu quả của phương pháp này là nghi vấn vì nó có thể hoặc không thể làm việc. Tuy nhiên, không có hại gì khi thử, và nếu phương pháp này không hoạt động, bạn có thể tiếp tục, hoặc thử phương pháp 1 ở trên hoặc phương pháp 3 phía dưới.
3. Bắt lõi của Microsoft Edge.
Vô hiệu hóa Microsoft Edge là một tùy chọn tốt hơn nhiều so với loại bỏ hoàn toàn, đặc biệt nếu bạn muốn bật lại nó một cách dễ dàng trong tương lai.
Với phương pháp này, như tên gọi của nó, chúng tôi sẽ truy cập vào thư mục gốc của các tệp Microsoft Edge trên máy của bạn bằng File Explorer. Trong đó chúng tôi có các tùy chọn để xóa cũng như vô hiệu hóa Microsoft Edge. Để làm như vậy sẽ liên quan đến việc đổi tên một vài tệp liên quan đến Microsoft Edge.
Chúng tôi sẽ chỉ cho bạn từng bước về cách thực hiện:
- Sử dụng của bạn Chương trình quản lý dữ liệu, sao chép-dán đường dẫn sau vào thanh địa chỉ của nó (như hiển thị bên dưới):
C: WindowsỨng dụng hệ thống

- Tiếp theo, đi qua danh sách các tập tin trong thư mục và xác định vị trí Microsoft.MicrosoftEdge_8wekyb3d8bbwe thư mục nói riêng. Khi bạn đã tìm thấy nó, nhấp chuột phải vào nó và sau đó chọn nó Tính chất.
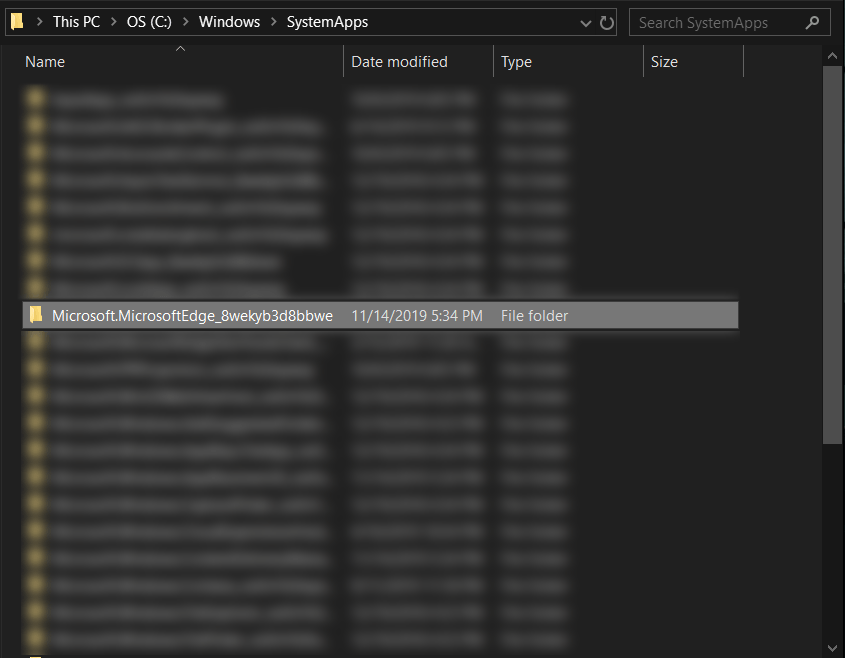
- Bây giờ, từ dưới Chung tab, bạn sẽ muốn kiểm tra Chỉ đọc tùy chọn ngay bên cạnh Thuộc tính. Sau đó đánh Ứng dụng và đồng ý.
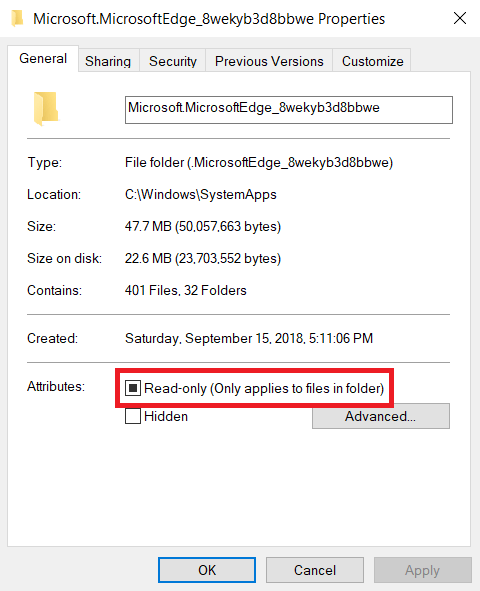
- Tiếp theo, quay lại và mở Microsoft.MicrosoftEdge_8wekyb3d8bbwe thư mục và đảm bảo thời gian này từ Lượt xem tab (ở trên) mà Phần mở rộng tên tệp tùy chọn là đã kiểm tra.
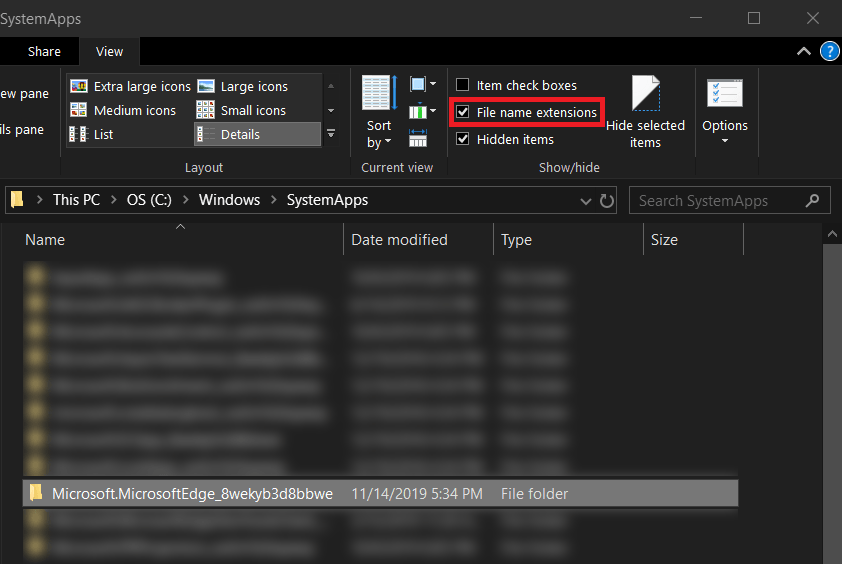
- Bây giờ, bạn sẽ cần xác định vị trí cả MicrosoftEdge.exe và MicrosoftEdgeCP.exe tập tin nên có trong Microsoft.MicrosoftEdge_8wekyb3d8bbwe thư mục mà bạn đã mở trong Bươc 2. Đổi tên các tệp này MicrosoftEdge.old và MicrosoftEdgeCP.old, tương ứng. Đổi tên các tệp này không chỉ thay đổi phần mở rộng của các tệp mà còn thay đổi chức năng của các tệp này, sẽ kết xuất và vô hiệu hóa Microsoft Edge. Bạn có thể chọn xóa các tệp này vì chúng được liên kết với Microsoft Edge, nhưng nó tốt nhất là không. Để an toàn hơn, hãy thử phương pháp 1 hoặc là phương pháp 2(ở trên) để xóa Microsoft Edge một cách an toàn.
Điều tuyệt vời của phương pháp này là bạn có thể dễ dàng kích hoạt lại Microsoft Edge chỉ bằng cách làm theo Các bước 1-5 và đổi tên MicrosoftEdge.old và MicrosoftEdgeCP.old Quay lại MicrosoftEdge.exe và MicrosoftEdgeCP.exe tương ứng.
Cứu giúp! Tôi không thể thay đổi phần mở rộng của cả hai tệp MicrosoftEdge.exe và MicrosoftEdgeCP.exe?
Đây là một vấn đề khá phổ biến và chỉ đơn thuần là do bạn đã không sở hữu tệp để có quyền thực hiện các hành động như vậy với các tệp. Nói cách khác, bạn sẽ cần quyền truy cập của quản trị viên.
Đây là những gì bạn làm
- Quay trở lại Microsoft.MicrosoftEdge_8wekyb3d8bbwe thư mục bằng cách làm theo Các bước 1 và 2 (ở trên) và sau đó một lần nữa chọn Tính chất.
- Bây giờ, thay vì Chung tab, chọn Bảo vệ và sau đó bấm vào tab Nâng cao cái nút.
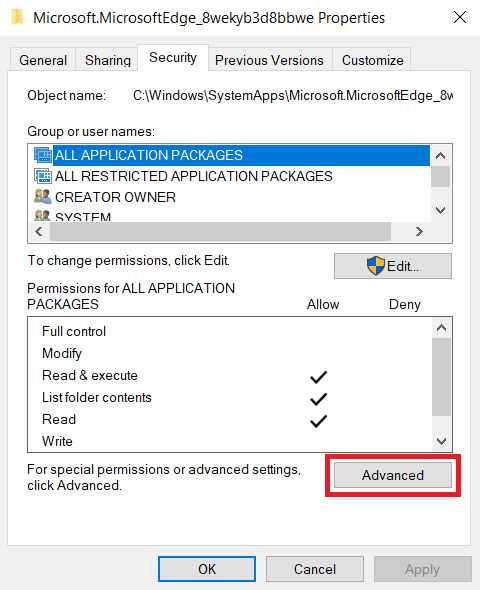
- Từ dưới Cài đặt bảo mật nâng cao cửa sổ bật lên, tìm kiếm Chủ nhân, và bạn sẽ thấy một liên kết màu xanh đọc đến Thay đổi. Bấm vào Thay đổi.
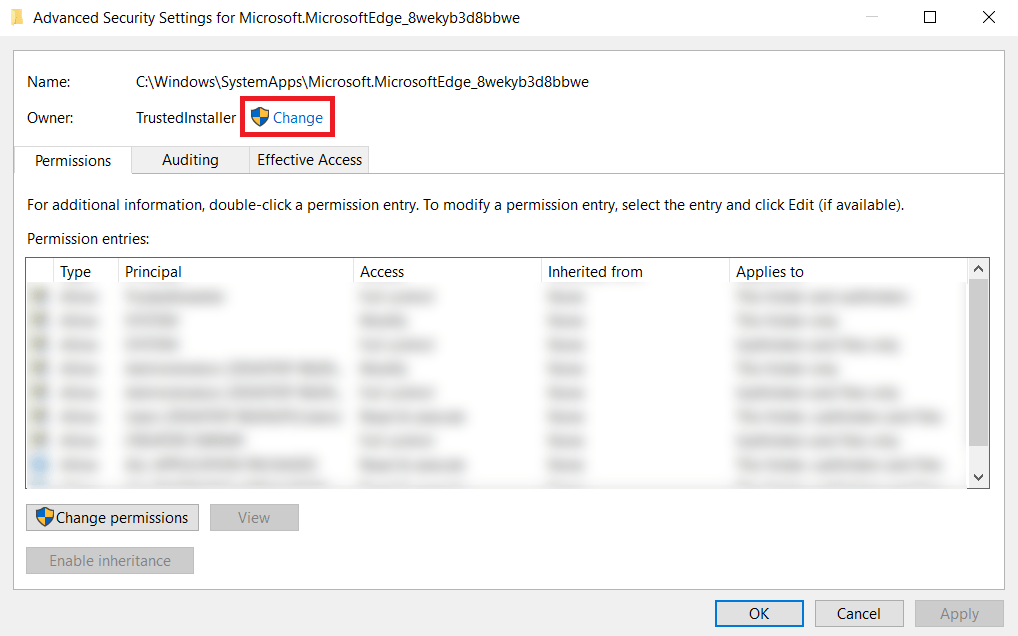
- Trên cửa sổ bật lên, chọn Nhập tên đối tượng để chọn hộp và nhập Quản trị viên. Bạn luôn có thể đảm bảo Kiểm tra tên để xem bạn có sử dụng tài khoản quản trị viên để xác định tên tài khoản của bạn không. Tính năng khá tiện dụng! Bạn có thể thấy rằng sau khi nhấp vào Kiểm tra tên rằng Quản trị viên mà bạn đã nhập vào hộp sẽ chiếm một tên khác. Đừng băn khoăn, vì điều này là bình thường. Đánh đồng ý.
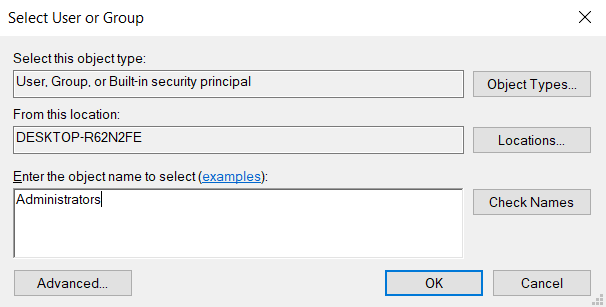
- Tiếp theo, quay trở lại Cài đặt bảo mật nâng cao cửa sổ từ Bươc 3, và sau đó ngay bên cạnh Chủ nhân, bạn sẽ thấy rằng nó sẽ hiển thị như Quản trị viên. Chúc mừng! Nó hoạt động. Bạn sẽ cần đảm bảo rằng hộp bên cạnh Thay thế chủ sở hữu trên các nhà thầu phụ và các đối tượng được kiểm tra. Sau khi kiểm tra, nhấn Ứng dụng và đồng ý để lưu các thay đổi. Thoát khỏi Cài đặt bảo mật nâng cao cửa sổ.
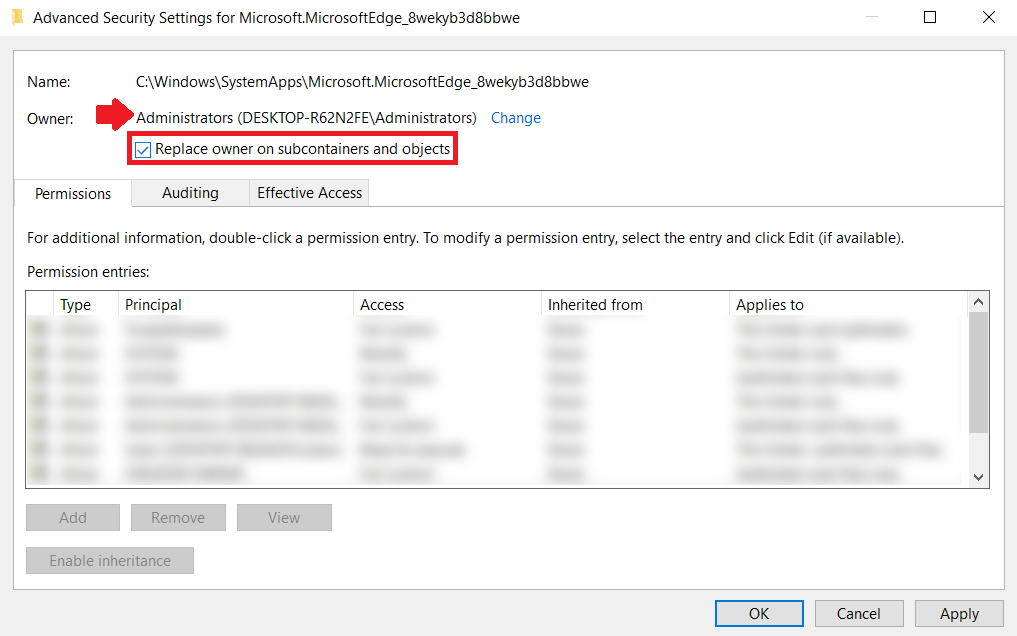
- Bây giờ trên của bạn Tính chất cửa sổ từ Bươc 2, quay trở lại dưới Bảo vệ và sau đó chọn tab Quản trị viên từ danh sách dưới Tên nhóm hoặc tên người dùng và chọn Biên tập.
- Những gì bạn sẽ muốn làm ở đây là đảm bảo rằng bạn chọn Quản trị viên và sau đó từ dưới Quyền cho quản trị viên bạn kiểm tra Cho phép hộp để kiểm soát hoàn toàn. Đánh Ứng dụng và đồng ý.
Điều này sẽ khắc phục sự cố và cho phép bạn thay đổi phần mở rộng của cả hai MicrosoftEdge.exe và MicrosoftEdgeCP.exe các tập tin.
Hoặc
Vì phương pháp trên có thể tẻ nhạt đối với một số người, bạn cũng có thể sử dụng phím tắt, bao gồm sử dụng Dấu nhắc lệnh trên máy của bạn.
- Sử dụng Windows Tìm kiếm (dưới cùng bên trái) tìm kiếm Dấu nhắc lệnh. Nhấp chuột phải vào Dấu nhắc lệnh từ kết quả tìm kiếm và chọn Chạy như quản trị viên. Bạn cũng có thể nhấn cả Windows + Phím X và sau đó chọn Dấu nhắc lệnh (Quản trị viên).
- Tiếp theo, bạn sẽ cần sao chép-dán hai dòng mã bên dưới, từng dòng một và đảm bảo bạn nhấn Đi vào sau khi bạn nhấn trước khi vào tiếp theo:
Takeown / f C: WindowsSystemAppsMicrosoft.MicrosoftEdge_8wekyb3d8bbwe
icacls C: WindowsSystemAppsMicrosoft.MicrosoftEdge_8wekyb3d8bbwe / cấp quản trị viên: f
- Khi bạn đã nhập cả hai, bạn sẽ có thể tiến hành thay đổi các phần mở rộng của cả hai MicrosoftEdge.exe và MicrosoftEdgeCP.exe các tệp và vô hiệu hóa hiệu quả Microsoft Edge với tùy chọn kích hoạt lại bất cứ lúc nào trong tương lai.
Và điều này kết thúc bài viết của chúng tôi cho ngày hôm nay. Chúng tôi hy vọng rằng hướng dẫn này đã giúp bạn gỡ cài đặt Microsoft Edge trên Windows 10. Cảm ơn bạn đã đọc bài viết hữu ích này và hỗ trợ liên tục của bạn. Nếu bạn có câu hỏi liên quan đến chủ đề này, xin vui lòng để lại nhận xét bên dưới và chúng tôi rất muốn giúp bạn. ❤
Nếu hướng dẫn này giúp bạn, xin vui lòng chia sẻ nó.