
Trình điều khiển là các thành phần chính cần thiết để phần cứng tương tác với hệ điều hành nhằm thực hiện tất cả các tác vụ của nó như dự định. Nhiều vấn đề có thể phát sinh do trình điều khiển bị trục trặc, điều này có thể khiến bạn vò đầu bứt tai. May mắn thay, cả nhà phát triển Microsoft và nhà sản xuất máy tính đều thường xuyên phát hành các bản cập nhật trình điều khiển để giúp mọi thứ hoạt động bình thường. Mặc dù các vấn đề như trình điều khiển bị hỏng, thiếu hoặc không tương thích phát sinh. Hôm nay chúng ta sẽ thảo luận về các phương pháp cài đặt lại trình điều khiển trên hệ thống của bạn Windows 10 bao gồm NVIDIA, AMD và Intel.

Cách gỡ cài đặt và cài đặt lại trình điều khiển trên hệ thống của bạn Windows 10?
Gỡ cài đặt và cài đặt lại trình điều khiển hệ thống sẽ xóa trình điều khiển hiện tại được cài đặt trên hệ thống của bạn và thay thế nó bằng phiên bản mới nhất. Chúng tôi đã phát triển các phương pháp cho ba loại trình điều khiển: đồ họa, âm thanh và mạng, cùng với giải thích về cách gỡ cài đặt và cài đặt lại từng loại một. Làm theo đúng phương pháp để cài đặt lại trình điều khiển một cách cẩn thận Windows 10.
Tùy chọn I: Gỡ cài đặt và cài đặt lại trình điều khiển đồ họa
Để có trải nghiệm xem mượt mà và không bị lag, trình điều khiển đồ họa mới nhất phải được cài đặt trên hệ thống của bạn. Để gỡ cài đặt và cài đặt lại trình điều khiển Windows 10, hãy làm theo các bước sau:
1. cắm chìa khóa Windowsnhập trình quản lý thiết bị và nhấp vào Mở.
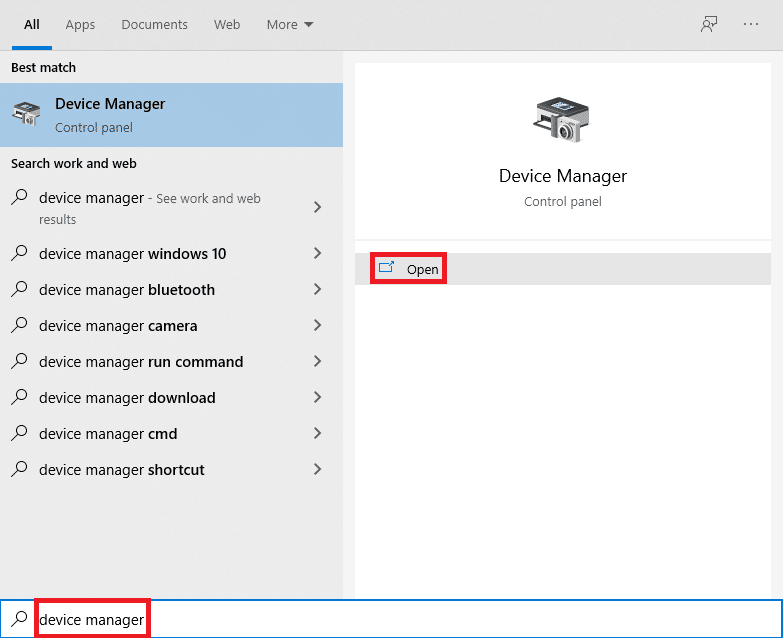
2. Nhấp vào mũi tên bên cạnh Bộ điều hợp Hiển thị để mở rộng nó.
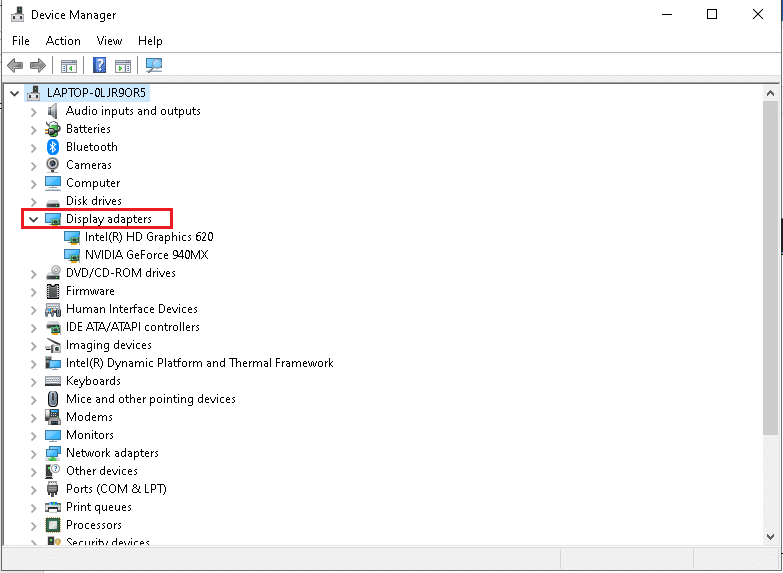
3. Nhấp chuột phải vào trình điều khiển và chọn Gỡ cài đặt thiết bị như hình bên dưới.
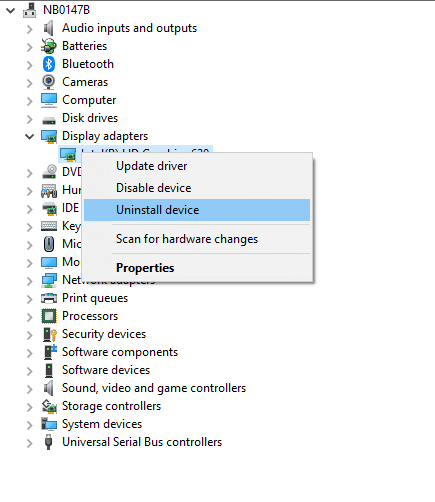
3. Một cảnh báo sẽ xuất hiện trên màn hình. Chọn hộp có nhãn Xóa phần mềm trình điều khiển cho thiết bị này và nhấp vào Gỡ cài đặt.
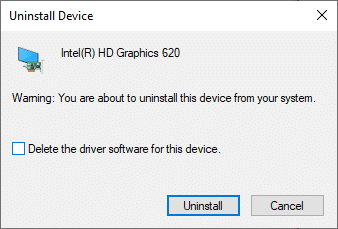
4 Truy cập trang web của nhà sản xuất để tải xuống trình điều khiển theo cách thủ công theo thông số kỹ thuật hệ thống của bạn. Ví dụ,
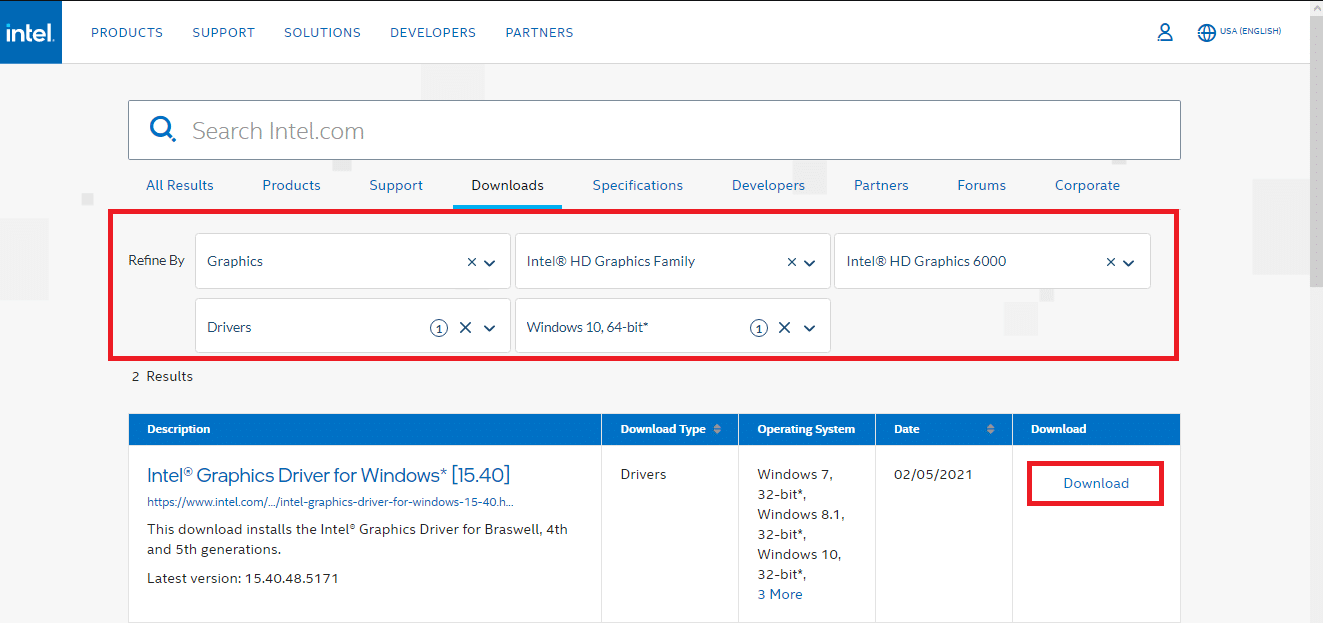
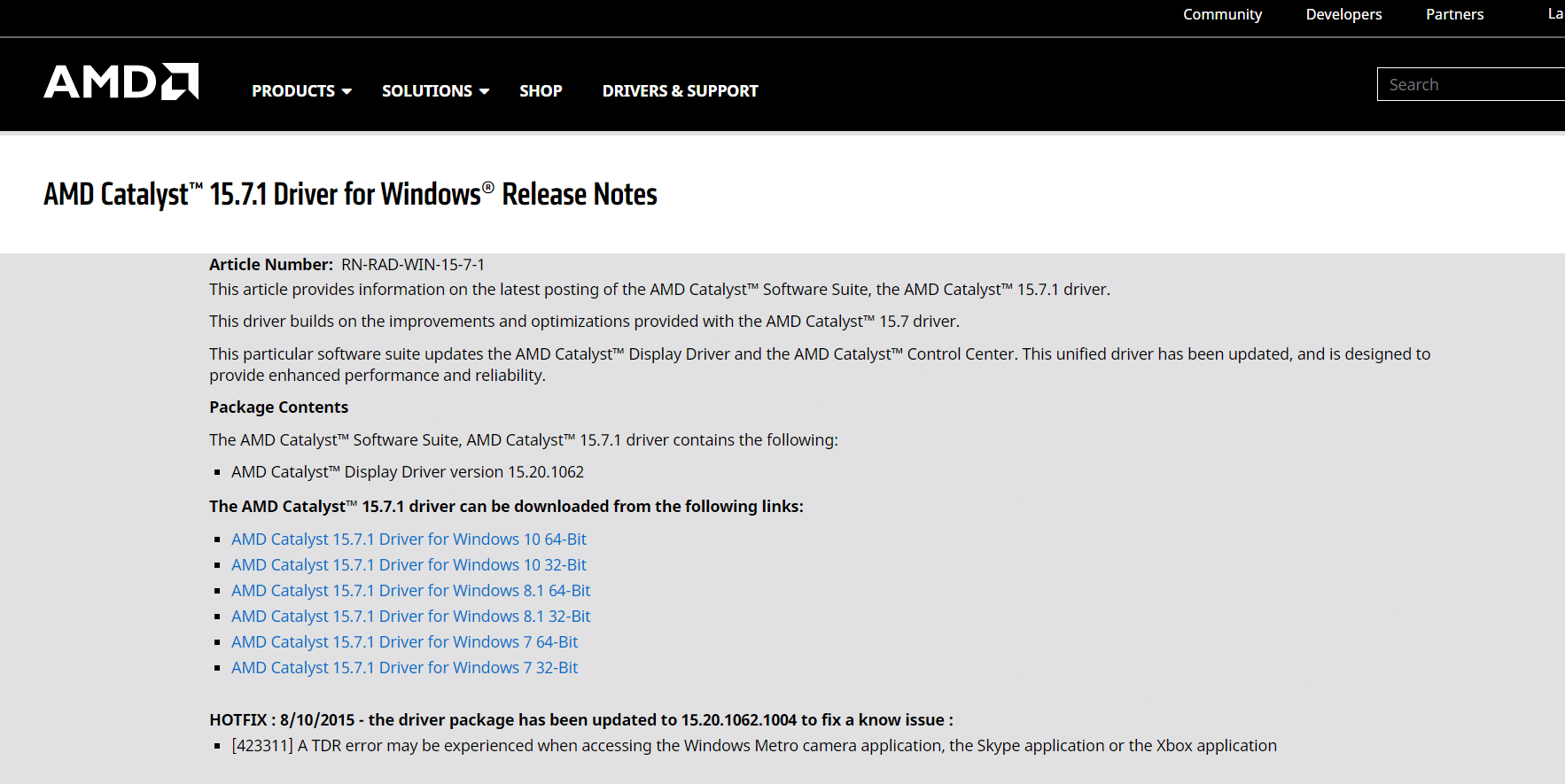
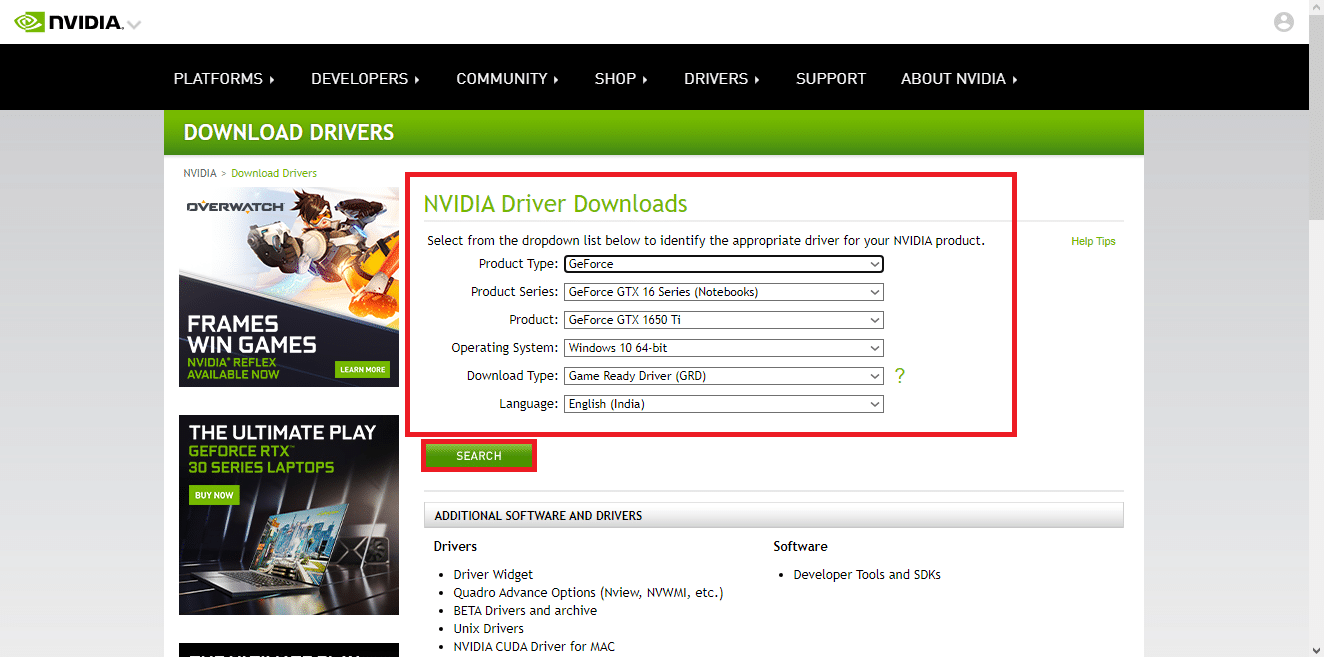
5. Chạy tệp .exe đã tải xuống để cài đặt trình điều khiển.
Tùy chọn II: Gỡ cài đặt và cài đặt lại trình điều khiển âm thanh
Trình điều khiển âm thanh là thứ bạn cần gần như hàng ngày, bất kể bạn sử dụng máy tính để làm gì; cho dù đó là xem phim trực tuyến trên Netflix, chơi trò chơi yêu thích hay gọi điện cho bạn bè, gia đình hoặc đồng nghiệp của bạn. Bước đầu tiên trong quá trình cài đặt lại trình điều khiển NVIDIA này là gỡ cài đặt.
1. Khởi chạy Trình quản lý thiết bị như trước đây và mở rộng danh mục Bộ điều khiển âm thanh, video và trò chơi như hình bên dưới.
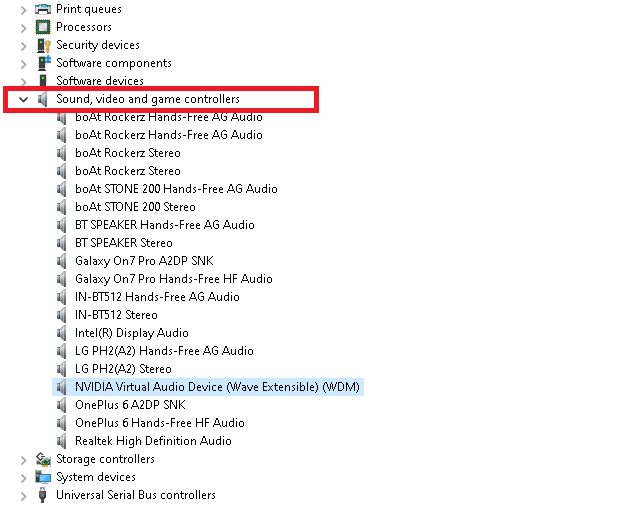
2. Nhấp chuột phải vào trình điều khiển âm thanh (ví dụ: Thiết bị âm thanh ảo NVIDIA (Wave Extensible) (WDM)) và chọn Gỡ cài đặt thiết bị như được hiển thị.
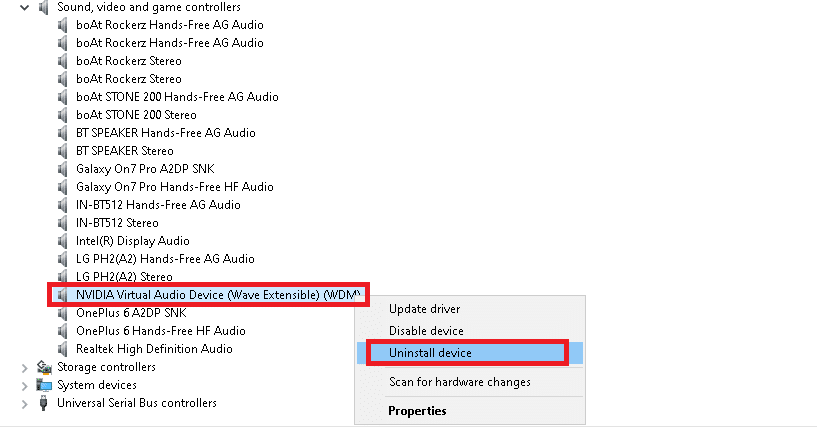
3. Bây giờ hãy chọn hộp Xóa phần mềm trình điều khiển cho thiết bị này và xác nhận cảnh báo bằng cách nhấp vào Gỡ cài đặt.

4. Mở bất kỳ trình duyệt web nào và truy cập Trang chủ NVIDIA.
5. Tại đây, nhấp vào DRIVERS từ menu trên cùng như hình.

5. Tìm và tải xuống trình điều khiển chính xác cho phiên bản hệ thống của bạn Windows trên máy tính của bạn như hình bên dưới.
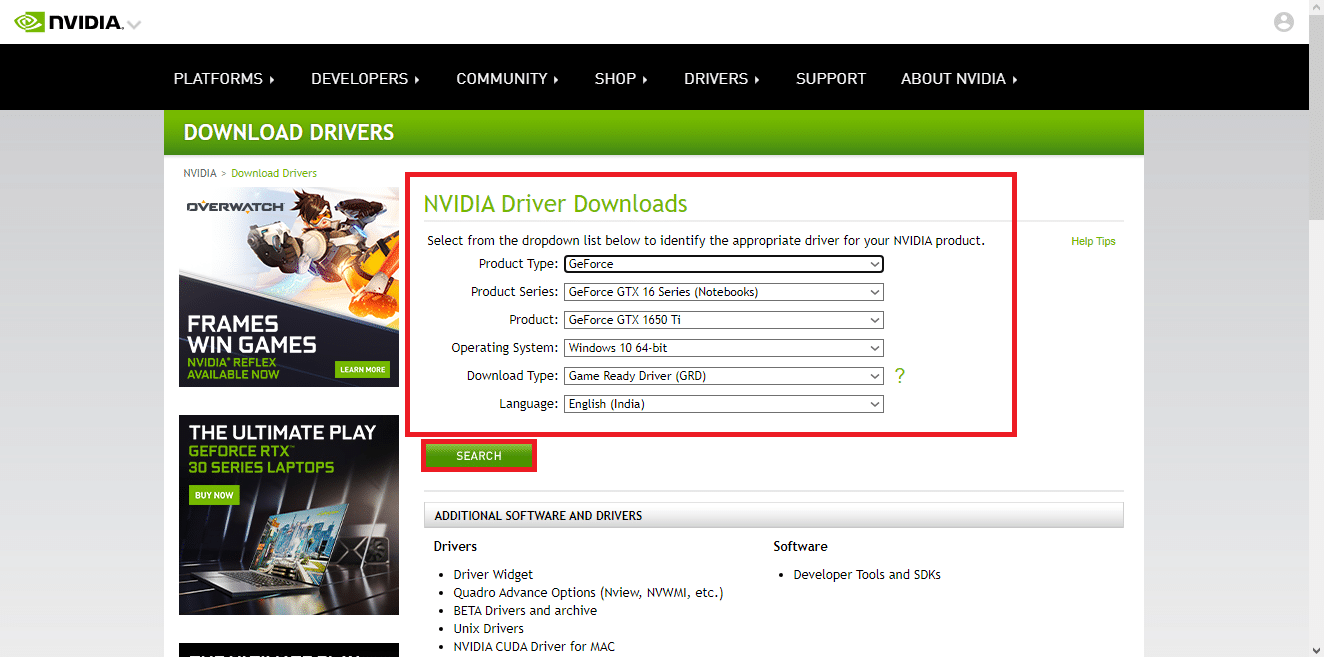
6. Sau khi tải xuống, bấm đúp vào tệp đã tải xuống và làm theo hướng dẫn để cài đặt tệp.
Tùy chọn III: Gỡ cài đặt và cài đặt lại trình điều khiển mạng
Để đảm bảo kết nối mạng trơn tru trên hệ thống của bạn, hãy cài đặt lại trình điều khiển Windows 10 như sau:
1. Khởi chạy Trình quản lý thiết bị từ menu tìm kiếm hệ thống Windows.
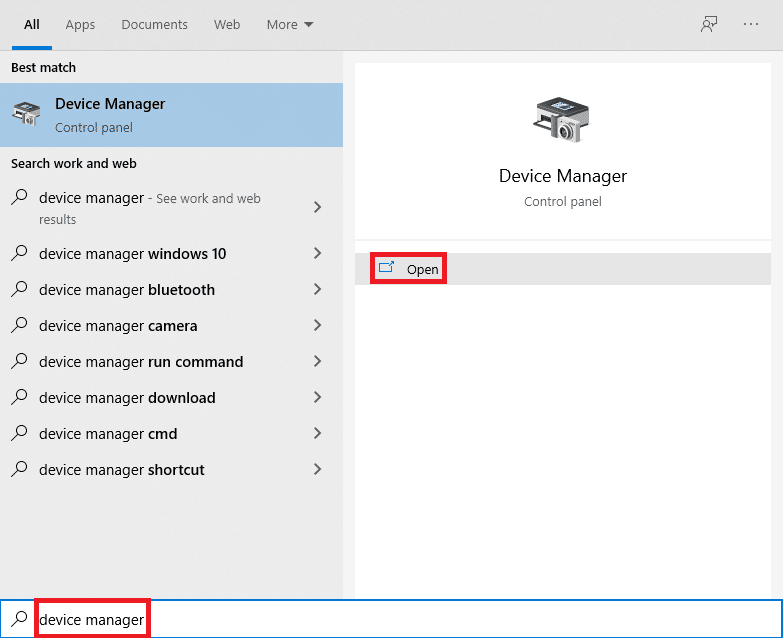
2. Click chuột phải vào driver chọn Uninstall device như hình.
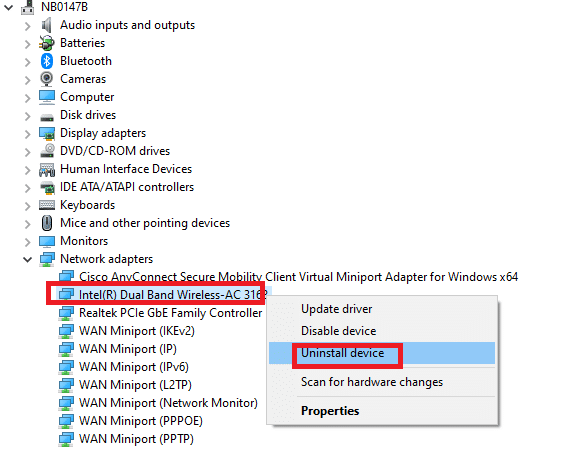
3. Một cảnh báo sẽ xuất hiện trên màn hình. Chọn hộp có tiêu đề Xóa phần mềm trình điều khiển cho thiết bị này và xác nhận nó bằng cách nhấp vào Gỡ cài đặt.
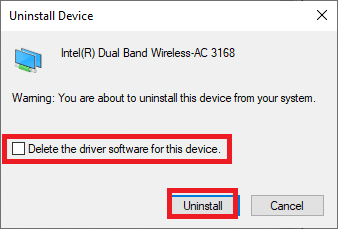
4. Truy cập trang web của nhà sản xuất, ví dụ: Intel.
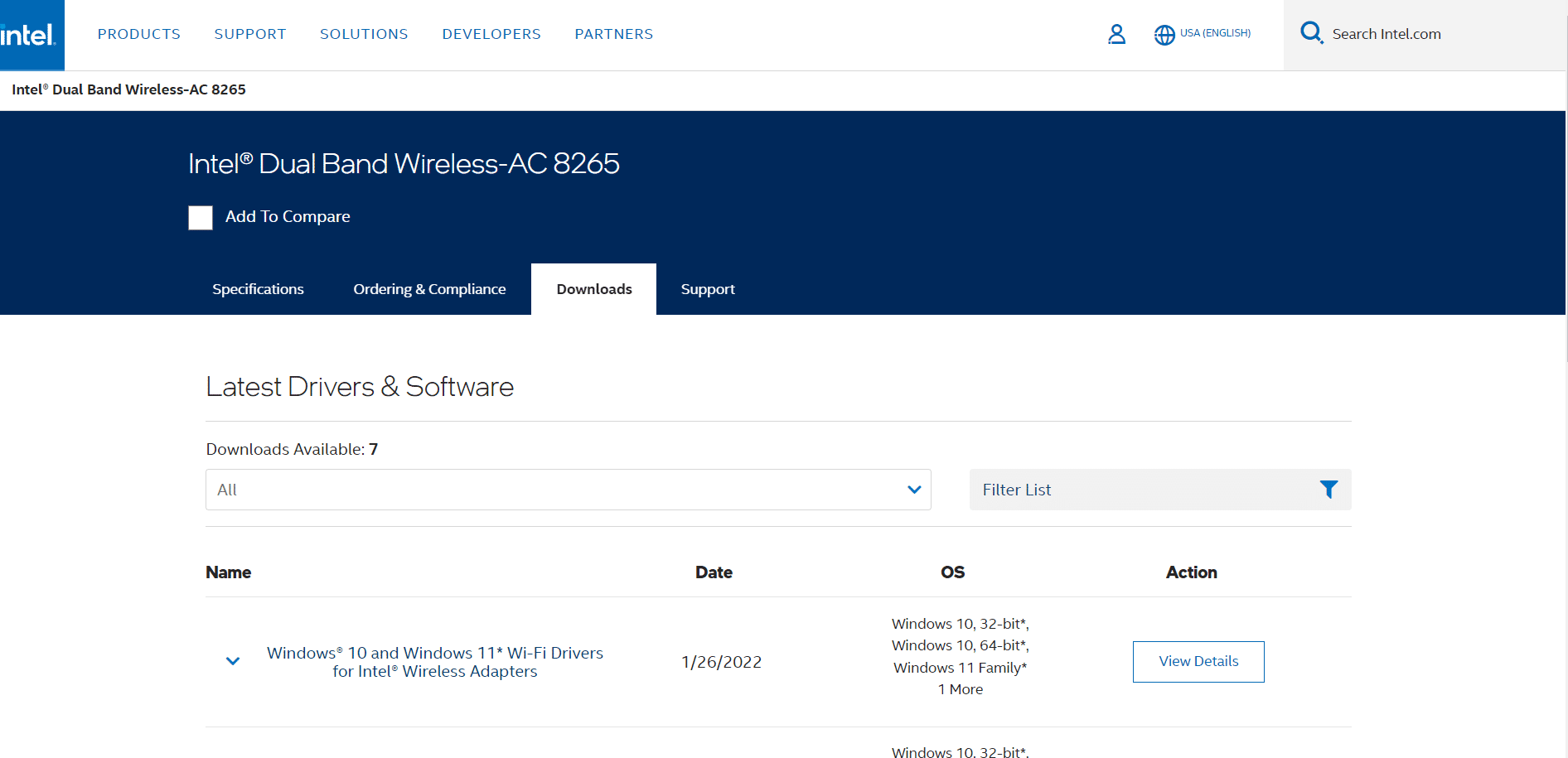
5. Tìm và tải xuống trình điều khiển phù hợp với phiên bản hệ thống của bạn Windows trên máy tính của bạn.
6. Sau khi tải xuống, bấm đúp vào tệp đã tải xuống và làm theo hướng dẫn trên màn hình để cài đặt.
***
Bạn đã học cách gỡ cài đặt và cài đặt lại trình điều khiển trên hệ thống của mình Windows 10/7. Chúng tôi hy vọng bạn thấy bài viết này hữu ích. Hãy tiếp tục truy cập trang web của chúng tôi để biết thêm các mẹo và thủ thuật thú vị và để lại nhận xét của bạn bên dưới.
