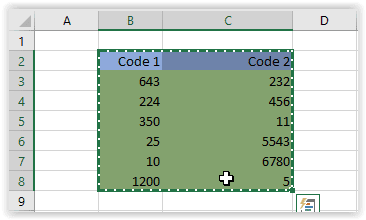
Có nhiều cách khác nhau để kết hợp các trang tính hoặc dữ liệu đã chọn từ các bảng tính Excel riêng biệt thành một. Tùy thuộc vào lượng dữ liệu bạn cần hợp nhất, một phương pháp có thể hoạt động tốt hơn phương pháp khác. Excel có các tùy chọn hợp nhất dữ liệu tích hợp sẵn nhưng cũng có một số phần bổ trợ tiện dụng giúp kết hợp các trang tính một cách dễ dàng.
Theo dõi bài viết này để tìm hiểu tất cả về các cách khác nhau để hợp nhất các tệp Excel.
Sao chép và dán phạm vi ô từ nhiều bảng tính
Các phím tắt cũ tốt Sao chép (Ctrl + C) và Dán (Ctrl + V) có thể là tất cả những gì bạn cần để kết hợp các tệp Excel. Bạn có thể sao chép nhiều ô trong một trang tính và dán chúng vào tệp bảng tính mới. Excel bao gồm các tùy chọn Sao chép và Dán trên các menu của nó. Để dán nâng cao hơn, Excel cung cấp nhiều tùy chọn như Giá trị, Công thức, Giữ chiều rộng định dạng nguồn và một số tùy chọn khác.
Các hàm sao chép và dán cơ bản trong Excel

Các tính năng sao chép và dán nâng cao trong Excel
Nếu bạn không nhận thấy sự khác biệt trong các hình ảnh ở trên, bạn có thể thấy rằng tùy chọn dán cơ bản sẽ đặt nội dung ở định dạng hiện tại của bảng tính mới. Cụ thể hơn, chiều rộng ô giống nhau trong bảng tính đã dán, trong khi chúng khác trong bản gốc. Tình huống này cho thấy nhu cầu tiềm năng đối với chức năng sao chép và dán nâng cao.
Đôi khi, bạn cần giữ nguyên bố cục và định dạng nguồn hoặc chỉ yêu cầu dán các công thức vào một bố cục hiện có. Những lần khác, bạn cần chiều rộng cột cho vừa hoặc hình ảnh được liên kết để duy trì liên kết. Danh sách dài, nhưng bạn có ý tưởng.
Tùy chọn dán nâng cao trong Excel




Kết hợp các trang tính trong tệp Excel với tùy chọn Di chuyển hoặc Sao chép
Tùy chọn tab Di chuyển hoặc Sao chép là tùy chọn mà bạn có thể chọn để sao chép toàn bộ trang tính sang một bảng tính Excel khác. Bằng cách này, bạn có thể sao chép hoặc di chuyển nhiều trang tính từ các tệp khác nhau sang một bảng tính. Tùy chọn này không cho phép bạn chọn phạm vi ô, nhưng phù hợp để hợp nhất các trang tính đầy đủ.



tùy chọn hợp nhất
Excel có tùy chọn Hợp nhất tích hợp sẵn mà bạn có thể chọn để hợp nhất các phạm vi ô chi tiết hơn từ các bảng tính thay thế vào một trang tính duy nhất. Đây là một tùy chọn tuyệt vời để kết hợp dữ liệu ở định dạng danh sách bảng. Phạm vi dữ liệu trong các bảng tính riêng biệt phải ở định dạng danh sách bảng có tiêu đề cột và hàng, giống như bảng hiển thị bên dưới, đây là bố cục bảng cơ sở dữ liệu.




Trang này YouTube chứa video trình diễn về cách bạn có thể kết hợp các trang tính từ các tệp riêng biệt bằng công cụ Hợp nhất.
Phần bổ trợ của bên thứ ba mà bạn có thể kết hợp các tệp Excel
Nếu Excel không có đủ các tùy chọn hợp nhất tích hợp sẵn, bạn có thể thêm một số công cụ của bên thứ ba vào phần mềm.
- Trình hướng dẫn Hợp nhất Trang tính là một phần bổ trợ của bên thứ ba có thể được sử dụng để kết hợp, hợp nhất và kết hợp các trang tính từ nhiều tệp Excel. Phần bổ trợ được bán lẻ với giá £23,95 trên trang web Ablebits.com và tương thích với tất cả các phiên bản Excel mới nhất từ năm 2007.

- Kutools là một phần bổ trợ Excel đi kèm với rất nhiều công cụ. Kết hợp là một tiện ích trong Kutools mà bạn có thể sử dụng để kết hợp nhiều trang tính từ các tệp Excel thay thế vào một bảng tính. Điều này cho phép bạn thiết lập một bảng tính có liên kết đến tất cả các trang tính được liên kết như trong ảnh chụp ngay bên dưới. Trang Kutools cho Excel này cung cấp thêm chi tiết về các tiện ích bổ sung.

Hợp nhất các tệp Excel
Vì vậy, bạn có thể hợp nhất và kết hợp các tệp Excel bằng Sao chép và Dán, Hợp nhất và Di chuyển hoặc Sao chép hoặc các phần bổ trợ của bên thứ ba. Với các tùy chọn và công cụ này, bạn có thể kết hợp nhiều trang tính từ nhiều tệp Excel vào một bảng tính và hợp nhất các phạm vi ô của chúng.
