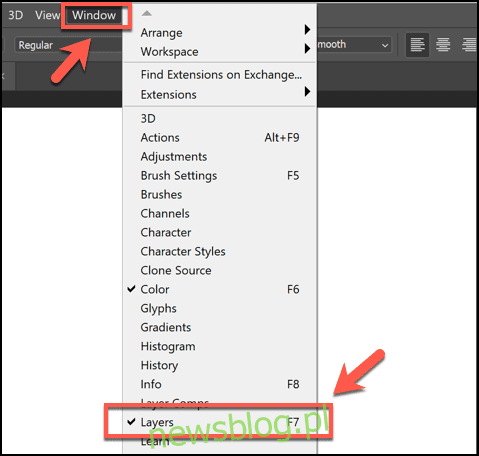
Các lớp là một phần thiết yếu của chỉnh sửa hình ảnh Photoshop, cho phép bạn tách các phần khác nhau của khung vẽ (chẳng hạn như văn bản hoặc hình dạng). Tuy nhiên, đôi khi bạn có thể cần hợp nhất các lớp trong quá trình chỉnh sửa. Đây là cách.
Nếu không tìm thấy bảng Layers trong menu ở bên phải cửa sổ Photoshop, bạn cần khôi phục nó. Bạn có thể đảm bảo bảng menu “Lớp” hiển thị bằng cách nhấp vào Cửa sổ > Lớp hoặc bằng cách nhấn phím F7 trên bàn phím của bạn.
Hợp nhất các lớp trong Photoshop
Có một số cách để kết hợp các lớp trong Photoshop, nhưng đơn giản nhất là kết hợp nhiều lớp lại với nhau. Quá trình này lấy các lớp hiện được chọn và hợp nhất chúng – bất kỳ thay đổi nào được thực hiện đối với lớp này giờ đây sẽ ảnh hưởng đến tất cả các thành phần đã hợp nhất.
Nếu bạn không thấy bảng menu Lớp, hãy nhấn F7 trên bàn phím hoặc nhấp vào Windows> lớp.
Các lớp để hiển thị bảng điều khiển Lớp trong Photoshop “width=”479″ height=”456″ onload=” pagespeed.lazyLoadImages.loadIfVisibleAnd MaybeBeacon(this); “onerror = “this.onerror = null; pagespeed.lazyLoadImages.loadIfVisibleAnd MaybeBeacon(this);”>
Để hợp nhất các lớp đã chọn trong Photoshop, bạn cần chọn các lớp bạn muốn hợp nhất trong bảng điều khiển Lớp ở bên phải, giữ phím Ctrl trên bàn phím để chọn nhiều lớp cùng một lúc.
Với các lớp đã chọn, nhấp chuột phải vào một trong các lớp đã chọn và nhấn “Hợp nhất các lớp” hoặc “Hợp nhất các hình dạng”, tùy thuộc vào loại lớp.
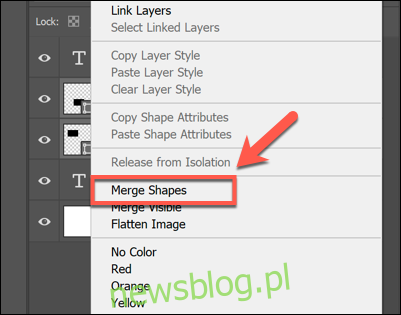
Ngoài ra, bạn có thể nhấn Ctrl + E trên bàn phím.
Tùy chọn này sẽ không hiển thị đối với một số lớp (chẳng hạn như hộp văn bản) khi nhấp chuột phải. Thay vào đó, bạn cần nhấn vào menu tùy chọn bảng điều khiển Lớp ở góc trên bên phải.
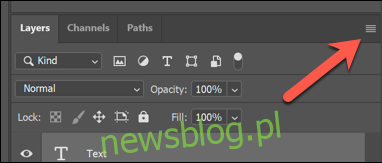
Từ đây, nhấn “Hợp nhất các lớp” hoặc “Hợp nhất các hình dạng” để hợp nhất các lớp đã chọn lại với nhau.
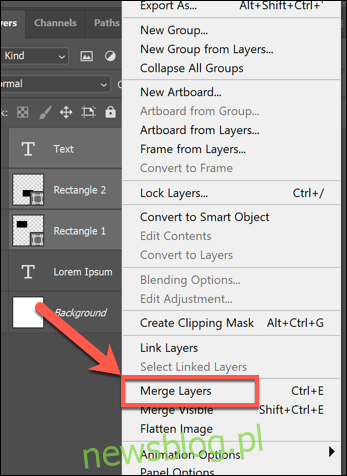
Hợp nhất tất cả các lớp có thể nhìn thấy
Photoshop cho phép bạn ẩn các lớp nhất định khỏi chế độ xem. Bạn có thể làm điều này bằng cách nhấn vào biểu tượng biểu tượng con mắt bên cạnh lớp trong bảng điều khiển Lớp ở bên phải.
Nếu bảng điều khiển Lớp không hiển thị, hãy nhấp vào Windows > Lớp hoặc nhấn F7 trên bàn phím của bạn.
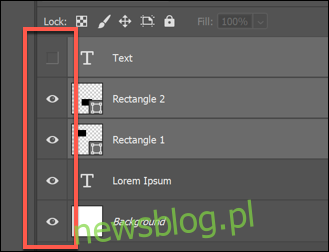
Các lớp ẩn sẽ xuất hiện với biểu tượng hộp đen và các lớp hiển thị sẽ xuất hiện với biểu tượng con mắt. Sau khi ẩn một số lớp, bạn có thể hợp nhất tất cả các lớp hiển thị lại với nhau.
Để thực hiện việc này, hãy ẩn các lớp bạn muốn giữ nguyên, nhấp chuột phải vào một trong các lớp hiển thị (hoặc nhấn nút menu tùy chọn bảng điều khiển Lớp ở góc trên bên phải), sau đó nhấn tùy chọn “Hợp nhất có thể nhìn thấy”.
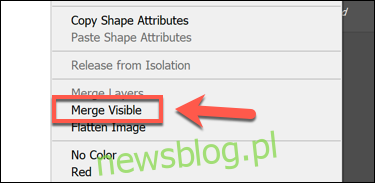
Bạn cũng có thể nhấn Shift+Ctrl+E trên bàn phím để nhanh chóng thực hiện kiểu hợp nhất lớp này.
Làm phẳng tất cả các lớp trong Photoshop
Chỉ một số loại tệp đồ họa cho phép sử dụng các lớp. Các tệp Photoshop ở định dạng PSD hỗ trợ các lớp, nhưng các loại hình ảnh khác như JPG hoặc PNG thì không.
Sử dụng các lớp giúp chỉnh sửa hình ảnh dễ dàng hơn nhưng bạn có thể hợp nhất tất cả các lớp lại với nhau nếu muốn. Photoshop sẽ tự động thực hiện việc này nếu bạn lưu hình ảnh dưới dạng tệp PNG hoặc JPG, nhưng nếu bạn muốn thực hiện thủ công, bạn có thể.
Để thực hiện việc này, đảm bảo bảng điều khiển Lớp hiển thị bằng cách nhấn F7 hoặc bằng cách nhấp vào Windows > Lớp. Bạn cũng cần đảm bảo rằng tất cả các lớp ẩn đều hiển thị – nếu không chúng sẽ bị bỏ qua và xóa.
Để hiển thị bất kỳ lớp ẩn nào, hãy nhấn vào biểu tượng hình vuông chìm bên cạnh lớp trong bảng điều khiển Lớp.
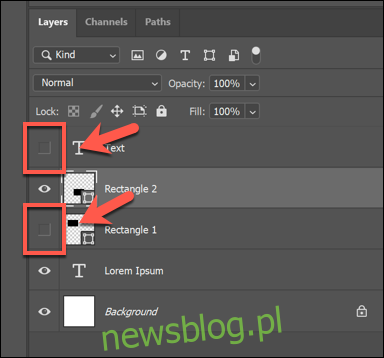
Nếu các lớp của bạn hiển thị (hoặc bạn muốn loại bỏ các lớp ẩn), nhấp chuột phải vào bất kỳ lớp nào trong bảng điều khiển Lớp hoặc nhấn nút menu tùy chọn bảng điều khiển Lớp ở góc trên bên phải.
Tại đây, nhấp vào tùy chọn “Làm phẳng hình ảnh”.
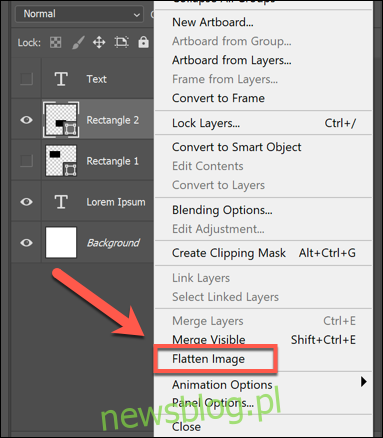
Nếu bạn có bất kỳ lớp ẩn nào, bạn cần xác nhận xem bạn có muốn loại bỏ chúng không. Nhấn “OK” để làm như vậy hoặc “Hủy” để dừng quá trình.
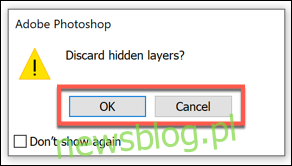
Nếu bạn chọn “OK” hoặc nếu tất cả các lớp hiển thị trước khi bắt đầu, các lớp sẽ được hợp nhất và bạn sẽ không thể di chuyển hoặc chỉnh sửa các thành phần riêng lẻ được nữa.
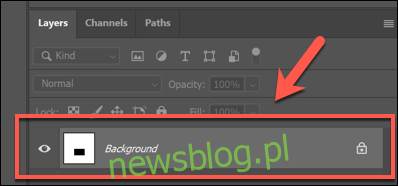
Nếu bạn muốn hoàn tác, chỉ cần nhấn Ctrl+Z trên bàn phím ngay sau khi hợp nhất các lớp lại với nhau hoặc nhấn Edit > Undo.
