Phối thư là một tính năng của Microsoft Office. Cho phép người dùng gửi tin nhắn hàng loạt. Bạn có thể soạn một tin nhắn bằng Microsoft Office và sau đó gửi cho nhiều người cùng một lúc.
Phối thư giúp bạn không phải gửi các email riêng biệt cho từng địa chỉ liên hệ khi sử dụng Microsoft Outlook để gửi hàng loạt email. Nghe có vẻ phức tạp, nhưng một khi bạn biết cách sử dụng trộn thư thì việc này khá dễ dàng.
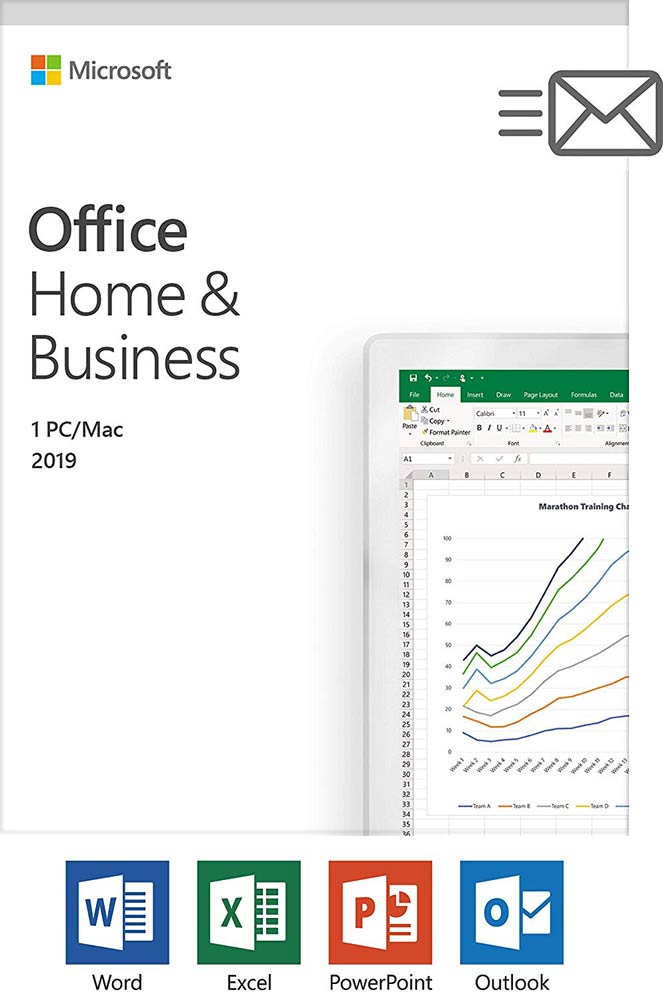
Ưu điểm và nhược điểm của việc sử dụng kết hợp thư cho Word
Mặc dù nhìn chung đây là một tính năng hữu ích, nhưng có một số nhược điểm khi sử dụng tính năng phối email của Word.
Chúng tôi khuyên bạn nên truy cập vào các email có thể được hợp nhất mà không làm giảm chất lượng và thông tin và phải được cá nhân hóa cho thư từ riêng tư hoặc công ty.
Chuyên gia
– Nhanh hơn
– Giữ chì nhiều hơn
– Gửi thêm dữ liệu
– Theo dõi tốt hơn
Đấu với
– Ít tùy biến hơn
– Định dạng không thích ứng
– Cơ hội thua cuộc cao hơn
Bạn sẽ nhận được MS Word trong bất kỳ bộ MS Office nào. Bạn có thể mua một thẻ kích hoạt cho Microsoft Office 2019 của Amazon và gửi nó qua đường bưu điện. Mã sẽ hoạt động cho người dùng Windows và macOS.
Bươc 1: soạn email
Bạn có thể soạn tin nhắn của mình trong Microsoft Word. Microsoft Word là một phần của Microsoft Office. Bây giờ hãy làm theo các bước sau để gửi một email hàng loạt.
1. Mở Microsoft Word từ màn hình nền. Bạn cũng có thể mở Microsoft Office từ menu chương trình. Bây giờ, chọn Microsoft Word từ danh sách các chương trình Microsoft Office.
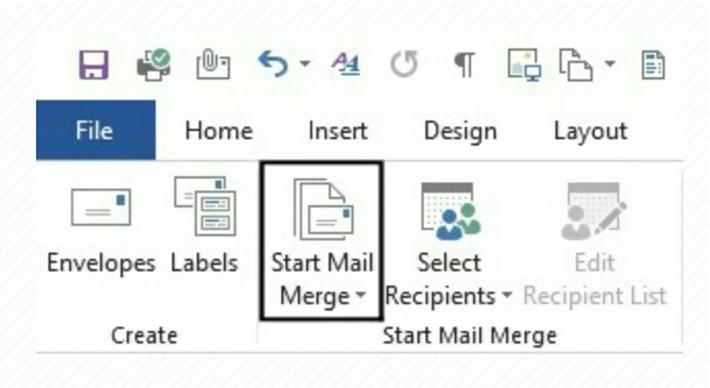
2. Bấm vào Kỷ yếu bây giờ bấm vào Bắt đầu trộn thư.
3. Từ các tùy chọn được cung cấp, hãy chọn E-mail.
4. Microsoft Word sẽ cung cấp cho bạn giao diện email. Tài liệu sẽ không có lề, không giống như một tài liệu bình thường.
5. Thực hiện theo định dạng email thông thường. Viết lời chào mở đầu và nội dung email của bạn.
6. Bạn cũng có thể bao gồm chữ ký email của mình. Để thực hiện việc này, bạn cần sao chép chữ ký email của mình từ Microsoft Outlook.
7. Phối thư cũng cho phép bạn thêm nội dung được cá nhân hóa vào email của mình.
Bươc 2: tạo danh sách người nhận
Tiếp theo, bạn sẽ cần thu thập danh sách những người nhận email của mình. Bạn có thể lưu danh sách dưới dạng tài liệu Microsoft Word hoặc chuyển đổi nó thành tệp Microsoft Excel. Bất kỳ chương trình tạo tài liệu nào tương thích với Windows nó sẽ hoạt động.
Bạn cũng có thể sử dụng trình hướng dẫn phối thư để tạo danh sách người nhận. Bây giờ, hãy làm theo các bước đơn giản sau để thêm người nhận của bạn:
1. Bấm vào nút người nhận từ tab Kết hợp Thư.
2. Bây giờ bấm vào Viết một danh sách mới. Bạn cũng có thể thêm danh sách người nhận hiện có của mình.
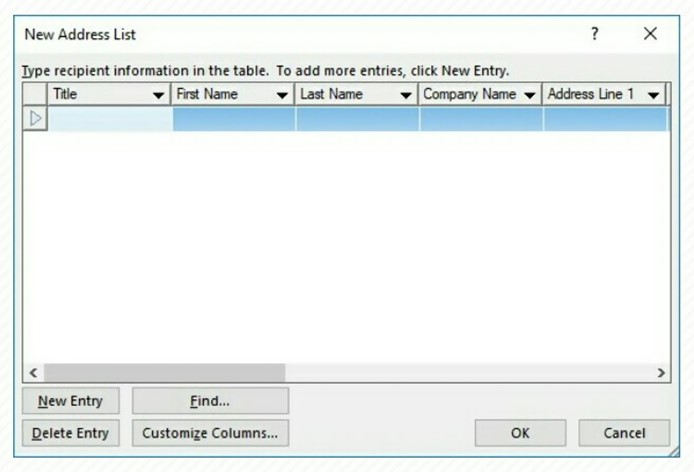
3. Trong cửa sổ danh sách người nhận, bạn có thể thêm thông tin liên quan. Giống như tên và địa chỉ công ty.
4. Sử dụng nút tùy chỉnh Các trường không mong muốn có thể bị loại trừ. Đổi tên cũng có sẵn. Lưu các thay đổi của bạn vào danh sách địa chỉ. Danh sách địa chỉ mới tạo của bạn sẽ đi vào Tài nguyên dữ liệu của tôi thư mục với.mdb
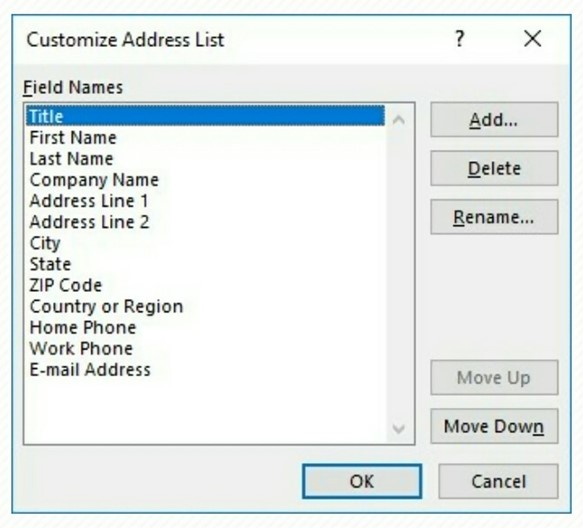
5. Bấm vào ĐƯỢC RỒI để cứu công việc của bạn
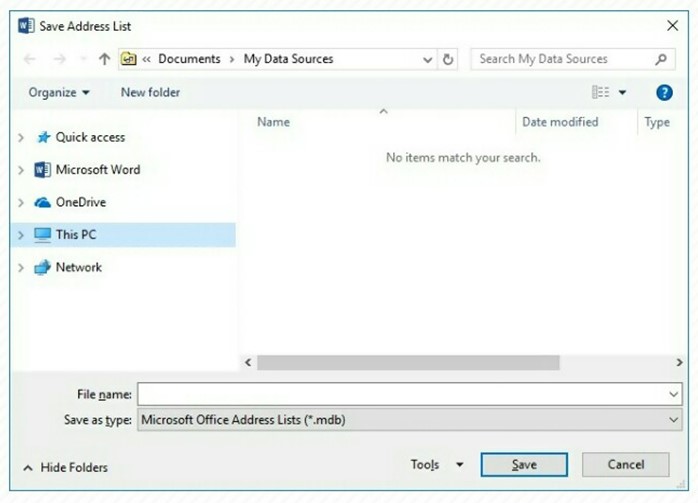
Bươc 3: hoàn thành việc trộn thư
Bây giờ bạn đã soạn email và hoàn thành danh sách người nhận, hãy làm theo các bước sau để hoàn tất quá trình phối thư.
1. Lựa chọn Trường trộn thư để hiển thị menu thả xuống. Chọn các trường bắt buộc từ danh sách.
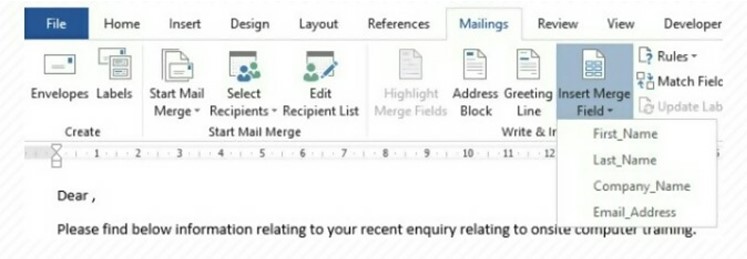
2. Bây giờ bạn sẽ thấy một danh sách các mã trường trên màn hình. Họ sẽ trông như thế này >. Đừng xử lý sai các trường này.
3. Bạn có thể xem nội dung thực tế của email tại
4. Chọn kết thúc và tham gia tùy chọn tab thư. Bây giờ email của bạn đã sẵn sàng để gửi.
5. Bấm vào ĐƯỢC RỒI trong hộp thoại cuối cùng để hoàn tất việc phối thư.
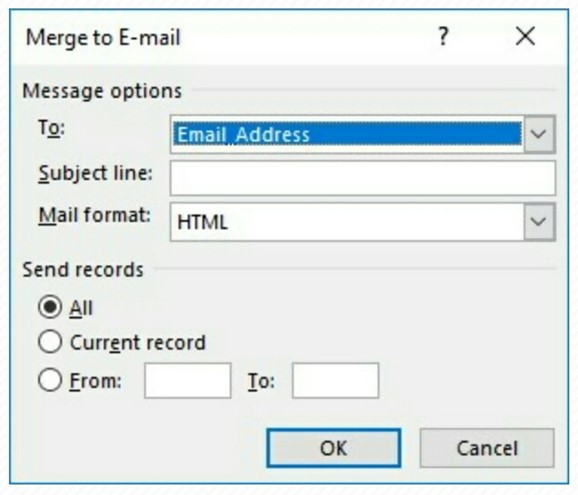
Nó là dễ dàng. Bạn đã sẵn sàng gửi email đến một nhóm lớn người nhận. Bạn sẽ có thể xem email của mình bất cứ lúc nào.
