
Ứng dụng Ảnh trên macOS không chỉ là một ứng dụng xem ảnh. Đó là một tập hợp các tính năng giúp bạn quản lý ảnh của mình và thậm chí chỉnh sửa chúng. Trong nhiều năm, ứng dụng Ảnh trên macOS đã khiến trình xem ảnh của hệ thống phải xấu hổ Windows. Ứng dụng ảnh trên hệ thống của bạn Windows 10 chỉ là một cải tiến nhỏ đối với trình xem ảnh hệ thống Windows về chức năng. macOS và ứng dụng Ảnh của nó vẫn là một ứng dụng tốt hơn so với mọi thứ và mọi thứ trên hệ thống Windows 10. Ứng dụng Ảnh cho phép bạn tạo album nhưng ứng dụng này cũng biết rằng không phải tất cả các ảnh đều cần phải ở phía trước và ở giữa trong bộ sưu tập chính. Đây là cách bạn có thể hiển thị/ẩn ảnh trong ứng dụng Ảnh trên macOS.
Tính năng hiển thị/ẩn ảnh trong ứng dụng Ảnh đã xuất hiện được một thời gian nhưng phương pháp hiển thị ảnh dường như đã thay đổi một chút trong High Sierra. Các hướng dẫn dưới đây dành cho High Sierra; phiên bản tiếp theo và mới nhất của macOS, sẽ xuất hiện vào quý cuối cùng của năm 2017.
Ẩn ảnh trong ứng dụng Ảnh
Việc ẩn ảnh khá đơn giản và quy trình này giống nhau trên các phiên bản macOS cũ hơn. Nhấp chuột phải vào ảnh và chọn “Ẩn 1 ảnh” từ menu ngữ cảnh. Bạn có thể chọn nhiều ảnh, nhấp chuột phải vào bất kỳ ảnh nào và ẩn tất cả chúng trong menu ngữ cảnh cùng một lúc.
Xem ảnh ẩn
Để xem ảnh ẩn trong ứng dụng Ảnh, hãy đi tới Xem > Hiển thị Album ảnh ẩn.
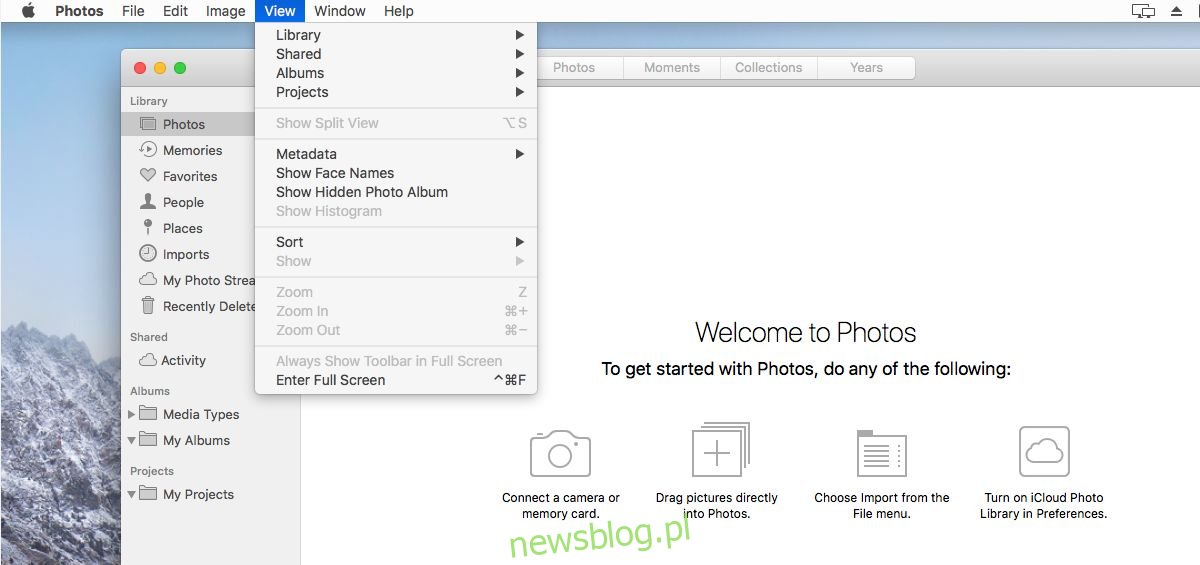
Trong phần Thư viện, bạn sẽ thấy một album có tên “Hidden” ở cột bên trái. Chọn nó để xem tất cả các bức ảnh ẩn. Bạn cũng cần đặt anbom này ở chế độ hiển thị để hiển thị lại ảnh bị ẩn.
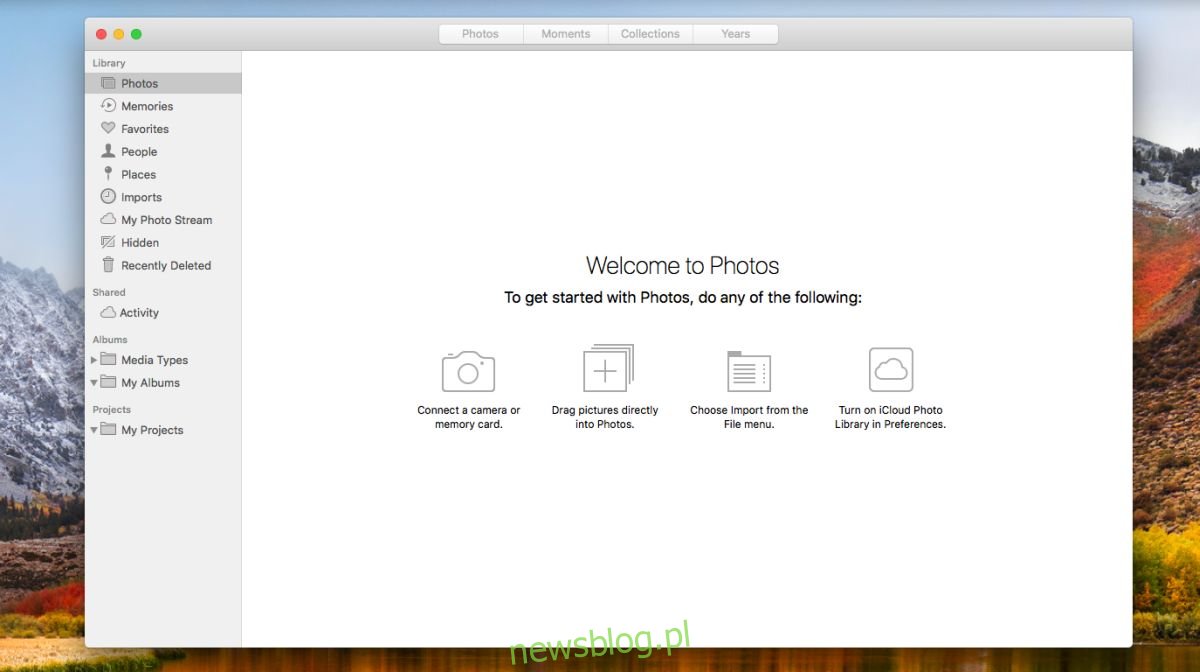
Hiển thị ảnh ẩn
Nhấp chuột phải vào ảnh trong album ảnh ẩn và chọn “Reveal 1 hình ảnh”. Bạn có thể chọn nhiều ảnh, nhấp chuột phải vào chúng và bỏ ẩn chúng trong menu ngữ cảnh.
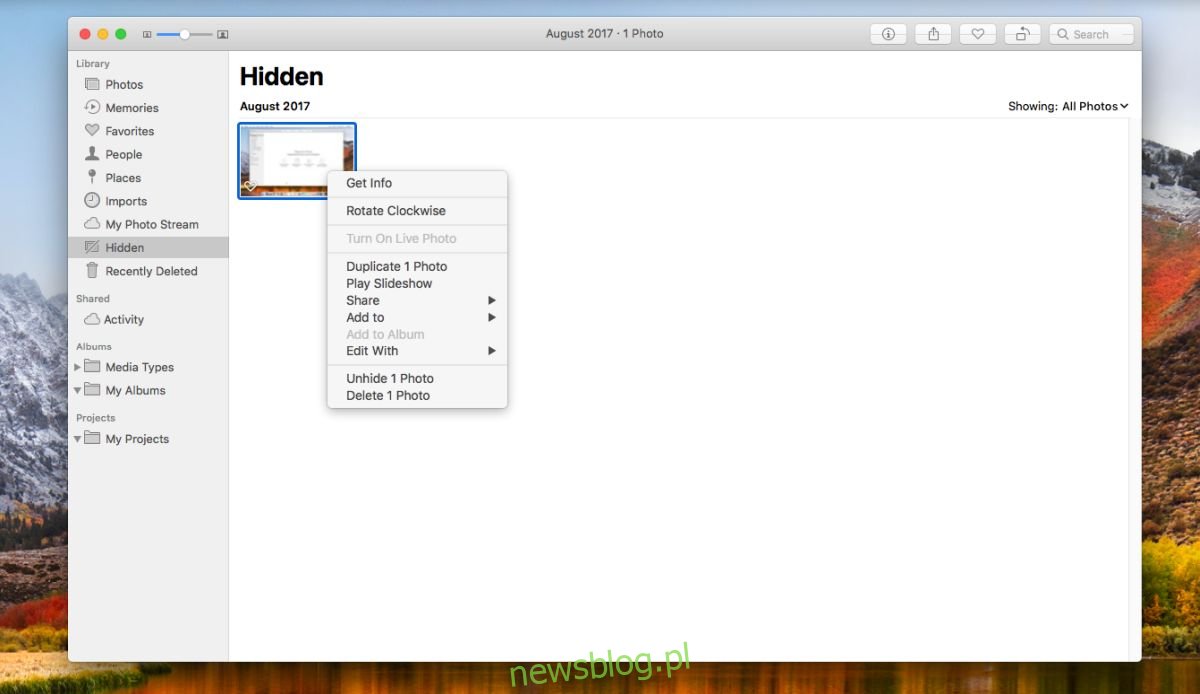
Ẩn album ẩn trong ứng dụng Ảnh
Nếu bạn không có bất kỳ ảnh ẩn nào, album ẩn sẽ tự động biến mất khỏi cột bên trái. Tuy nhiên, nếu bạn có một bức ảnh ẩn và muốn xóa Album ẩn khỏi cột bên trái, bạn có thể làm như vậy.
Vào View > Hide Hidden Photo Album và album ẩn sẽ biến mất khỏi cột bên trái. Ảnh ẩn sẽ không bị ảnh hưởng theo bất kỳ cách nào. Nó sẽ không tiết lộ chúng. Lần tới khi bạn cần xem, chỉnh sửa hoặc khôi phục ảnh bị ẩn, hãy bật Album ẩn giống như cách bạn đã làm trước đây.
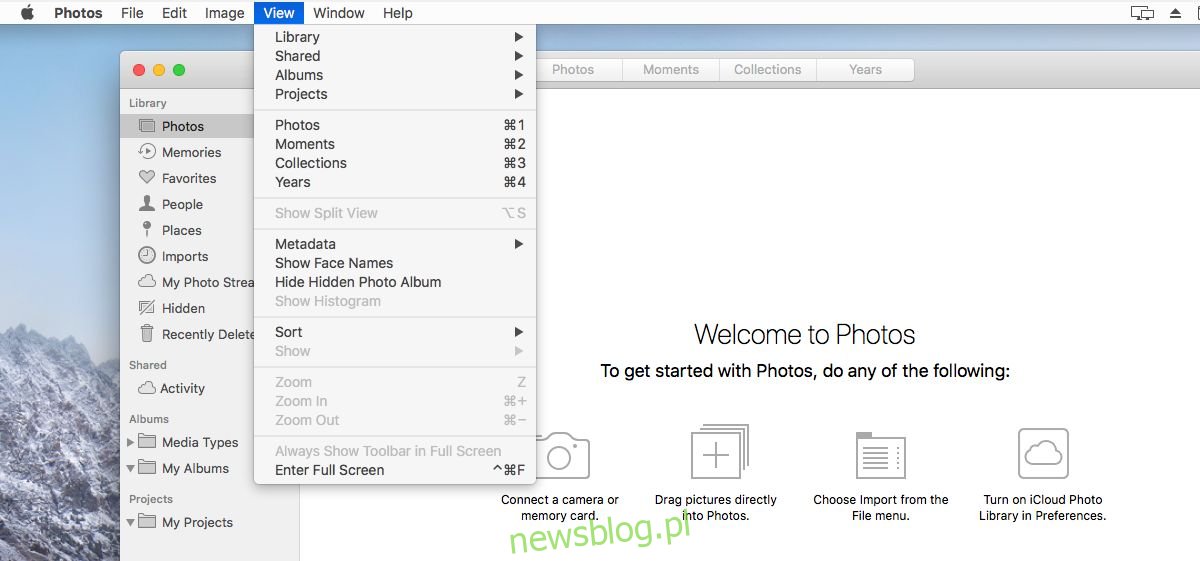
Ảnh ẩn chỉ được ẩn trong ứng dụng Ảnh. Chúng vẫn có thể được mở trong Finder. Ứng dụng Ảnh không thêm lớp bảo mật bổ sung cho ảnh của bạn.
