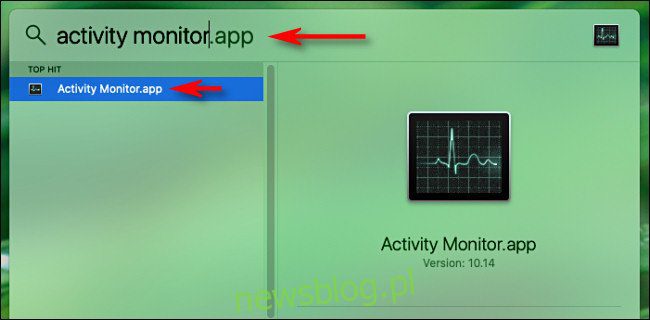
Nếu bạn muốn theo dõi việc sử dụng CPU hoặc GPU trên máy Mac của mình, bạn có thể bật một số cửa sổ hiệu suất ít được biết đến trong Trình giám sát hoạt động. Chúng ở trên tất cả các cửa sổ ứng dụng khác, vì vậy bạn có thể kiểm tra chúng trong nháy mắt.
Để bật chúng, hãy nhấn Command + Phím cách hoặc nhấp vào biểu tượng kính lúp trên thanh menu để mở Tìm kiếm Spotlight. Nhập “Trình giám sát hoạt động” rồi nhấn Enter.
Nhấp vào “Cửa sổ” ở trên cùng. Trong menu này, bạn sẽ thấy các tùy chọn cho “Sử dụng CPU”, “Lịch sử CPU” và “Lịch sử GPU”. Mỗi cái mở ra một cửa sổ nổi cung cấp thông tin theo thời gian thực.
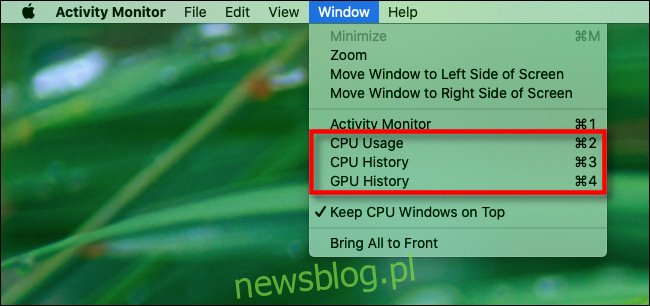
Chúng ta hãy xem cách hoạt động của từng bảng điều khiển này.
Bảng điều khiển sử dụng CPU nổi
Nếu bạn nhấp vào “Sử dụng CPU” trong menu “Cửa sổ” (hoặc nhấn Command + 2), một cửa sổ nhỏ sẽ xuất hiện chứa chỉ báo 10 đoạn cho mỗi lõi bộ xử lý.
Mỗi đèn báo sáng lên tùy thuộc vào mức độ hoạt động của CPU đang diễn ra trên lõi đó. Ví dụ: nếu năm phân đoạn sáng, bạn đang sử dụng 50 phần trăm năng lượng CPU của lõi đó.
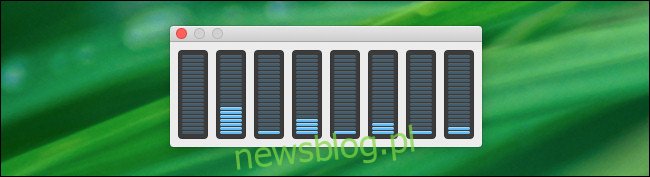
Bảng lịch sử CPU nổi
Nếu bạn nhấp vào “Lịch sử CPU” trong menu “Cửa sổ” (hoặc nhấn Command + 3), một cửa sổ có nhiều trường sẽ xuất hiện. Mỗi hộp tương ứng với một lõi bên trong bộ xử lý và hiển thị các bản cập nhật từ từ phải sang trái.
Chiều cao của các dấu chấm trong mỗi cột tương ứng với lượng hoạt động của CPU trong lõi đó. Các ô vuông màu đỏ biểu thị hoạt động của CPU theo các quy trình hệ thống, trong khi các ô vuông màu xanh lá cây biểu thị hoạt động của CPU theo các quy trình của người dùng.
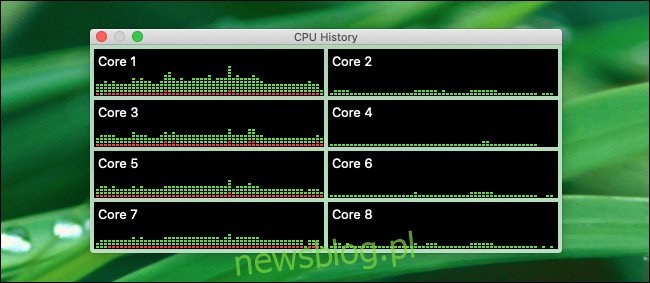
Bảng lịch sử GPU nổi
Nếu bạn chọn “Lịch sử GPU” trong menu “Cửa sổ” (hoặc nhấn Command + 4), bạn sẽ thấy biểu đồ hiển thị lịch sử sử dụng bộ xử lý đồ họa (GPU) trên máy Mac của mình. GPU của bạn càng hoạt động tích cực thì càng có nhiều chấm màu xanh lam xuất hiện trên mỗi bản cập nhật khi biểu đồ chạy từ phải sang trái.
Chúng tôi không chắc chính xác những ô vuông màu xanh trong biểu đồ đại diện cho cái gì (thậm chí không có tài liệu chính thức Apple nó không rõ ràng về điều đó). Tuy nhiên, biểu đồ cung cấp ước tính trực quan sơ bộ về mức độ hoạt động của phần cứng đồ họa.
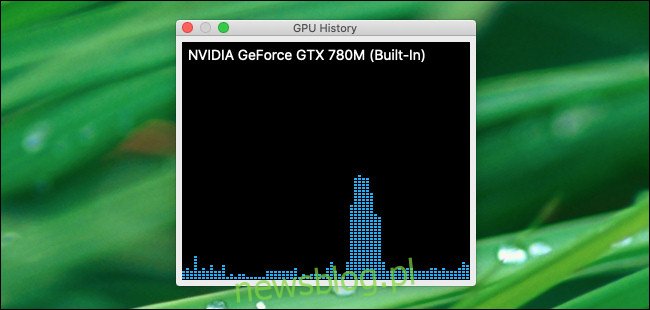
Thay đổi khoảng thời gian cập nhật cửa sổ hiệu suất
Theo mặc định, mỗi bảng điều khiển hiệu suất được cập nhật năm giây một lần. Nếu bạn muốn thay đổi, hãy nhấp vào Xem > Cập nhật tần suất trong thanh menu. Trong menu con, bạn có thể chọn “Rất thường xuyên (1 giây)”, “Thường xuyên (2 giây)” hoặc “Bình thường (5 thắt nút.)”.
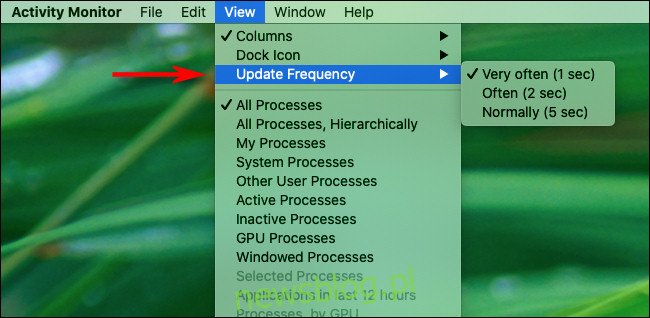
Xin lưu ý rằng trên các hệ thống cũ hơn, việc đặt biểu đồ cập nhật thường xuyên hơn có thể làm giảm nhẹ hiệu suất tổng thể của hệ thống. Tuy nhiên, trên hầu hết các máy Mac hiện đại, ảnh hưởng sẽ không đáng kể.
Đặt cửa sổ hiệu suất để luôn hiển thị
Nếu bạn muốn giữ một hoặc nhiều bảng hiệu suất CPU hoặc GPU trên màn hình, bạn có thể đặt chúng trên tất cả các cửa sổ khác. Để thực hiện việc này, nhấp vào Cửa sổ > Duy trì hệ thống Windows trên đầu thanh menu.
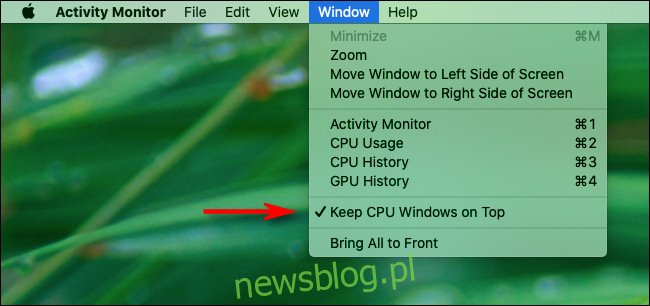
Nếu bạn không muốn xem cửa sổ “Activity Monitor” chính, chỉ cần nhấp vào dấu “X” màu đỏ để đóng cửa sổ đó. Nếu bạn muốn mở lại sau, chỉ cần nhấp vào Window > Activity Monitor trong thanh menu hoặc nhấn Command+ 1.
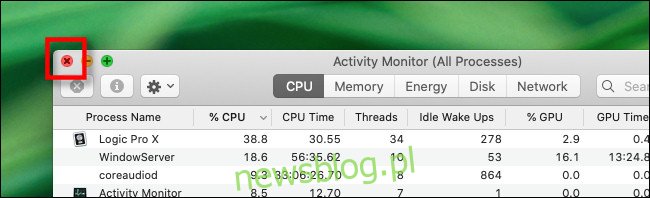
Trình theo dõi hoạt động còn nhiều hơn những gì hầu hết mọi người nhận ra. Nếu tìm hiểu kỹ các tính năng của nó, bạn có thể tìm hiểu thêm nhiều điều về cách thức hoạt động của máy Mac. Ví dụ: bạn thậm chí có thể sử dụng biểu tượng giám sát hoạt động trong thanh công cụ làm màn hình CPU!
